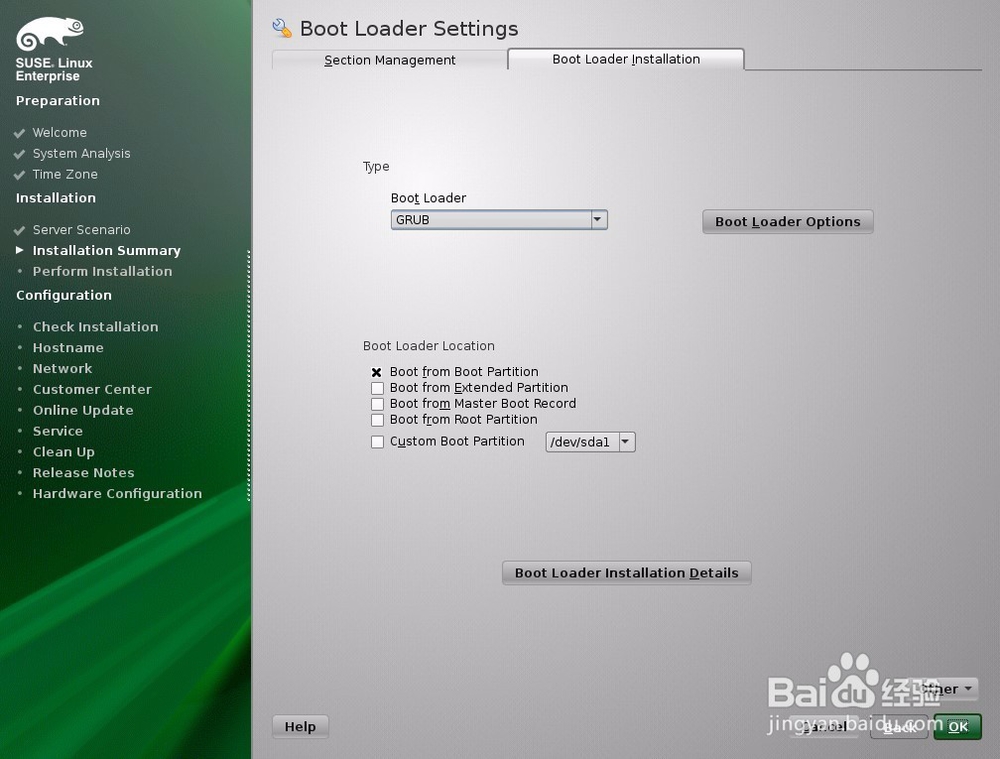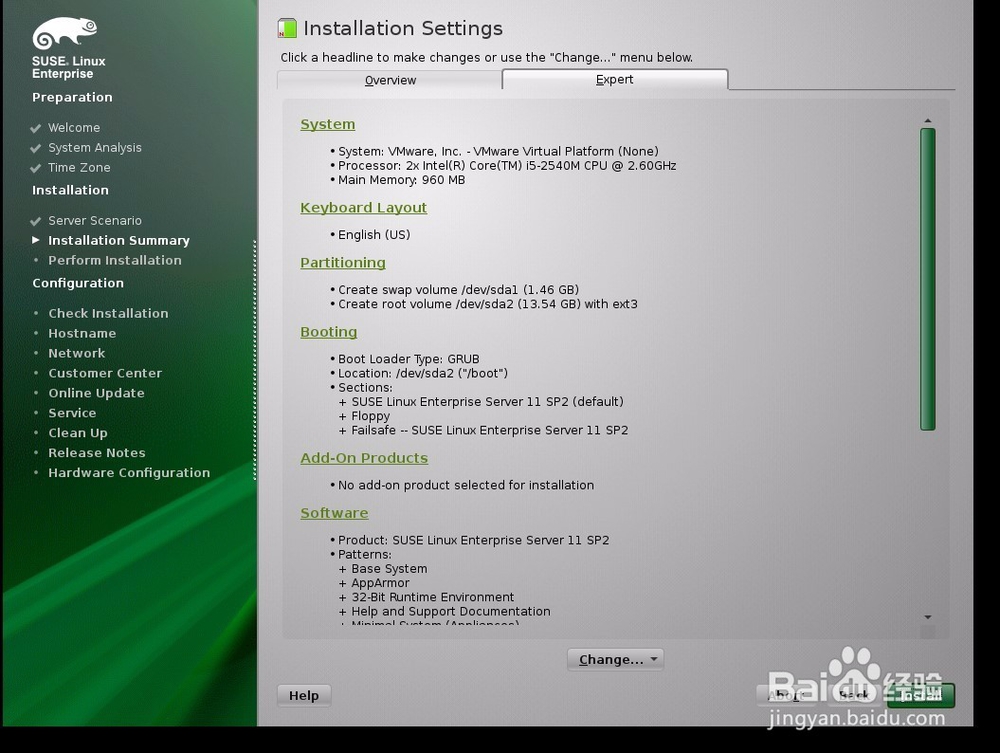Suse11系统安装步骤
1、把光标移动到Installation上,按F6,选择Yes,在Installation上回车,开始安装。
2、选择从软驱加载驱动点ok,完成后点back返回
3、选择安装时的键盘和语言
4、选择全新安装,点下一步
5、选择时区
6、选择安装到物理机
7、选择expert,定制安装(partitioning分区,booting引导,software软件包)
8、选择partitio艘绒庳焰ning进行分区,选择分区磁盘和自定义分区。在磁盘上点右键选择 add partition。选择主分区或者扩展分区。选择分区大小。选择文件系统及挂载点。
9、选择booting,聪艄料姹再选择boot loader installation进行grub引导设置。选择bootloader installation details 调整磁盘顺序,主要是有U湮钣蜮萦盘时不要把grub安装到U盘上了。
10、选择software,选择安装软件包,建议把C/C++的编译工具选上,以便后续编译安装网卡驱动
11、全部更改完成,点击install开始安装
声明:本网站引用、摘录或转载内容仅供网站访问者交流或参考,不代表本站立场,如存在版权或非法内容,请联系站长删除,联系邮箱:site.kefu@qq.com。
阅读量:27
阅读量:67
阅读量:78
阅读量:36
阅读量:74