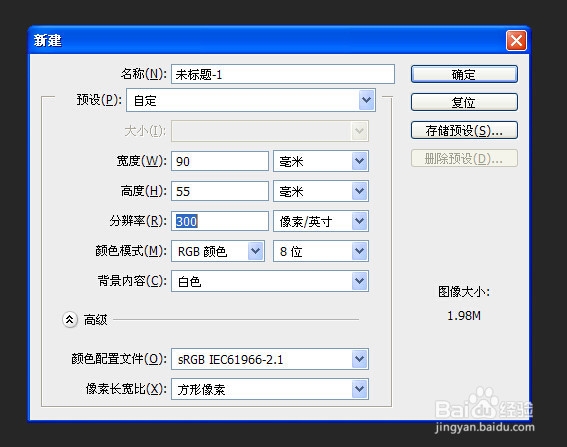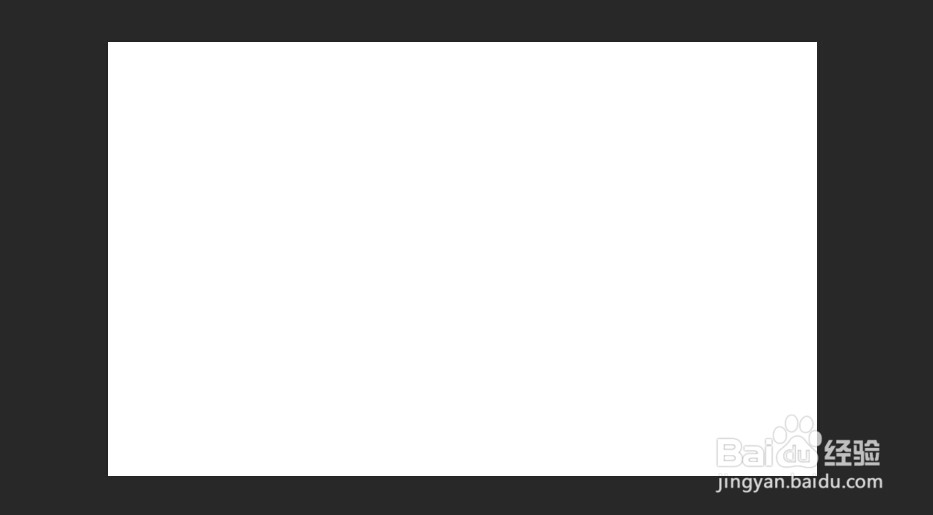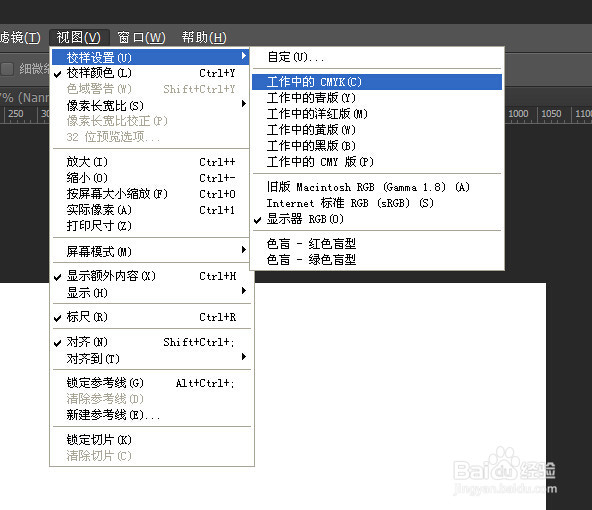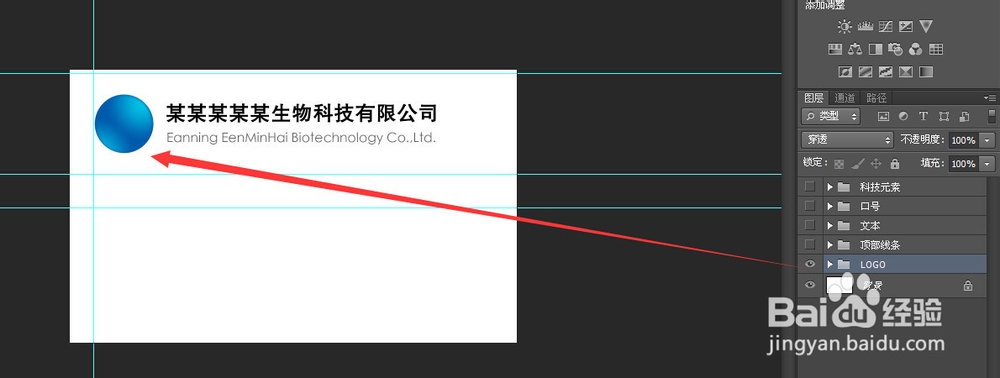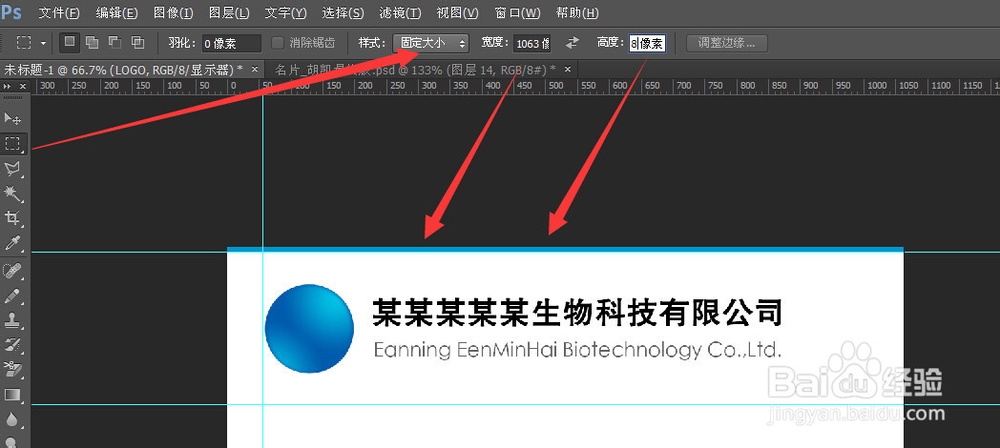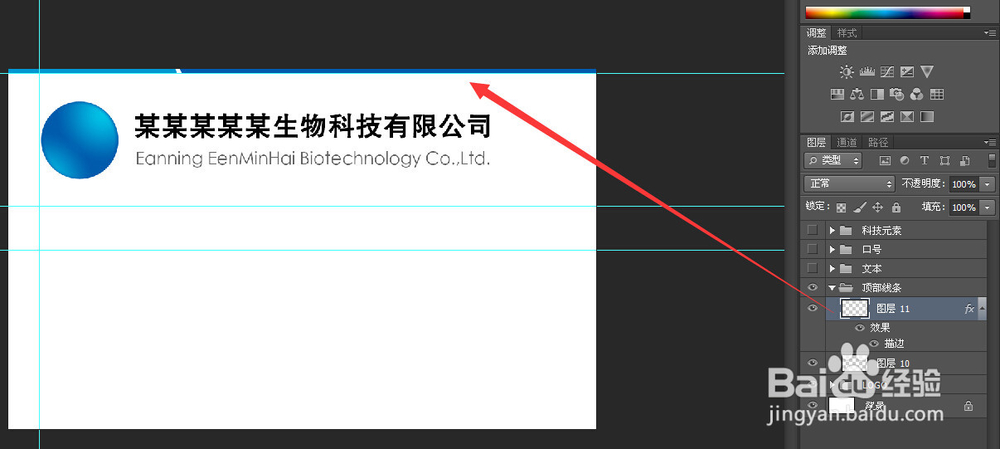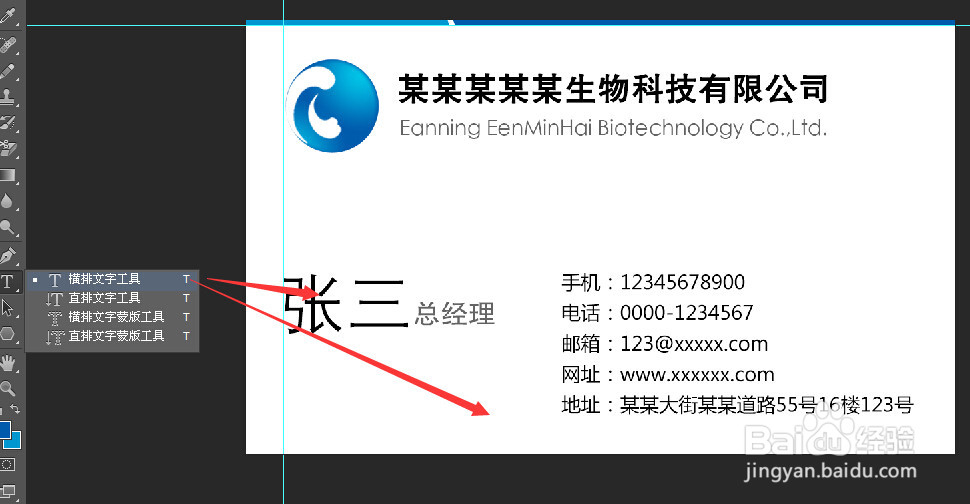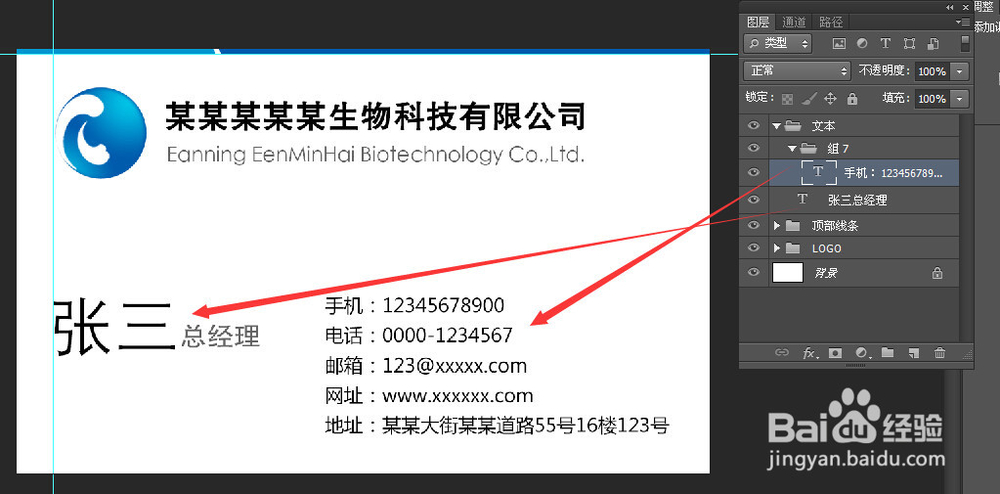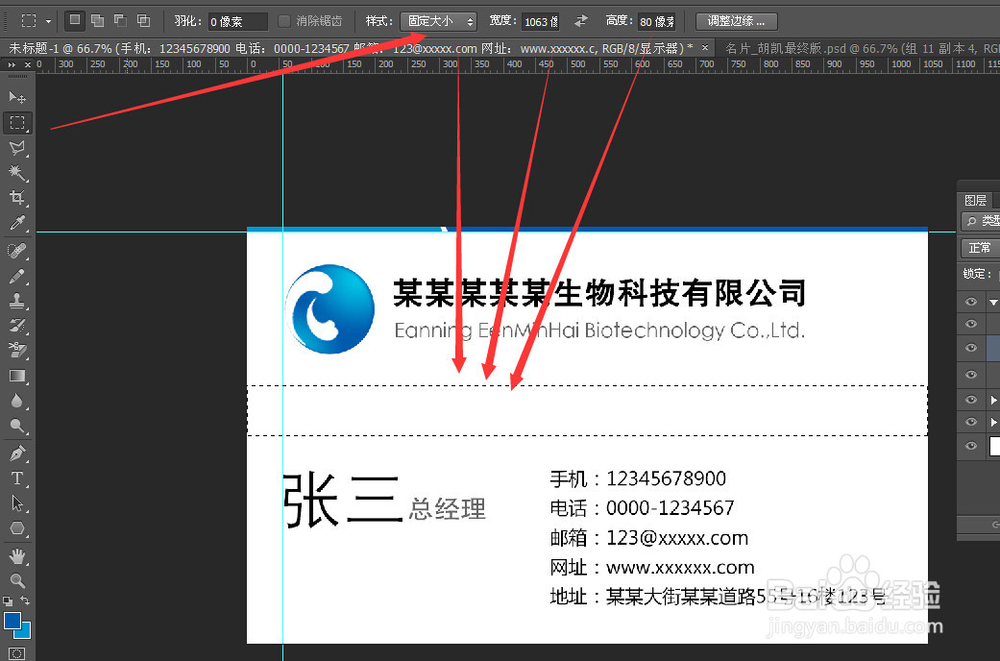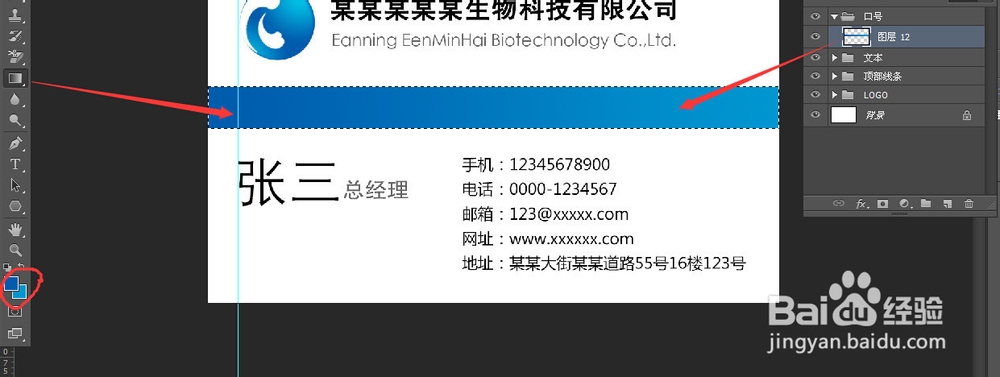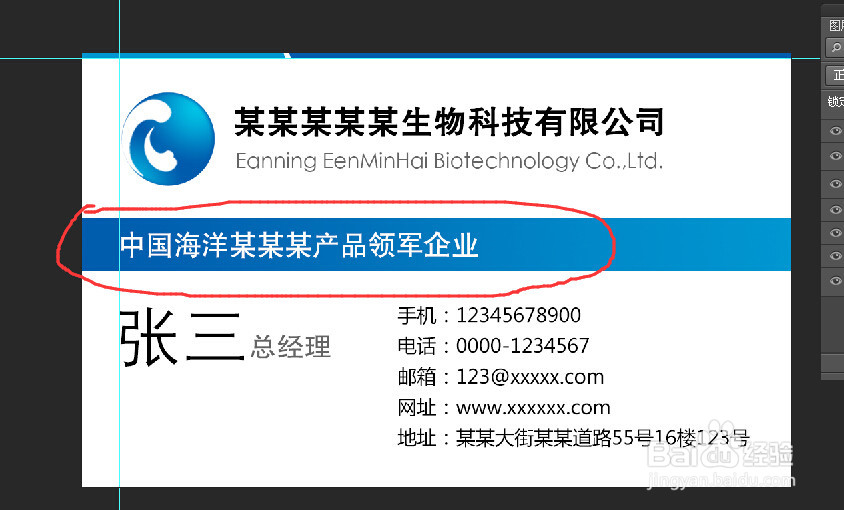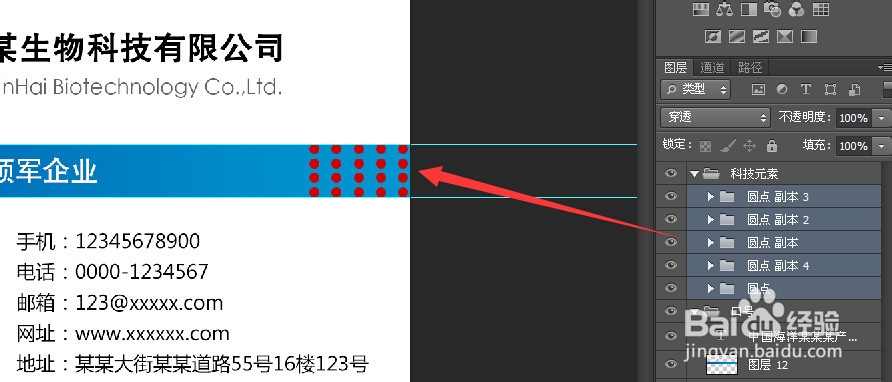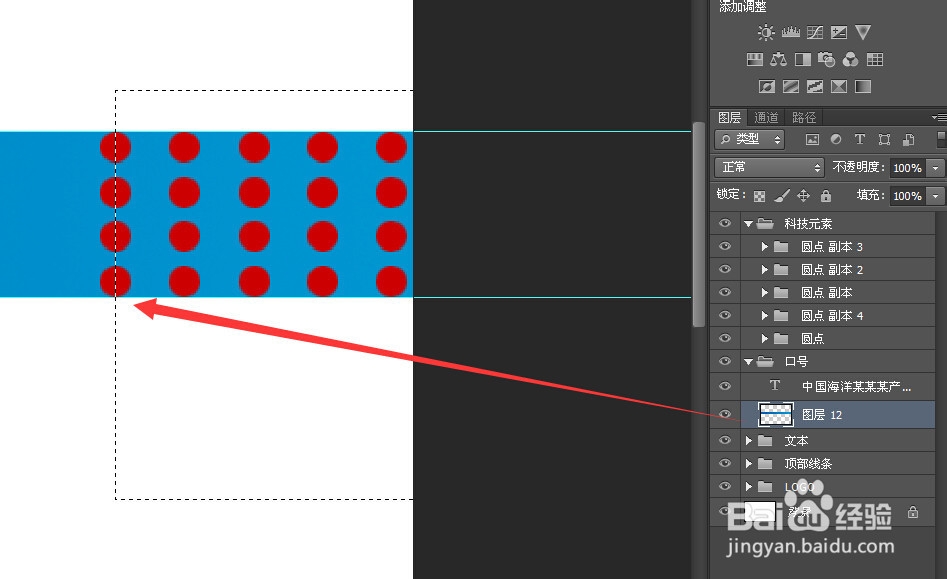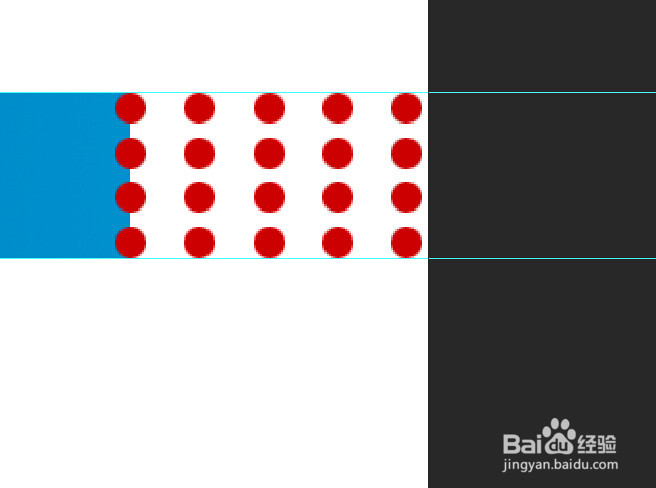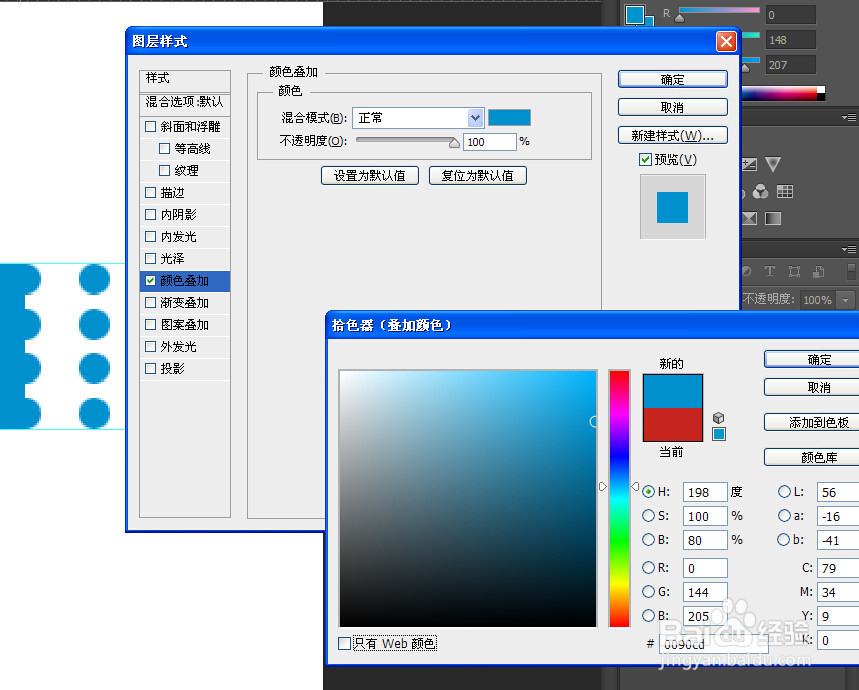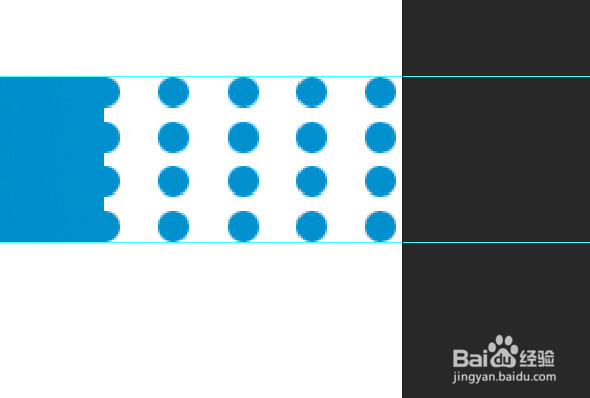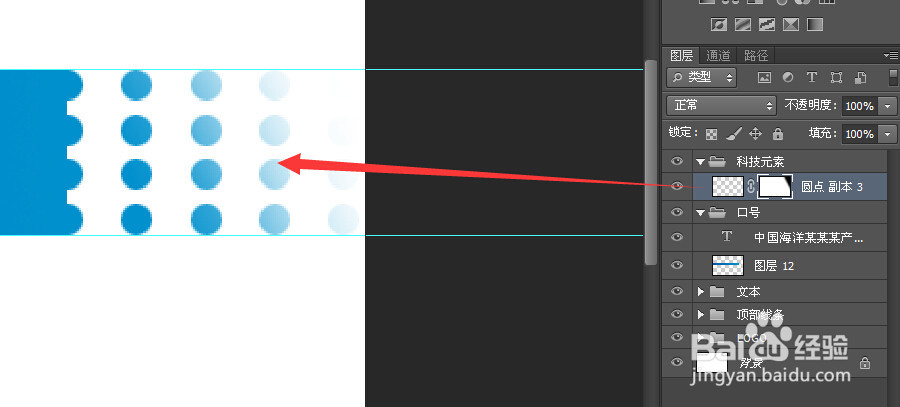Photoshop设计企业(个人)名片
1、打开软件,新建一个名片规格:90MM*55MM 大小的图层。需注意的是因为名片最终需要输出印刷,所以分辨率选择300像素/英寸。
2、修改工作模式。(显示器显示的是三原色,即RGB模式。 印刷色表示为CMKY,为了后期印刷不偏色,所以需要修改工作模式 ) 如图,
3、导入LOGO。目的是后面的设计可以沿着企业(LOGO)主色瓢遥费涓调走——这里是我随意画的LOGO。建立新图层组“LOGO”,调整LOGO至合适的大小,如图,
4、为顶部边缘添加线条。选探怙鲔译择“矩形选框工具”然后样式“固定大小”设置宽度:1063像素,高度:8像素。然后工作区域,单击鼠标,获取蚂蚁线框,建立新图层然后填充青蓝色(吸管工具可以直接从LOGO色上吸取)。如图,
5、对顶部线条进行加工,让其更具设计感。效果如图,
6、输入详细内容。选择“ 文本工具 ( 快捷键 T ) ”建立文本新组,然后在工作区域输入详细内容。调整合适的距离和位置。如图,
7、到这里名片基本完成了80%了。企业棵褶佐峨还有一句宣传语,同时为突出企业具有科技感,这里需要添加一些突出行业科技感的设计元艾绱书虻素。选择“矩形选框工具”——“固定大小”宽度:1063像素,高度:80像素,同方法4,如图,
8、建立新组,填充颜色。选择“渐变工具”然后编辑好渐变色(颜色参考logo色),然后上一步画好的矩形选框拖拽,填充渐变色。如图,
9、输入企业宣传语。如图,
10、添加圆点元素。选择“椭圆选框工具”然后按住“shit”键,画出适当大小的圆点。然后随意填充一个颜色。然后复制圆点,竖排四个,然后排出5列,移到如图位置。
11、选中宣传语的背景层,在右侧圆点交接的位置,用选框出右侧,按“delet”删除。如图,
12、合并圆点,填充颜色。(颜色选择与宣传语背景色右侧一致,可直接用吸管工具吸取)如图,
13、渐变圆点元素。先给圆点图层添加“图层蒙版”,然后选择黑色到透明色的渐变,从右上角往左下角拖拽,获得透明到实色的渐变效果。如图,
14、至此,名片完成。名片最终效果。