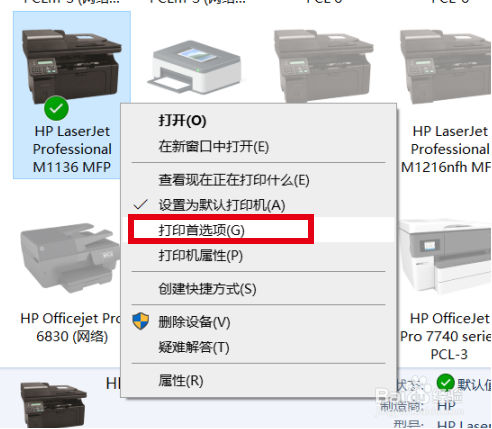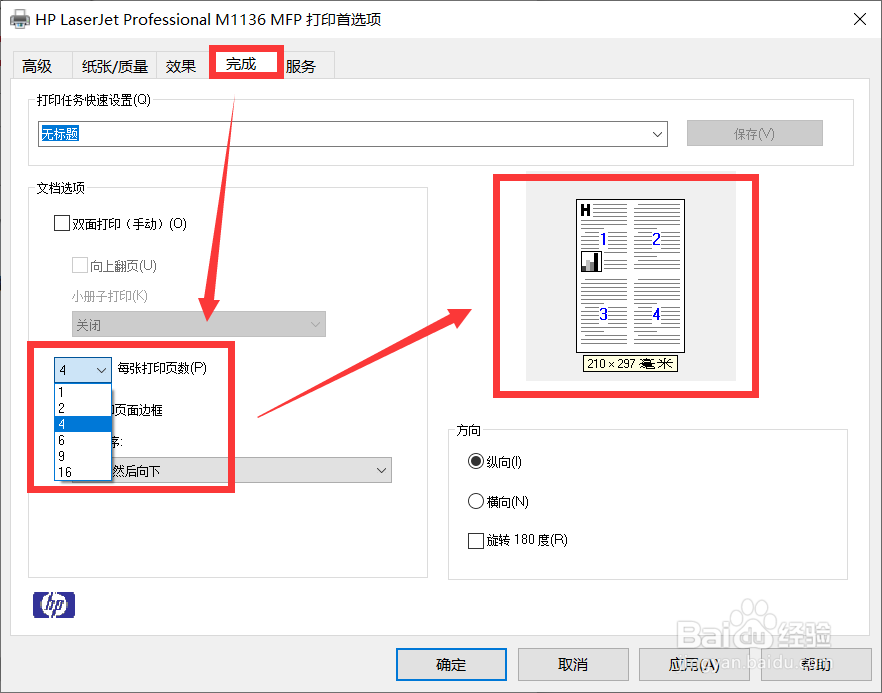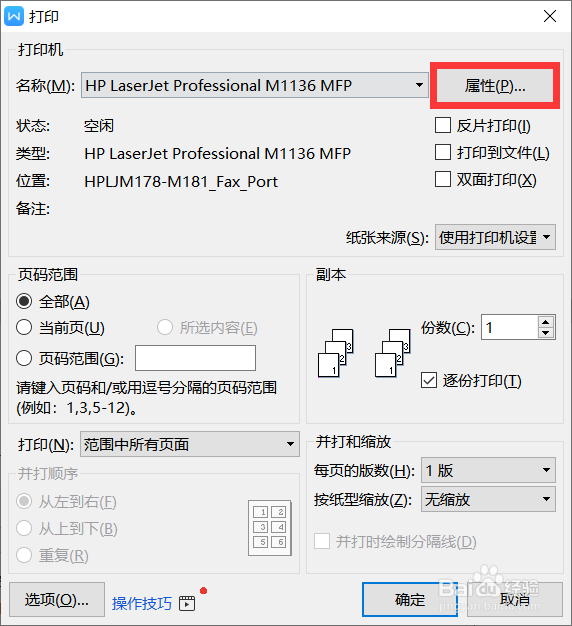HP LaserJet M1136系列 如何在一页纸上打印多页
1、打开控制面板
2、如果桌面没有找到控制面板请选中计算机图标右键点击属性或者同时按键盘windows键和Pause/Break键打开系统界面
3、点击左上角控制面板主页
4、点击查看设备和打印机
5、打开设备和打印机界面以后,选中对应打印机图标右键选择打印首选项。
6、打开首选项后可以看到五个标签,在完成标签页中找到每张打印页数,选择需要的页数在右边可以看到预览的效果。
7、如果只是临时需要在一张纸上打印多页,可以直接打开需要打印的文档,在键盘上按Ctrl+P键弹出打印窗口,确认打印机型号选择正确,点击属性会直接出现驱动打印首选项菜单。
8、和之前一样选择每张打印页数确认即可。
9、确认后又回到打印窗口,点击确定,即可开始打印。
声明:本网站引用、摘录或转载内容仅供网站访问者交流或参考,不代表本站立场,如存在版权或非法内容,请联系站长删除,联系邮箱:site.kefu@qq.com。
阅读量:32
阅读量:25
阅读量:85
阅读量:57
阅读量:96