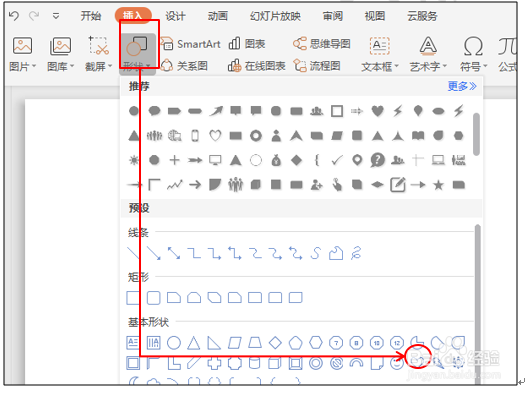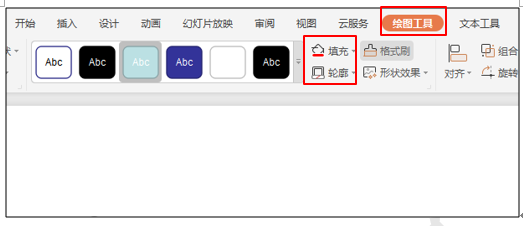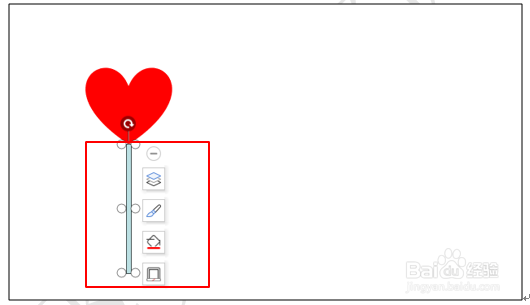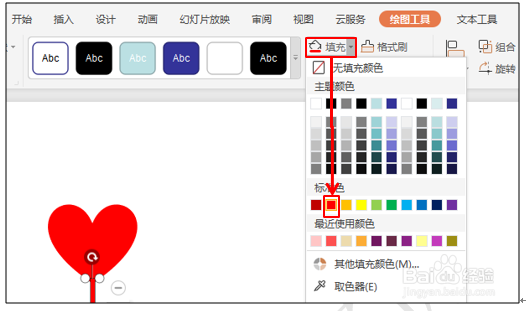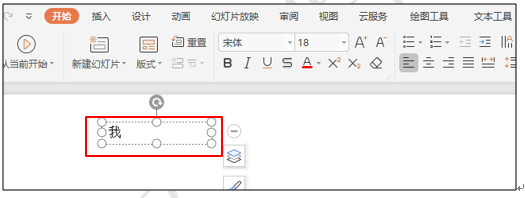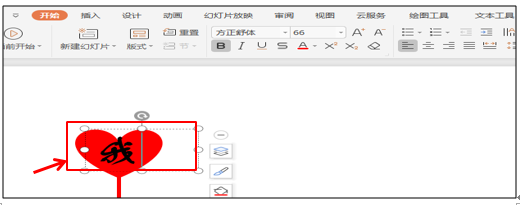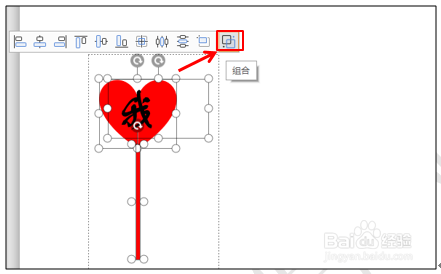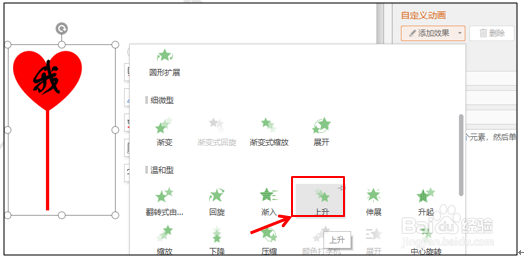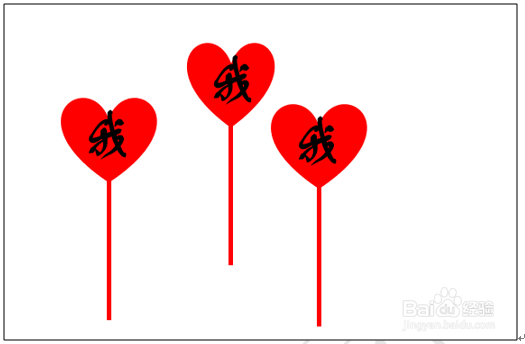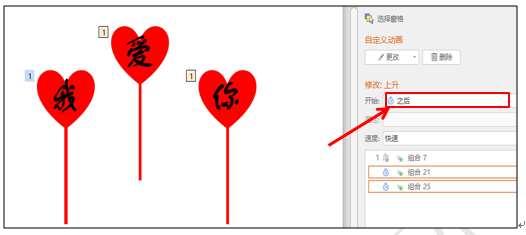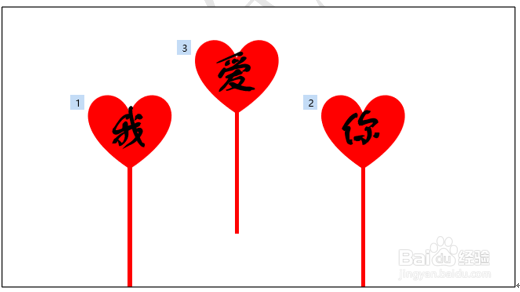如何用PPT制作“我爱你”的动画效果
1、首先,新建一个PPT演示文稿,在插入菜单下选择形状工具,在下拉菜单中选择心形图
2、拖动鼠标至合适大小,然后选择绘图工具下的填充按钮,把颜色改为红色,轮廓改为无线条颜色
3、然后选择插入菜单栏下的形状工具中的矩形,用鼠标拖动至合适宽度和长度,然后把矩形长条放在心形的下面
4、然后在绘图工具下选择填充按钮,把颜色改为红色,轮廓改为无线条颜色
5、然后选择插入菜单栏下的文本框,插入一个文字
6、点击开始菜单,在下面工具栏中对文字字体,字号进行调整,然后将文本框用鼠标拖动到心形图形中间
7、然后同时选中这三个图形,在上面的工具栏中选择组合按钮
8、然后在自定义动画窗口,添加效果处进入类型下面,选择温和型的上升效果
9、然后选中图形,按住Ctrl键,拖动鼠标复制两个一样的图形,摆在不同的位置
10、然后用鼠标点击中间的图形的文本框,把里面的文字修改为爱,点击第三个图形中的文本框,把文字修改成为你
11、然后选中第二个,第三个动画,在自定义动画窗口下修改上升处,开始下拉菜单中选择之后,表示这两个动画在第一个动画之后执行
12、最后,点击自定义窗口下面的播放按钮,你的心里话就说出来了
声明:本网站引用、摘录或转载内容仅供网站访问者交流或参考,不代表本站立场,如存在版权或非法内容,请联系站长删除,联系邮箱:site.kefu@qq.com。
阅读量:87
阅读量:52
阅读量:43
阅读量:28
阅读量:31