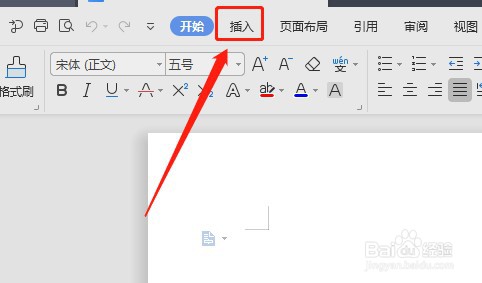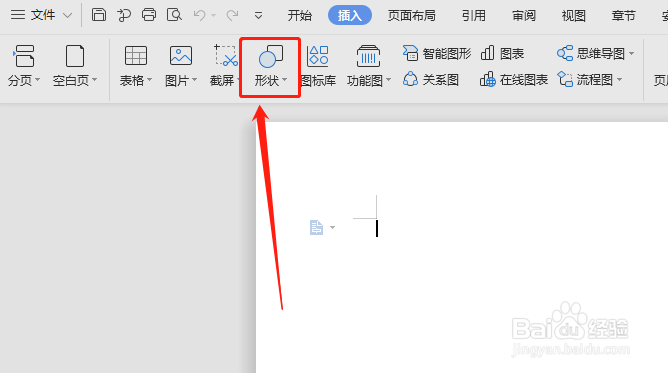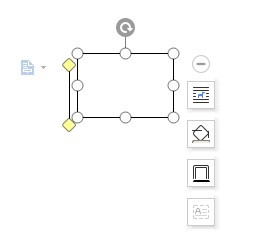Word怎么插入带边框和强制线的线性标注1
1、双击打开Word
2、点击Word文档上方的【插入】
3、点击工具栏里面的【形状】
4、在【标注】里面找到【线性标注1(带边框和强制线)】图标,单击【线性标注1(带边框和强制线)】图标
5、在文档空白处按住鼠标左键不放,拉动鼠标,这样就会插入一个【线性标注1(带边框和强制线)】
6、点击【线性标注1(带咐搭趔涮边框和强制线)】,鼠标放到【线性标注1(带边框和强制线)】四周的圆圈,然后按住鼠标左键不放拉动鼠标,就可以改变【线性标注1(带边框和强制线)】的大小
声明:本网站引用、摘录或转载内容仅供网站访问者交流或参考,不代表本站立场,如存在版权或非法内容,请联系站长删除,联系邮箱:site.kefu@qq.com。