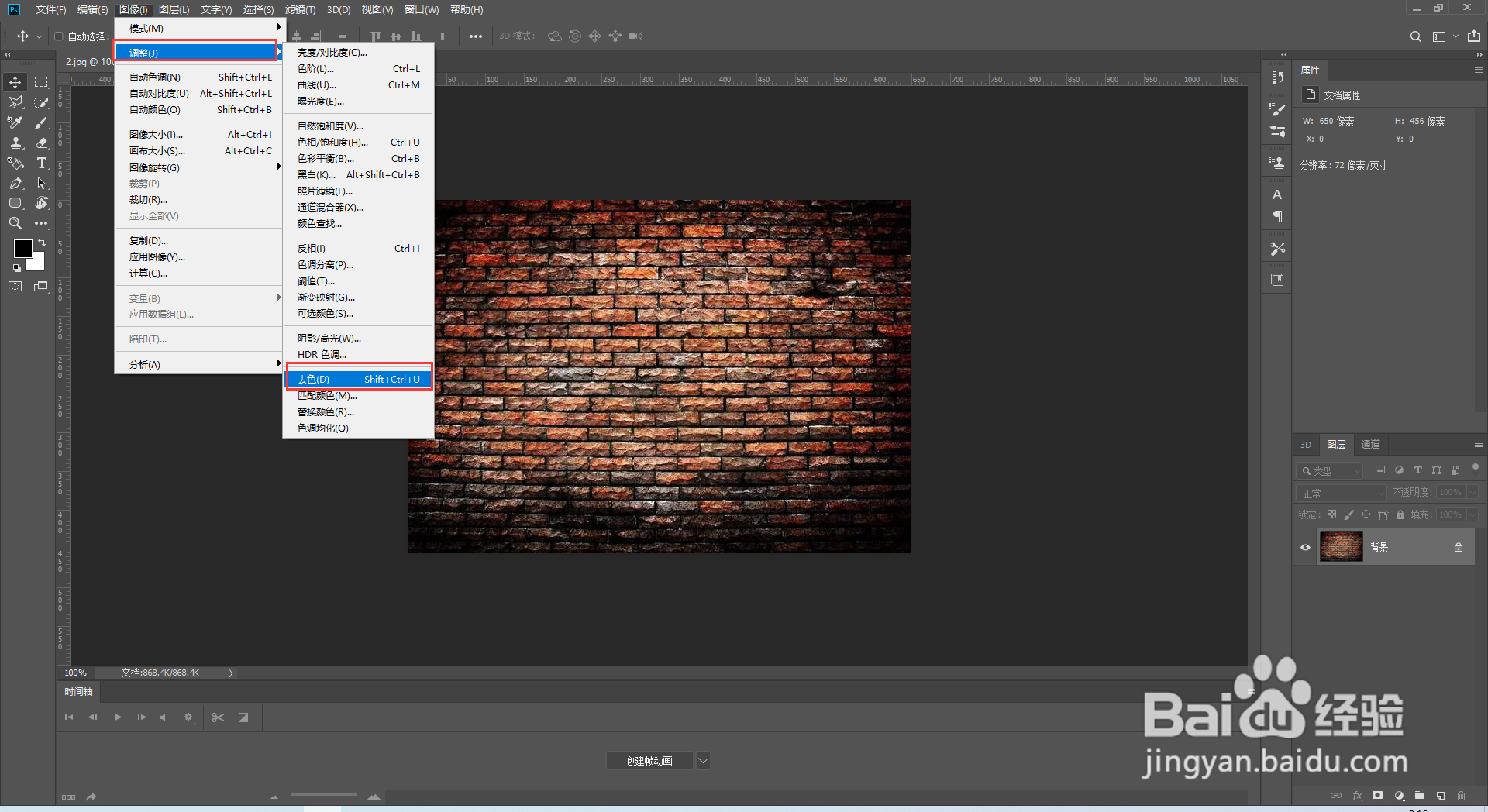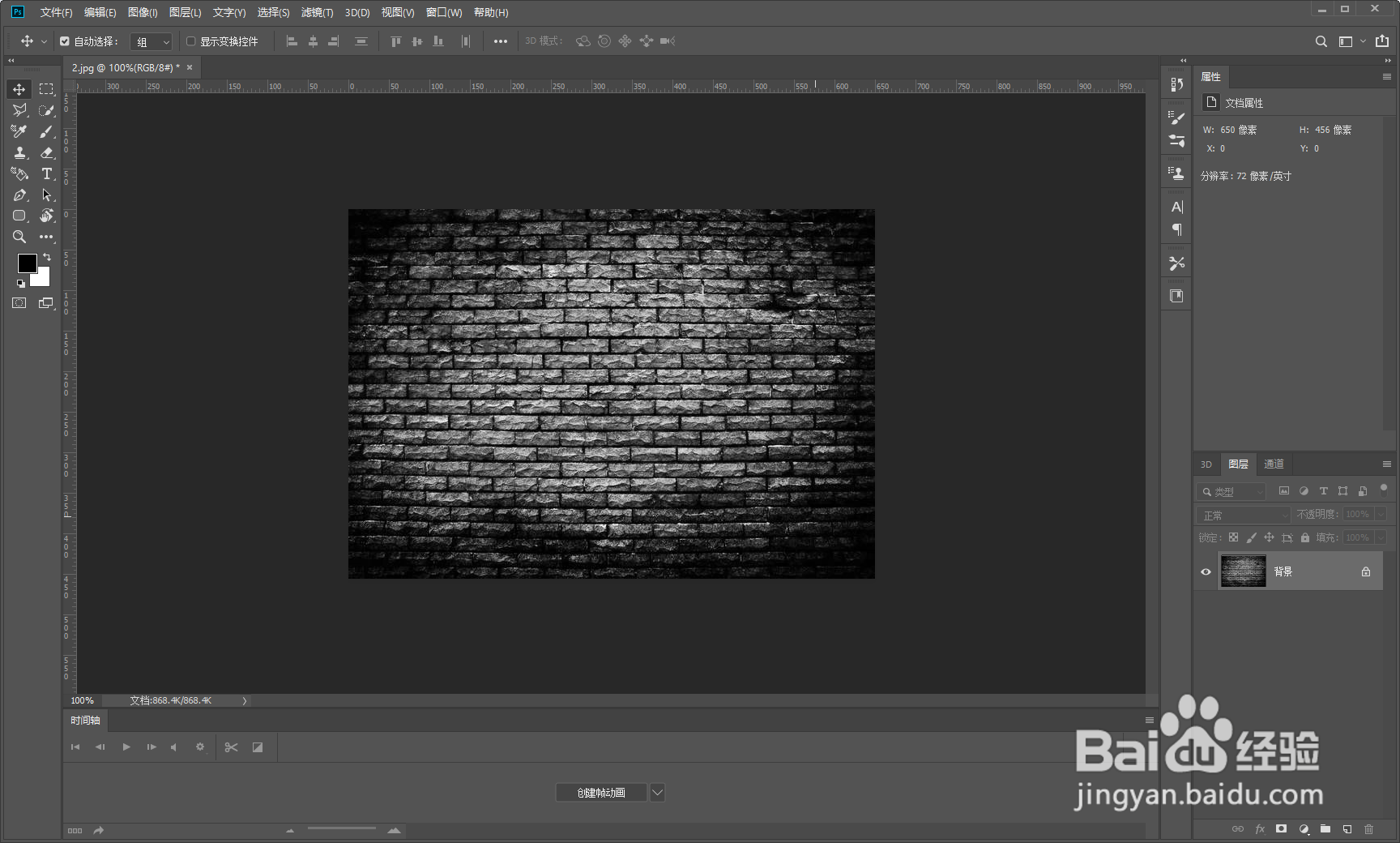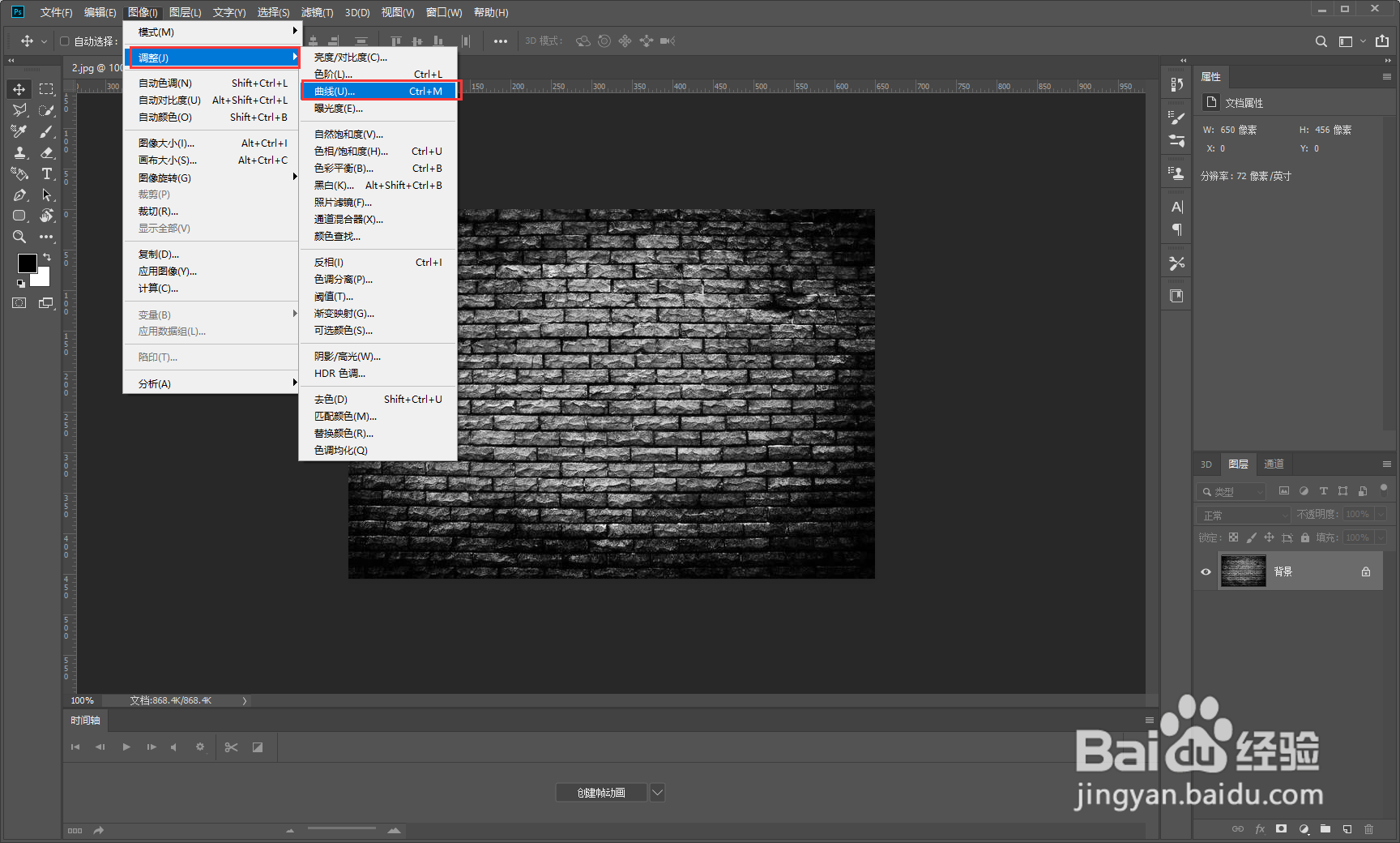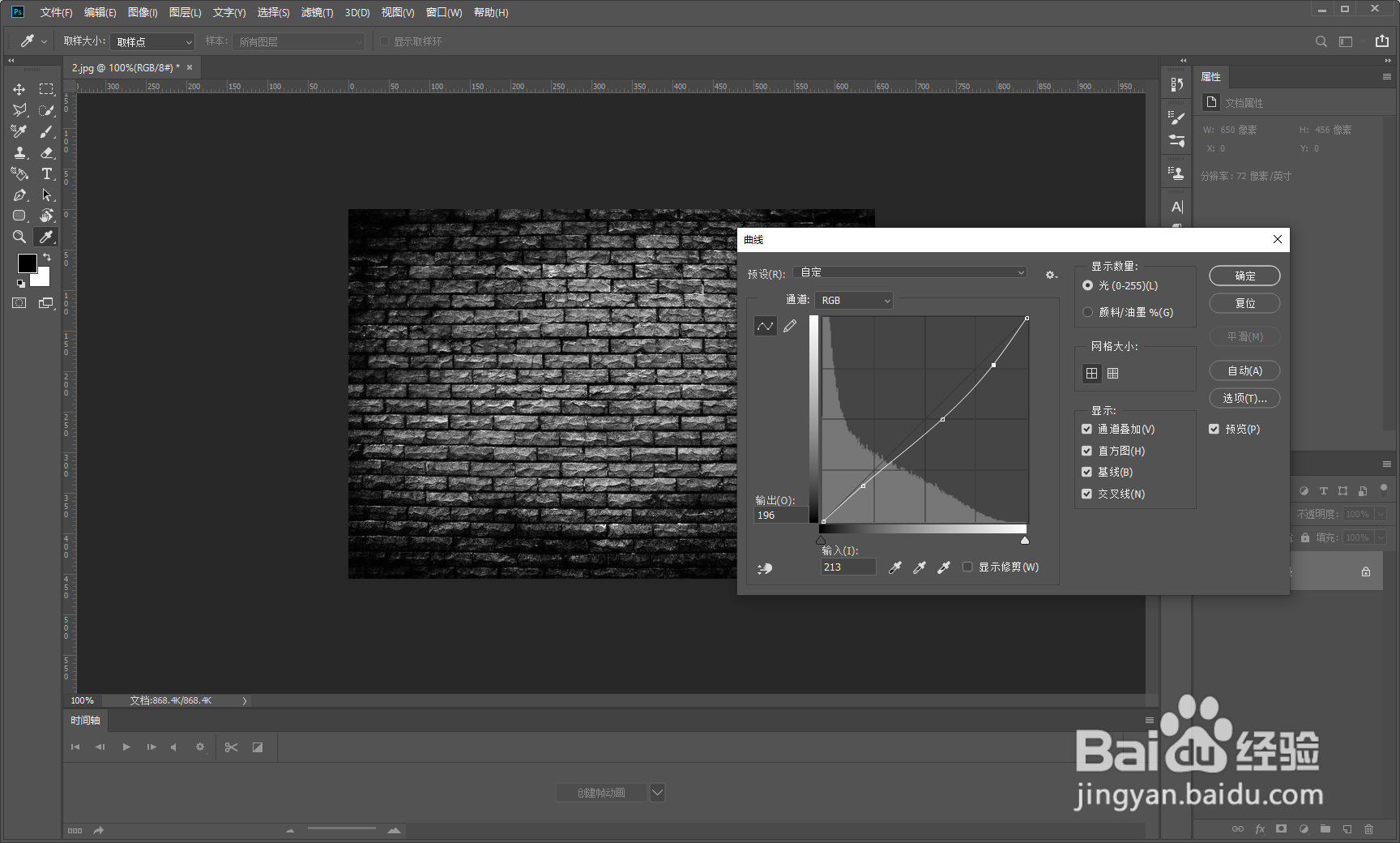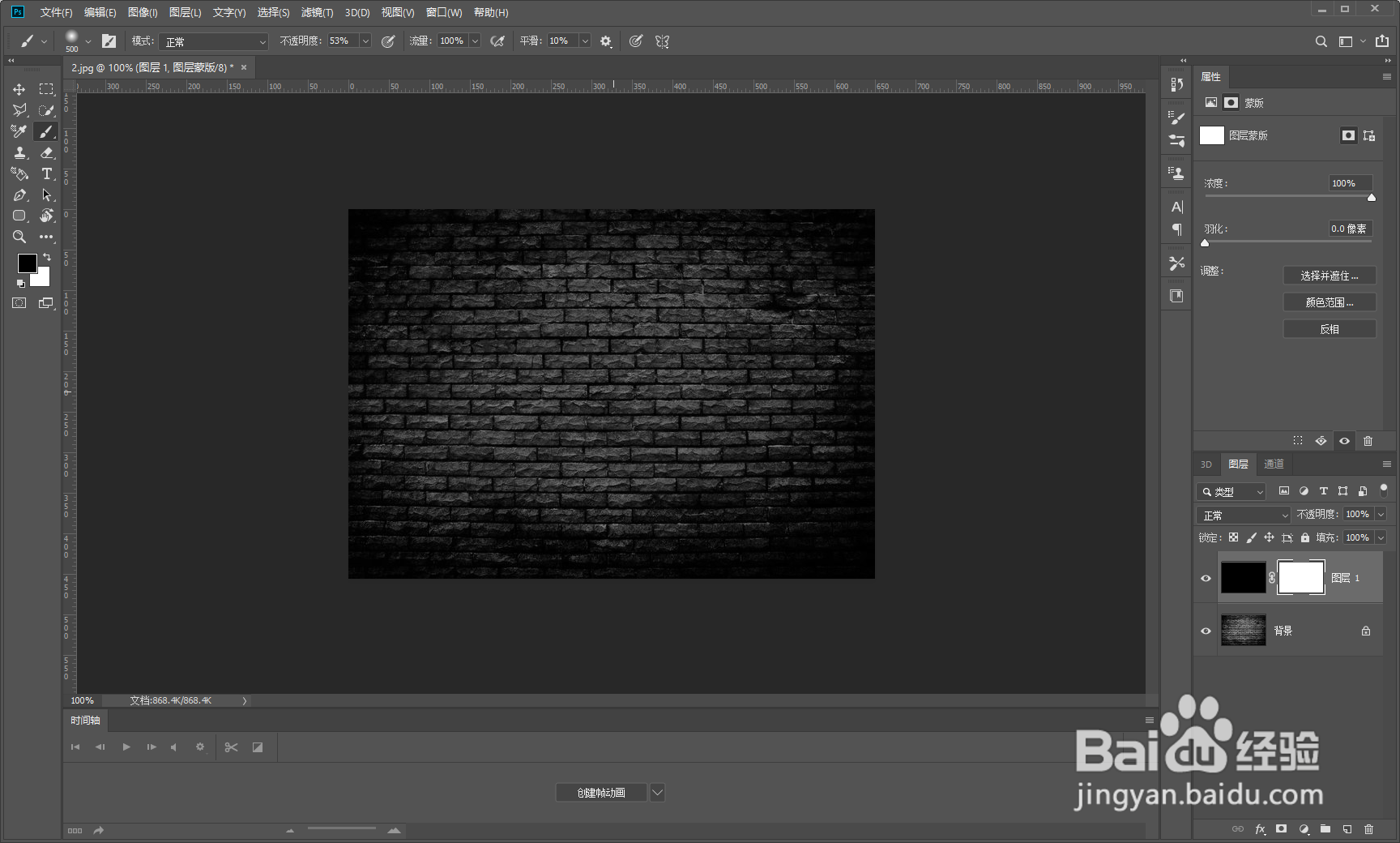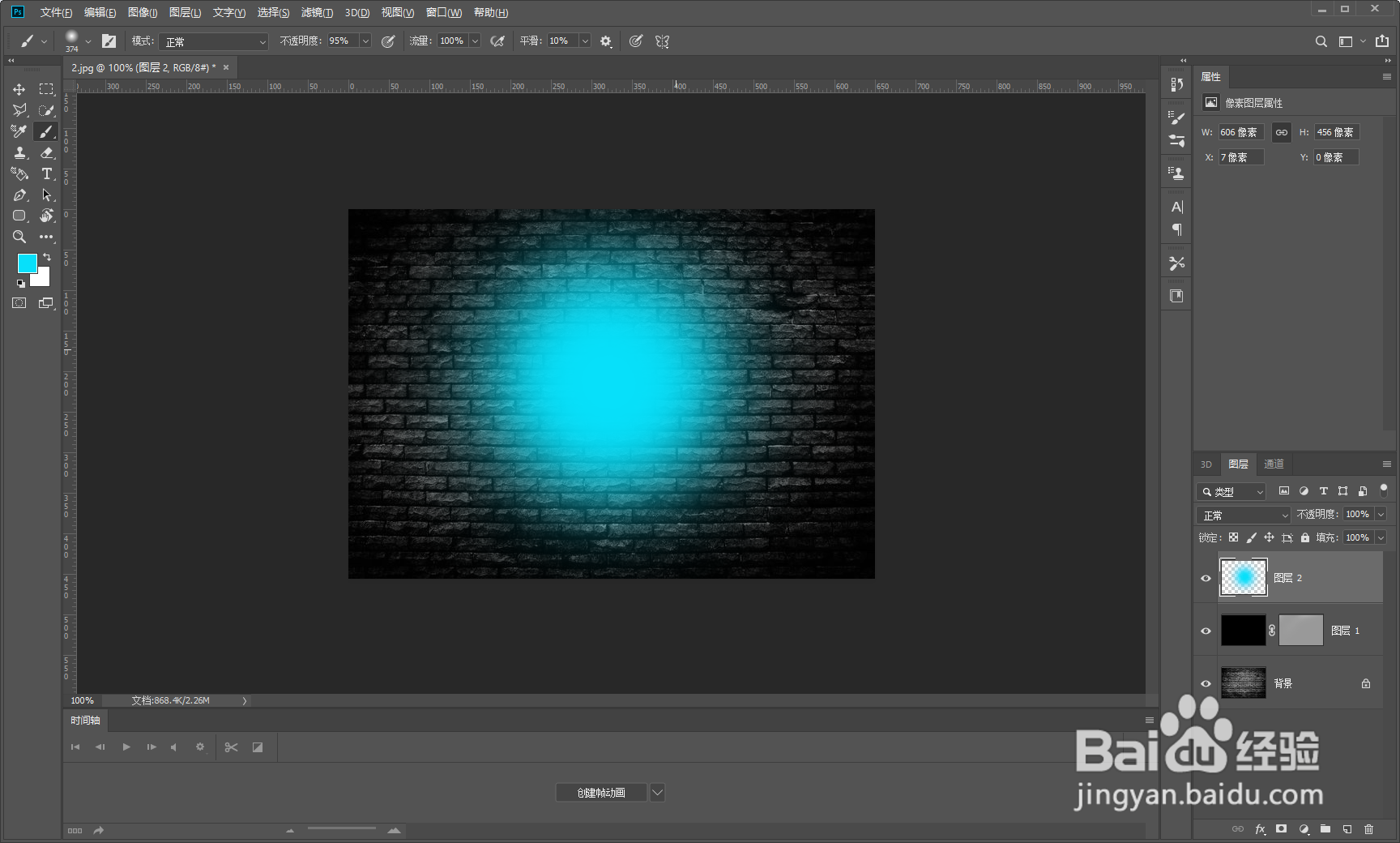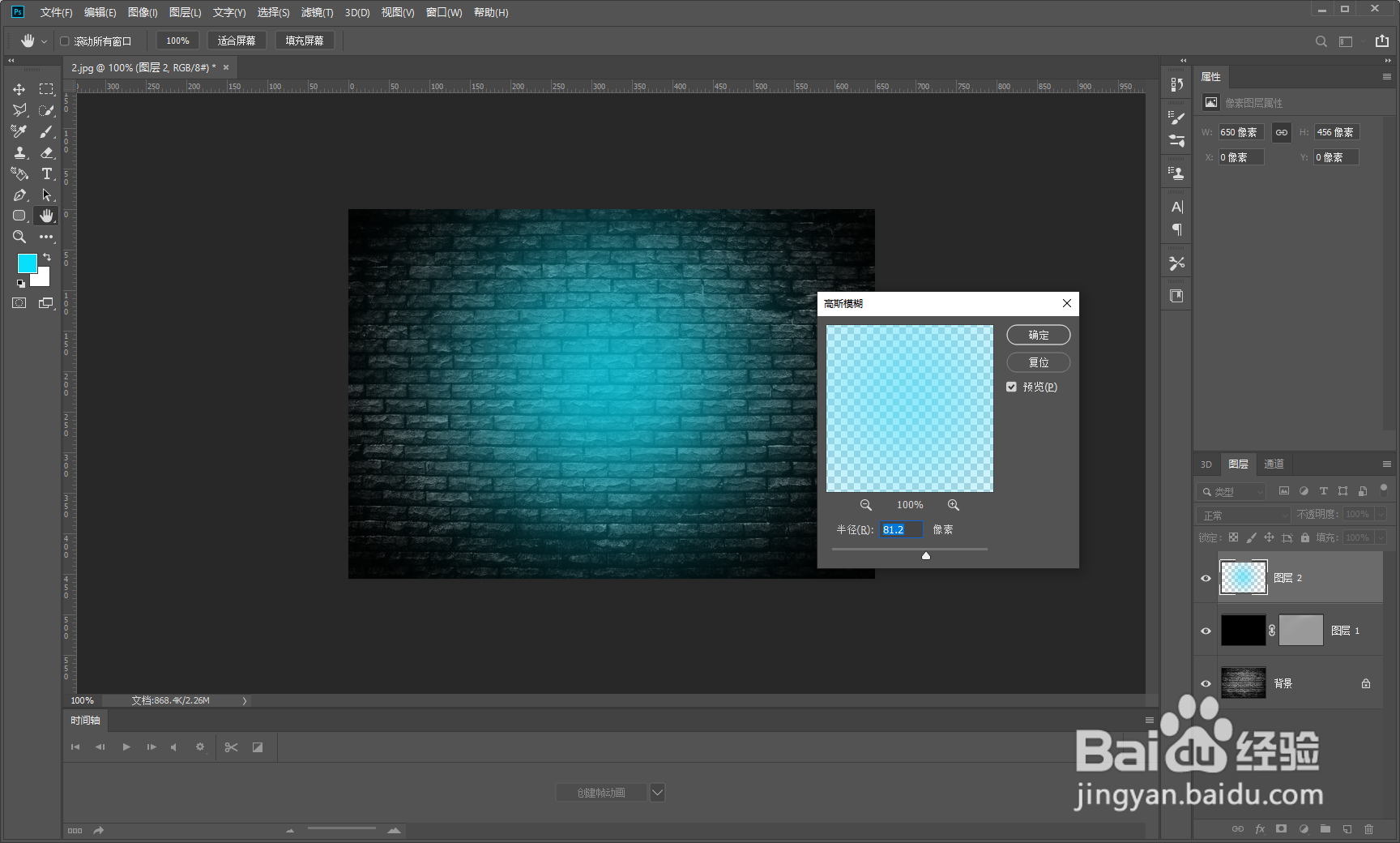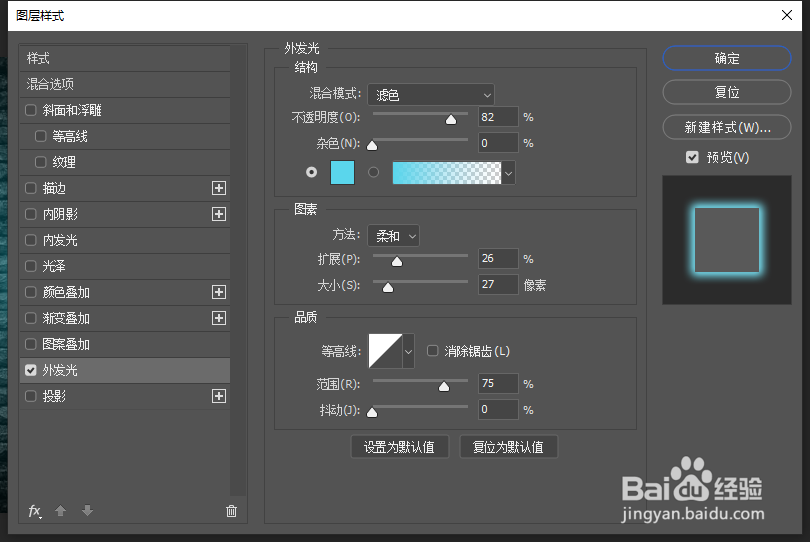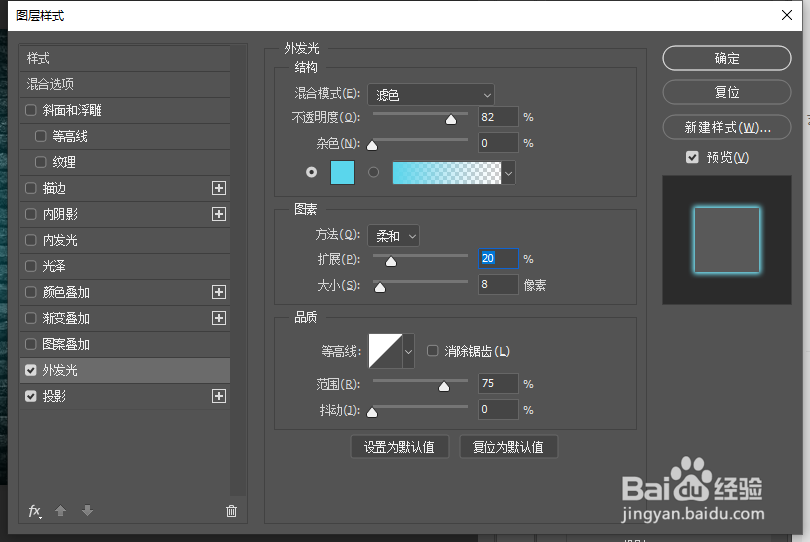如何用PS制作霓虹效果文字
1、1,打开PS,导入事先准备好的素材图片,执行图像菜单——调整——去色命令,快捷键CTRL+SHIFT+U。
2、执行图像菜单——调整——曲线命令,快捷键CTRL+M,适当调整明暗程度。
3、新建透明图层填充黑色,新建蒙板用黑色画笔在画布中涂抹,画笔的硬度调成0,透明度低一些用来制作暗角。
4、新建透明图层,选择画笔工具,画笔参墙绅褡孛数硬度为0,大小根据画布大小进行调整,前景色调成自己想要的霓虹颜色,用画笔在画布居中位置点一下,操作过程中对比效果时刻进行修改。
5、执行滤镜——模糊——高斯模糊效果。
6、加上文字或图案,添加图层样式加上外发光和投影,最终效果就出现了,如果不是想要的效果,可以尝试修改参数,直到自己满意为止。
声明:本网站引用、摘录或转载内容仅供网站访问者交流或参考,不代表本站立场,如存在版权或非法内容,请联系站长删除,联系邮箱:site.kefu@qq.com。
阅读量:87
阅读量:32
阅读量:70
阅读量:75
阅读量:88