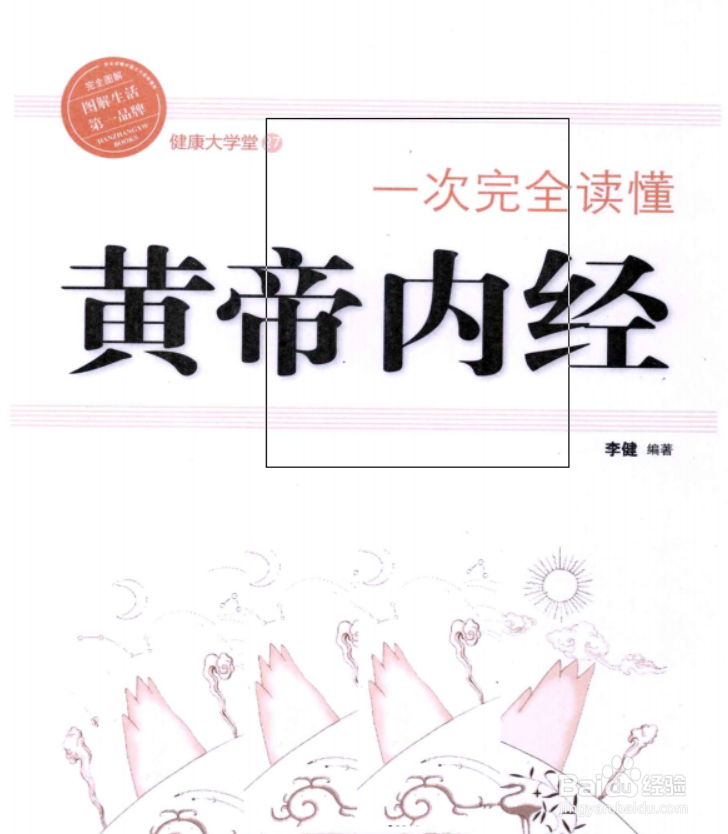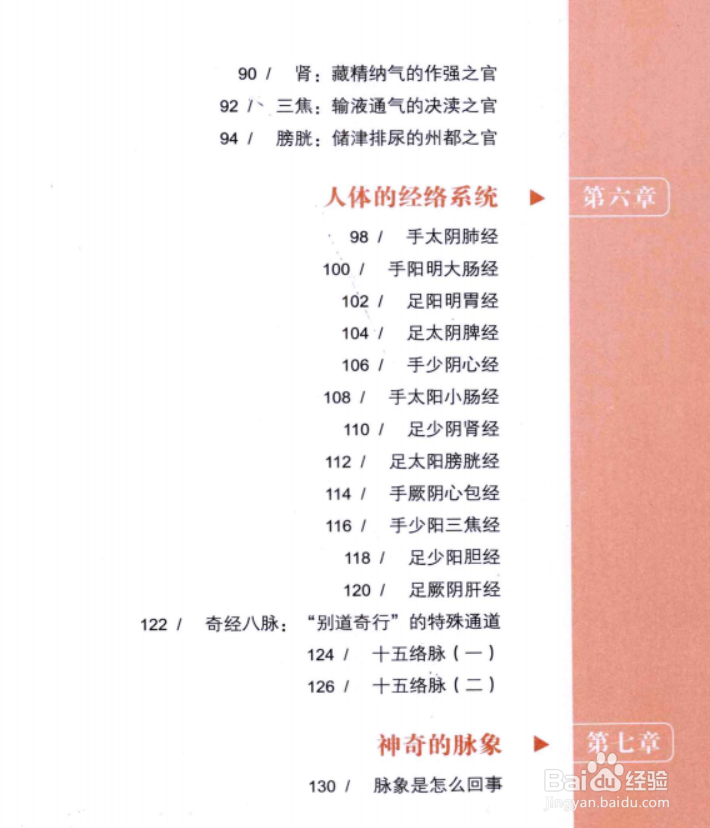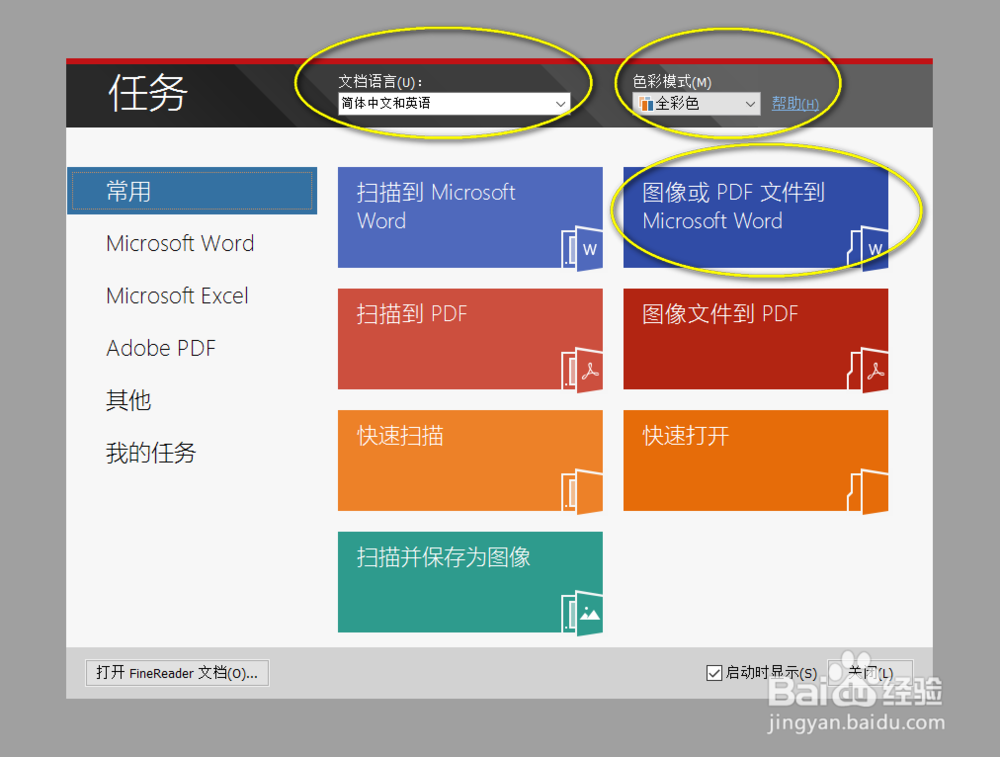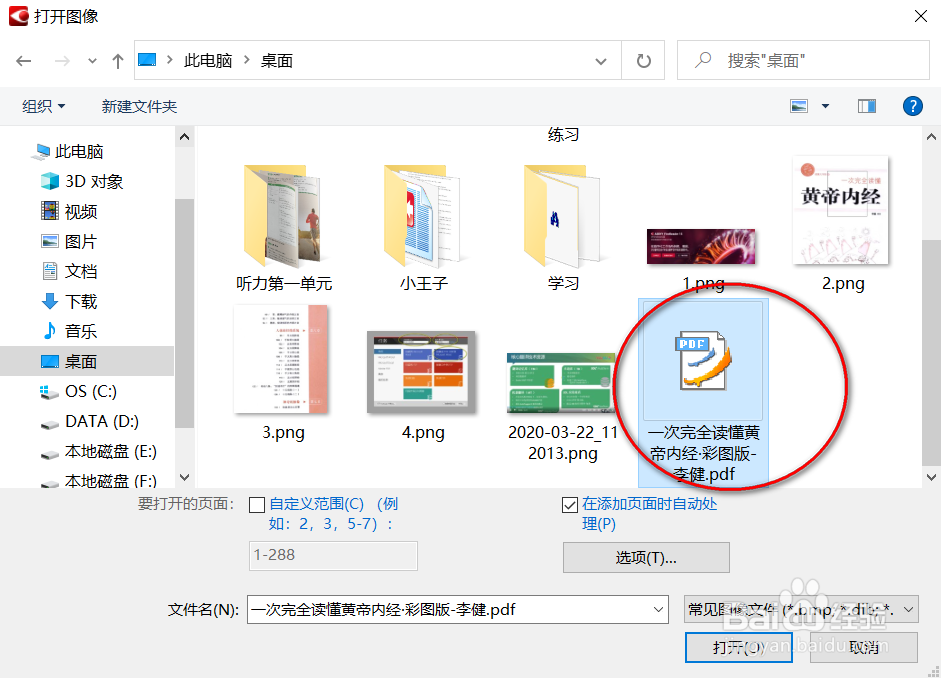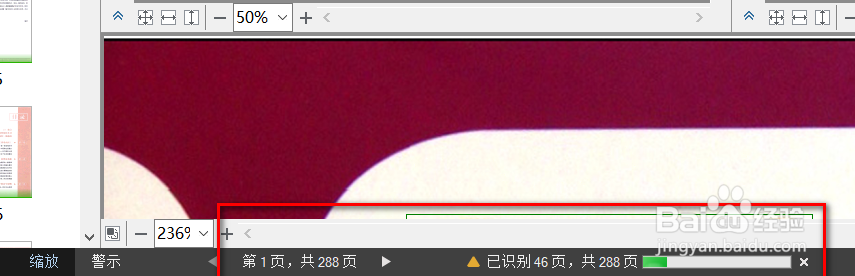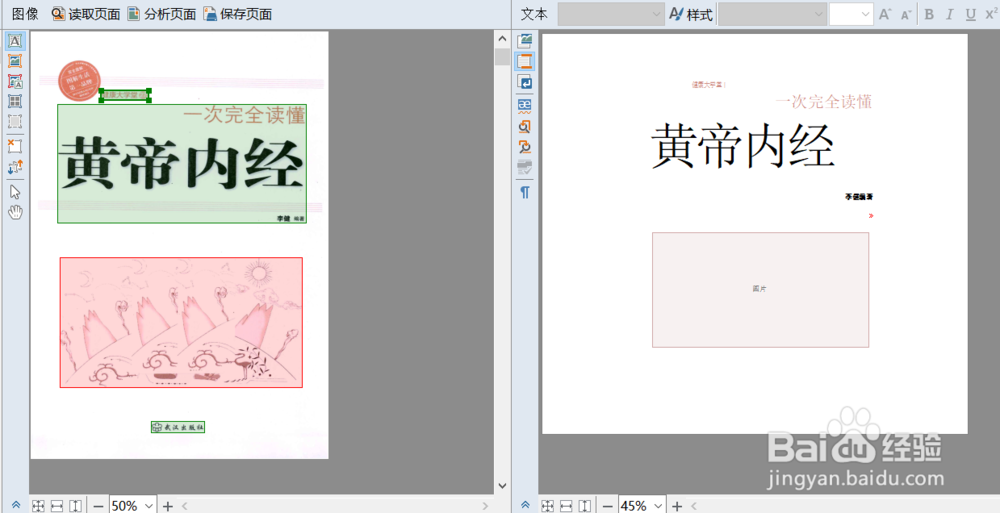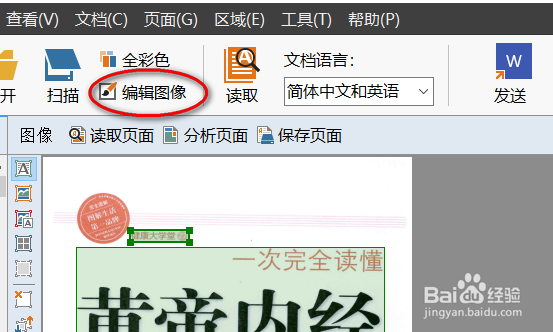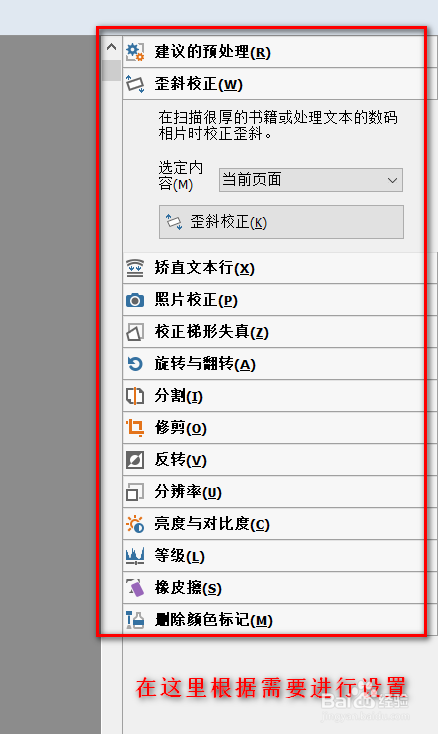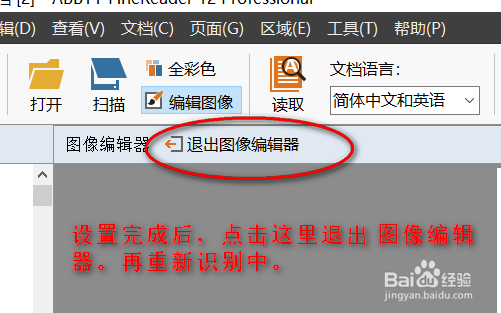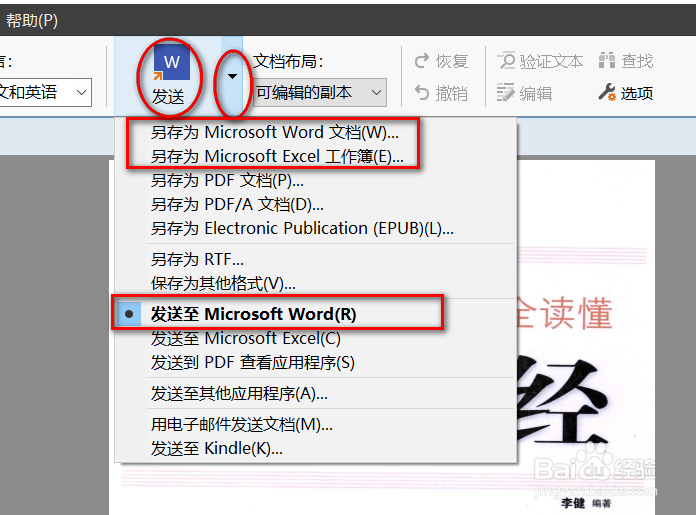利用ABBYY finereader12 把PDF转成可编辑文档
1、首先我们要做的就是打开一个不可编辑的PDF文件,然后看一下这个文件里面有几种语言,是不是有表格、图片等。用文本选择框不能选择文档内容可以判断为不可以编辑文档。
2、打开ABBYY finereader 12,点击欢迎界面“文档语言”在弹出的下拉选择需要识别的语言,如磨营稼刻果有图片,根据需要在图片选项里设置 “全彩色”或”黑白”,然后点击“图像或PDF文件到MicroSoft Word”。
3、在弹出的对话框中选择要打开的文档。
4、ABBYY finereader开始加载文件,并且自动OCR识别处理。如果页数比较多的话,可能需要花费一些时间,需要耐心等待一下。在窗口左下方可以看到识别进度
5、文档已经识别完毕。当原文档页面内容出现图文混排的时候,自动识别会有一些错误,需要手动移动绿色识别框,进一步识别、修正。有时还需要进行文字内容的一一校对。
6、当需要对图片识别效果进行调整时,在“编辑兔脒巛钒图像”进行设置并重新识别。原文档图片有时候会有倾斜、对比度不好、变形等问题,那么先对图像修正一下可以大幅度提高识别的准确率,调整完以后点击右上角的“退出图像编辑器”按键就可以回到上一界面。
7、识别完毕以后,可以点击发送Word图标把文档在“Microsoft Word文档”中打开,或点击旁边的下拉菜单,可以看到更多的选项,可自己的需要选择文档识别的保存方式。
8、然后会弹出保存对话框,选择保存路径,保存完文件,转换过程就基本结束了。
声明:本网站引用、摘录或转载内容仅供网站访问者交流或参考,不代表本站立场,如存在版权或非法内容,请联系站长删除,联系邮箱:site.kefu@qq.com。
阅读量:40
阅读量:65
阅读量:71
阅读量:58
阅读量:60