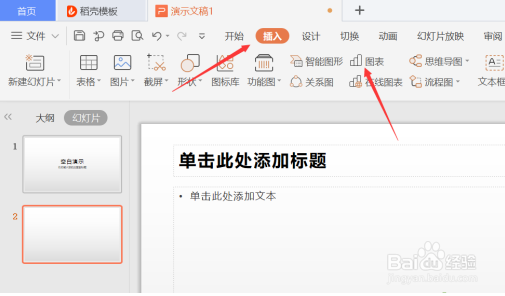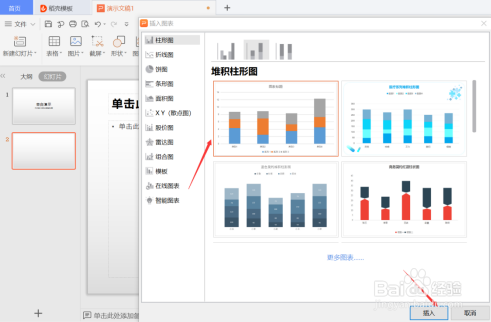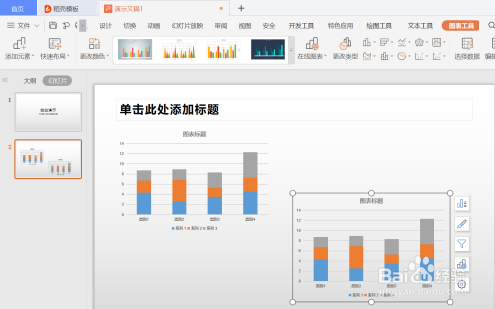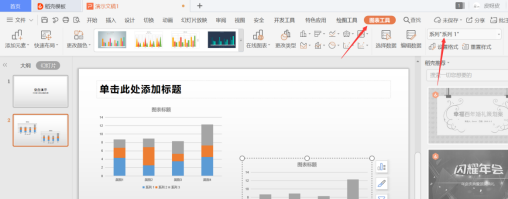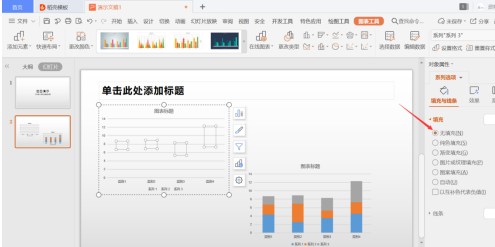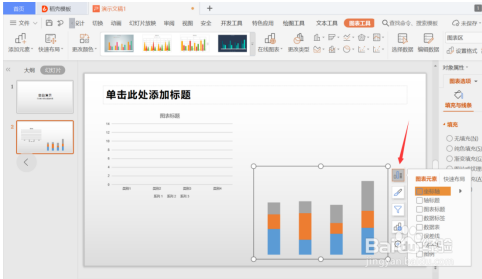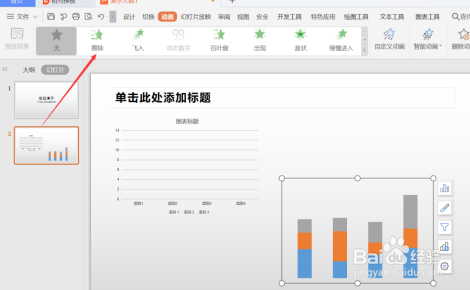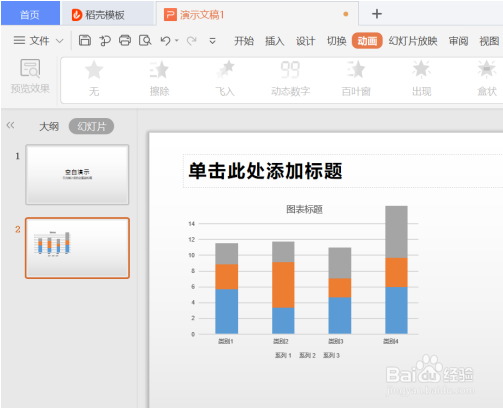PPT演示技巧—PPT如何制作动态柱形图效果
1、新建一个PPT,点击【插入】,在下拉工具栏中选择【图表】;
2、在弹出的对话框中选择【堆积柱形图】,点击【插入】;
3、选中图表,点击右键,对图表进行【复制】-【粘贴】处理;
4、点击第一个图表,在菜单栏选择【图表工具】,选择【系列“系列1”】;
5、点击右边【属性】,依鸱远忡绑次选中表格各部分(表格不同颜色区域),点击【无填充】,这样第一个表格就变成了透明的;
6、然后点击第二个图表,点击右边的图表元素,将所有的对勾取消掉;
7、然后点击【动画】,添加效果时选择【擦除】;
8、最后,将两个图表重叠即可;
声明:本网站引用、摘录或转载内容仅供网站访问者交流或参考,不代表本站立场,如存在版权或非法内容,请联系站长删除,联系邮箱:site.kefu@qq.com。
阅读量:58
阅读量:23
阅读量:77
阅读量:42
阅读量:29