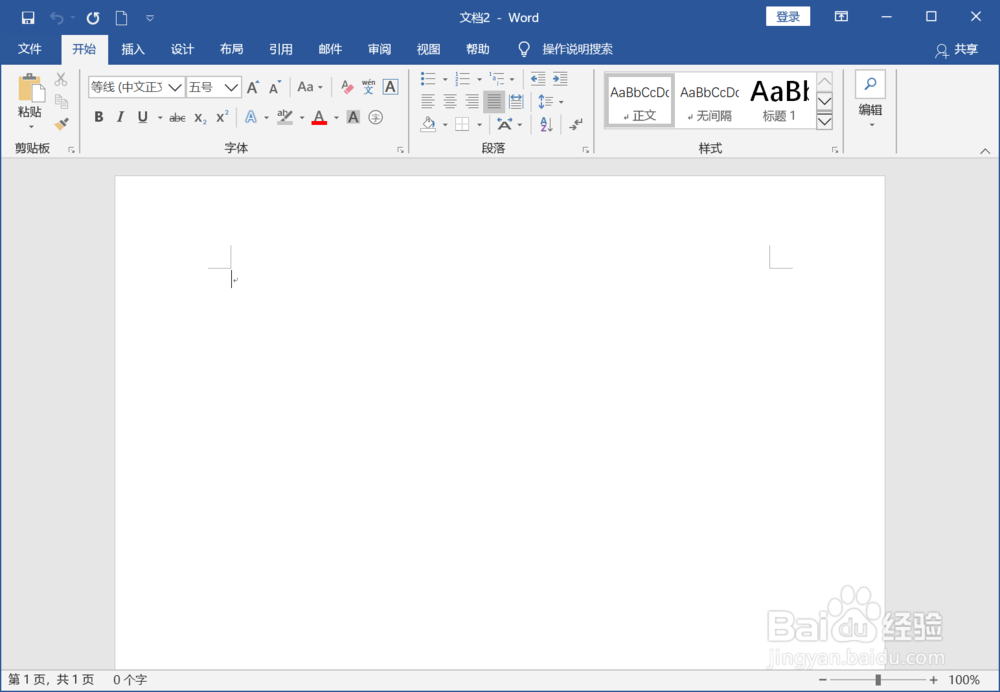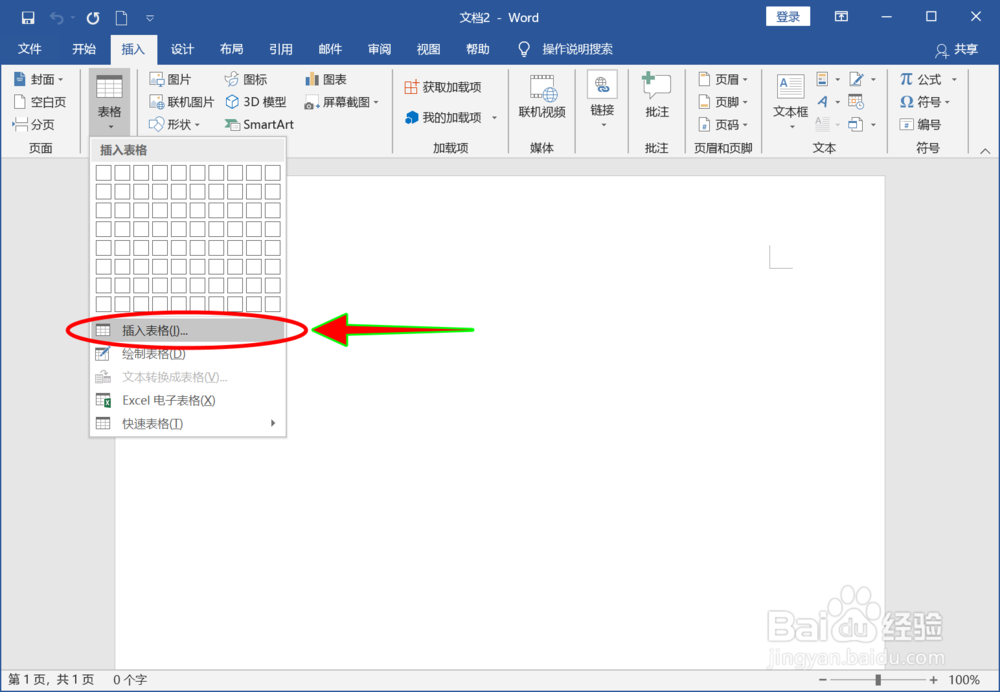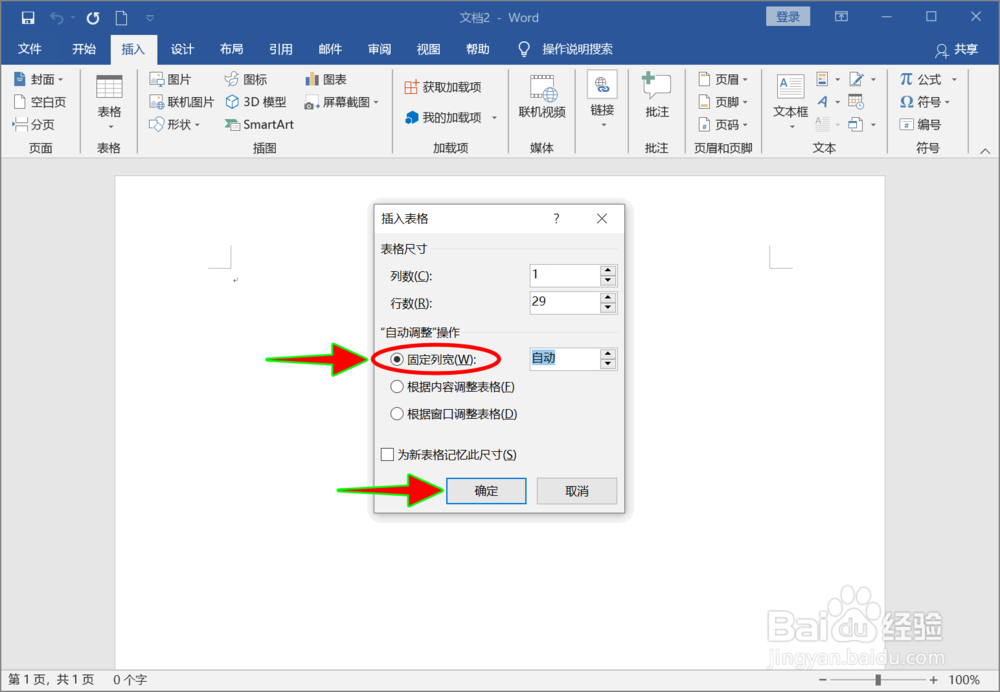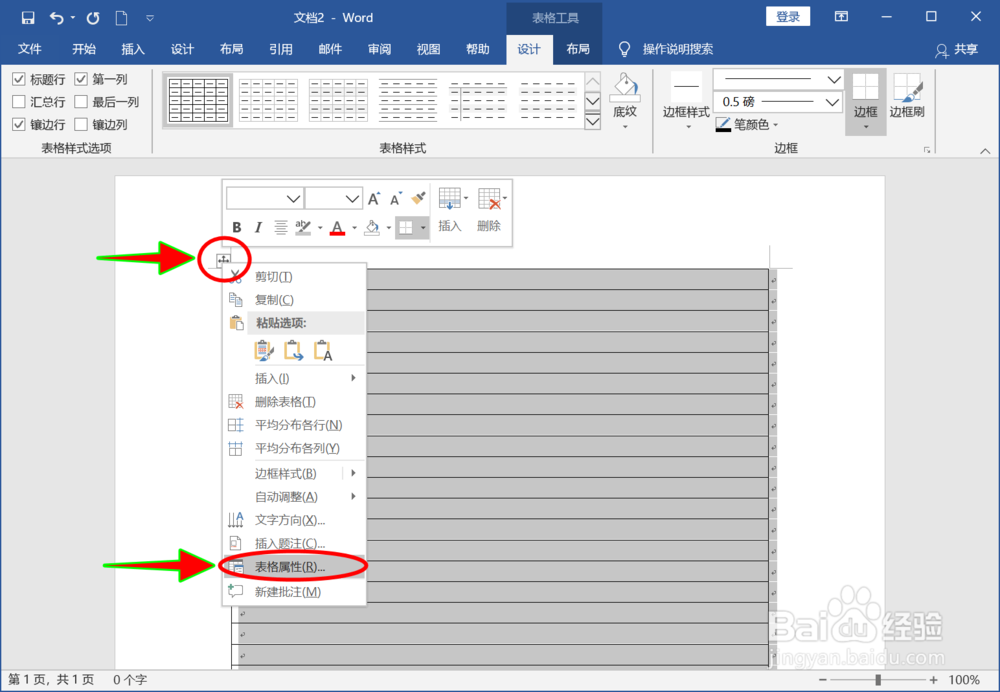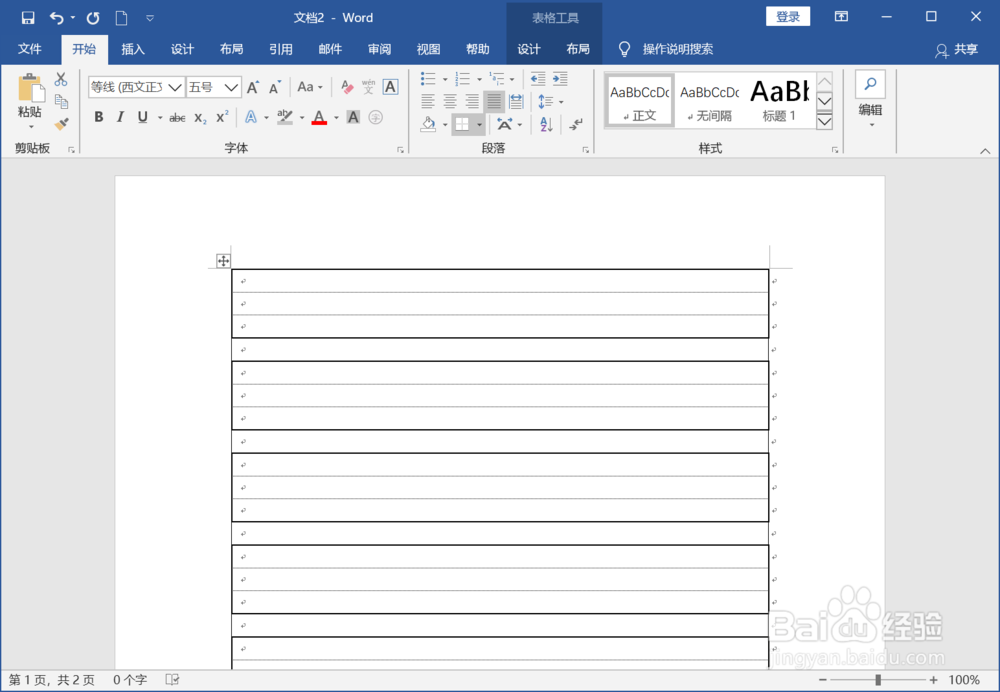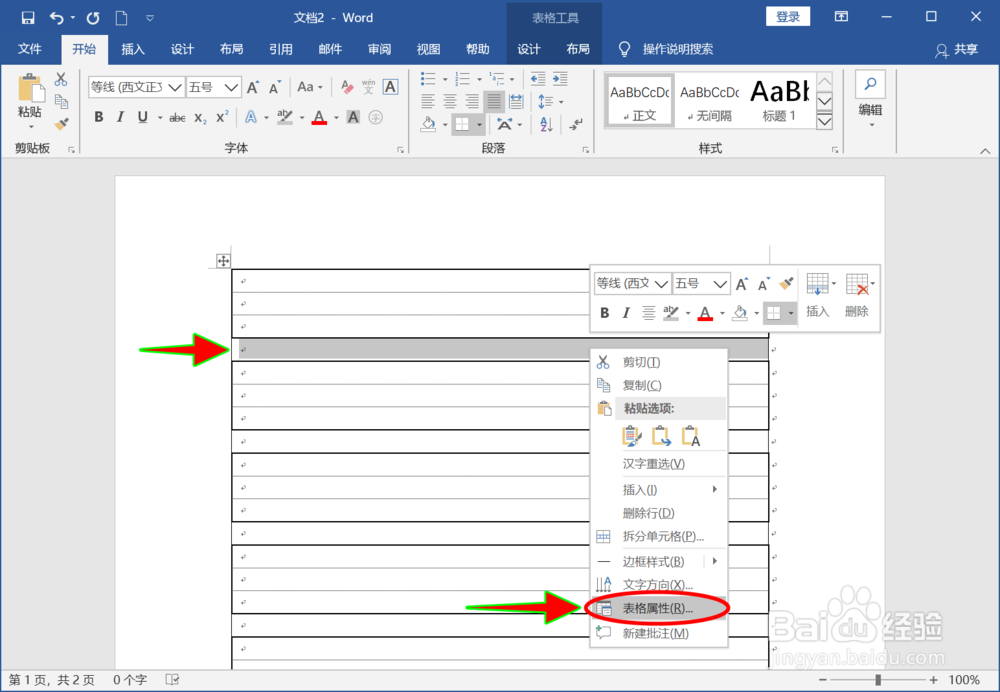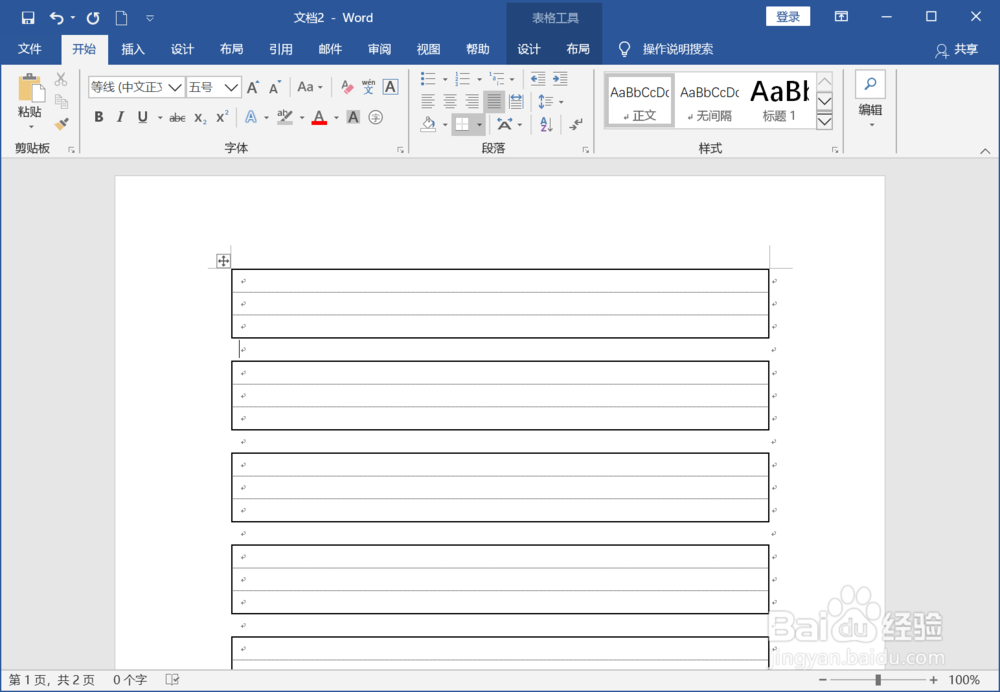word怎么快速制作书写拼音的四线三格拼音本
1、打开Word软件,进入到需要制作四线三格拼音本的文档中。
2、进入后,在文档顶部菜单栏选择插入菜单下的表格选项。
3、打开表格的下拉选项,选择其中的插入表格菜单进入。
4、在打开的插入表格窗口将列数设为1,行数设置为一个合适的单数。
5、将自动调整操作设置为固定列宽,然后点击底部的确定按钮。
6、选中刚插入的表格,点击鼠标右键选择表格属性菜单进入。
7、进入表格属性窗口后,选择顶部的列选项卡,指定高度为0.6厘米。
8、设置好后点击底部的确定按钮,返回后选择前三行单元格点击鼠标右键。
9、选择右键菜单中的表格属性,进入后选择顶部的表格选项卡,点击底部的边框和底纹按钮。
10、进入边框和底纹后,将内部边框设置为虚线,外部边框设置为实线。
11、点击确定按钮返回文档中,中间隔一行再选中三行,按下键盘上F4按键。
12、利用隔一行选三行再按F4的操作,将本页的单元格都设置完。
13、选中隔出来的第一行,点击鼠标右键选择表格属性进入。
14、在表格属性里选择表格选项卡,进入边框和底纹将左右设置为无边框。
15、设置好点击确定返回到文档中,将剩下的隔出行按下F4键进行同样的设置。
16、设置完后,四线三格拼音本就制作完成了,可以进行打印输出了。
声明:本网站引用、摘录或转载内容仅供网站访问者交流或参考,不代表本站立场,如存在版权或非法内容,请联系站长删除,联系邮箱:site.kefu@qq.com。
阅读量:60
阅读量:29
阅读量:64
阅读量:26
阅读量:93