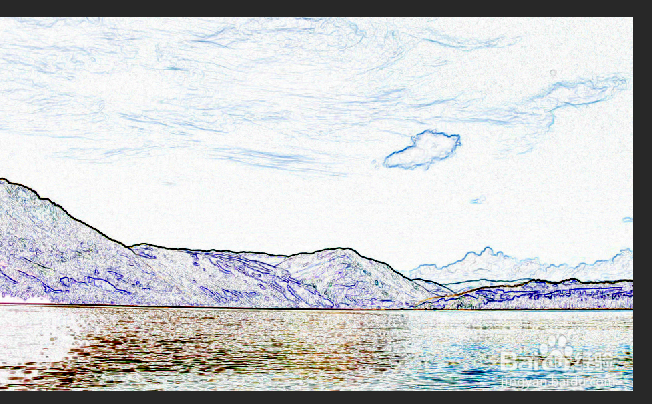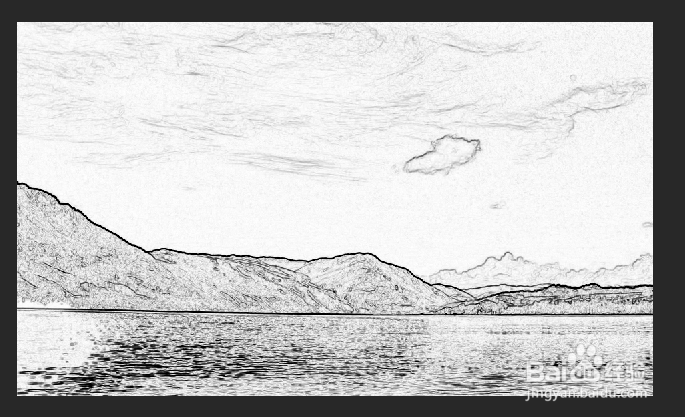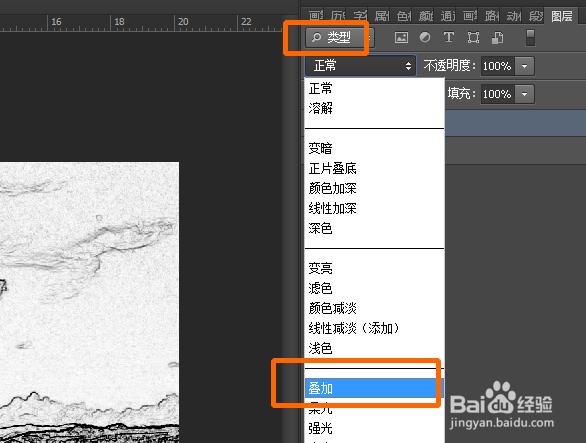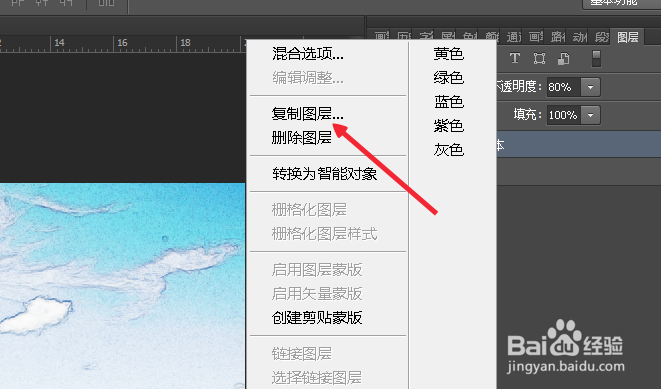ps将图片转化为水墨画效果
1、双击打开Adobe Photoshop CS6软件,文件-打开,选择需要转化为水墨画的照片,如图。
2、打开如图所示的照片,我们选择了一幅山水画,如图。
3、在图层面板上鼠标右键复制图层,得到图层0副本,如图。
4、选择图层0副本,执行滤镜-风格化-查找边缘,把照片山水的边缘突出出来,如图。
5、然后执行图像-调整-取色,去掉照片的彩色,如图。
6、接着执行图像-调整-色阶,参数为107,1.00,255,目的在意增加黑白对比对,如图。
7、然后调整图层面板的类型为叠加,不透明度为80%。如图。
8、接着执行滤镜-模糊-形状模糊,设置参数为15,确定,如图。
9、鼠标右键复制图层0副本,如图。
10、然后执行滤镜-模糊-方框模糊,半径为23,确定,如图。
11、接着选择滤镜-滤镜库-画笔描边-喷溅,半径1猱蝰逾鸾5,平滑度9,确定,最后设置类型为正片叠加,其他参数不变,如图。
12、这时候就得到我们想要的水墨画了,如图。
声明:本网站引用、摘录或转载内容仅供网站访问者交流或参考,不代表本站立场,如存在版权或非法内容,请联系站长删除,联系邮箱:site.kefu@qq.com。
阅读量:32
阅读量:20
阅读量:58
阅读量:56
阅读量:78