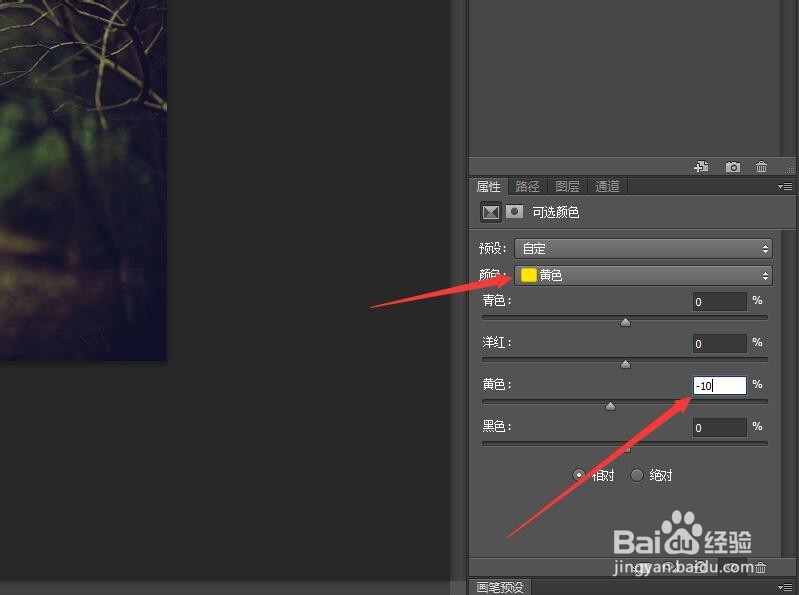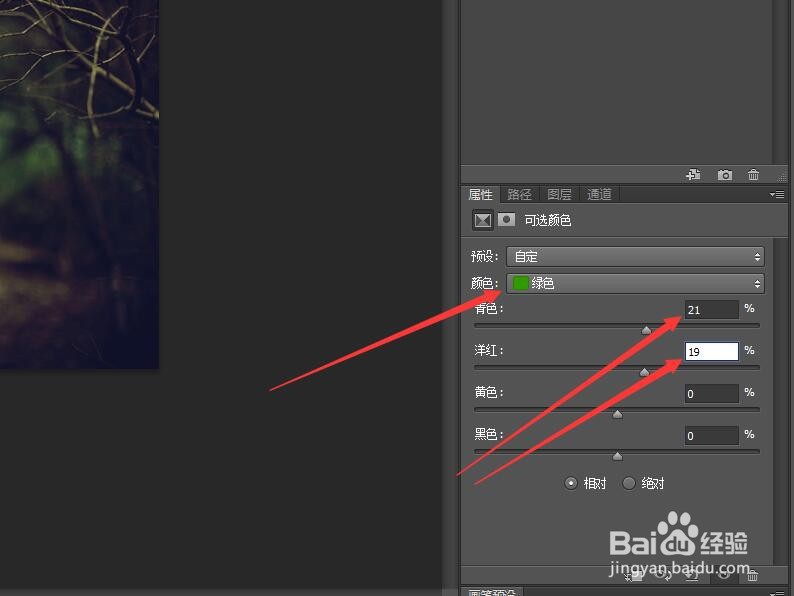Photoshop打造绿荫树下的淡冷色调(2)
1、上接‘Photoshop打造绿荫树下的淡冷色调(1)’。在图层面板中单击底部的【创建新的填充或调整图层】按钮。在菜单中选择【可选颜色】命令。
2、在属性面板中。选择颜色为‘红色’,更改青色为33%,洋红为-31%,黄色为10%。
3、选择颜色为‘黄色’,更改黄色为-10%。
4、选择颜色为‘绿色’,更改青色为21%,洋红为19%。
5、选择颜色为‘青色’,更改青色为-12%,洋红为13%,黄色为-6%。
6、选择颜色为‘蓝色’,更改青色为-27%,洋红为17%,黄色为4%。
7、选择颜色为‘白色’,更改青色为60%。
8、选择颜色为‘中性色’,更改青色为4%,洋红为7%,黄色为17%。
9、选择颜色为‘黑色’,阌毡驰璨更改青色为9%,洋红为9%,黄色为8%,黑色为8%。后续请看‘Photoshop打造绿荫树下的淡冷色调(3)’。
声明:本网站引用、摘录或转载内容仅供网站访问者交流或参考,不代表本站立场,如存在版权或非法内容,请联系站长删除,联系邮箱:site.kefu@qq.com。
阅读量:41
阅读量:64
阅读量:27
阅读量:68
阅读量:51