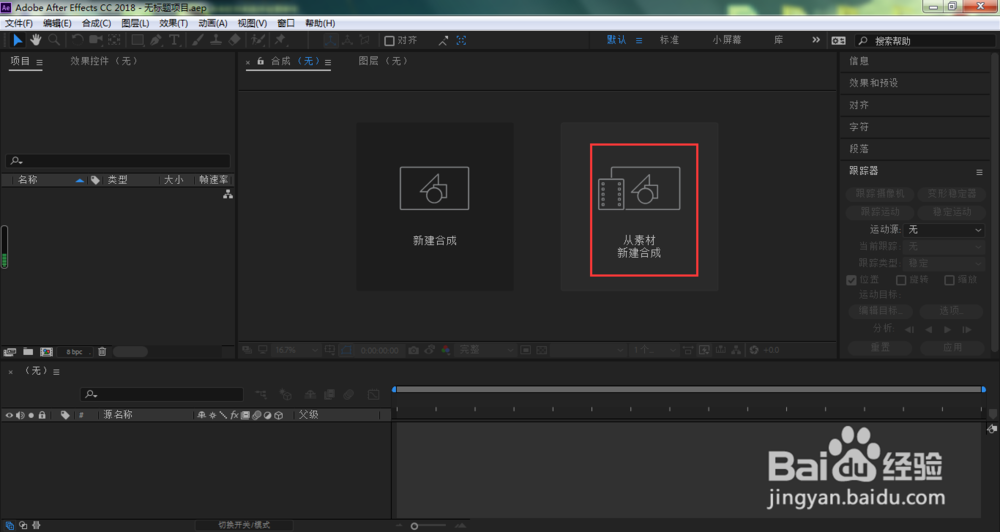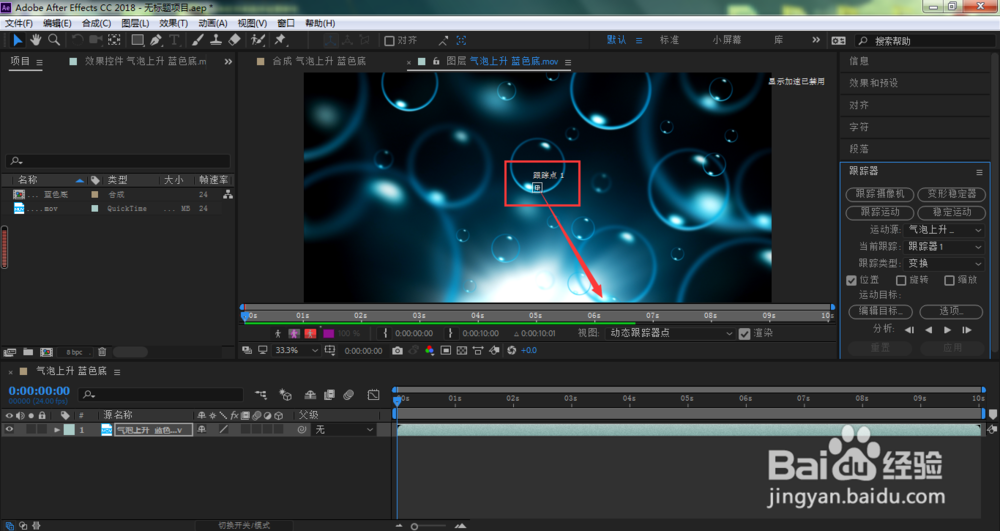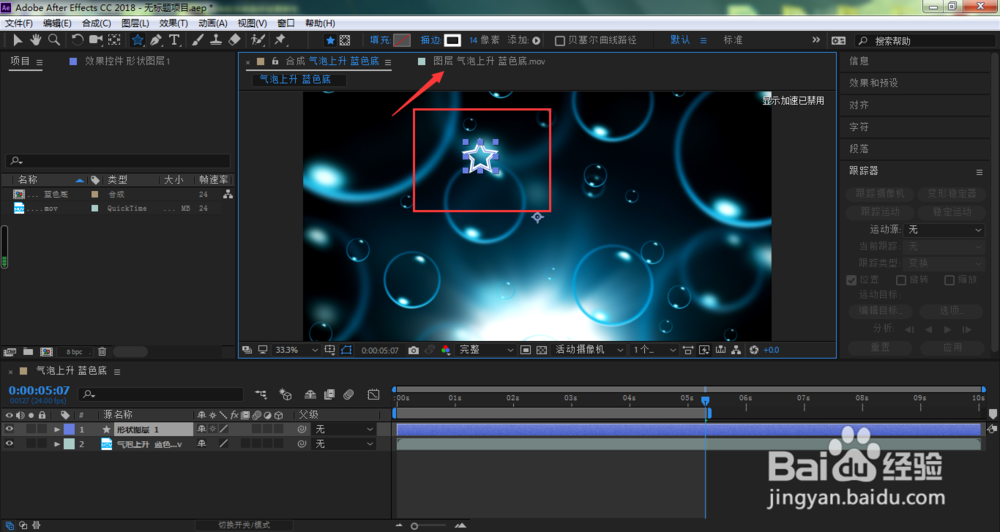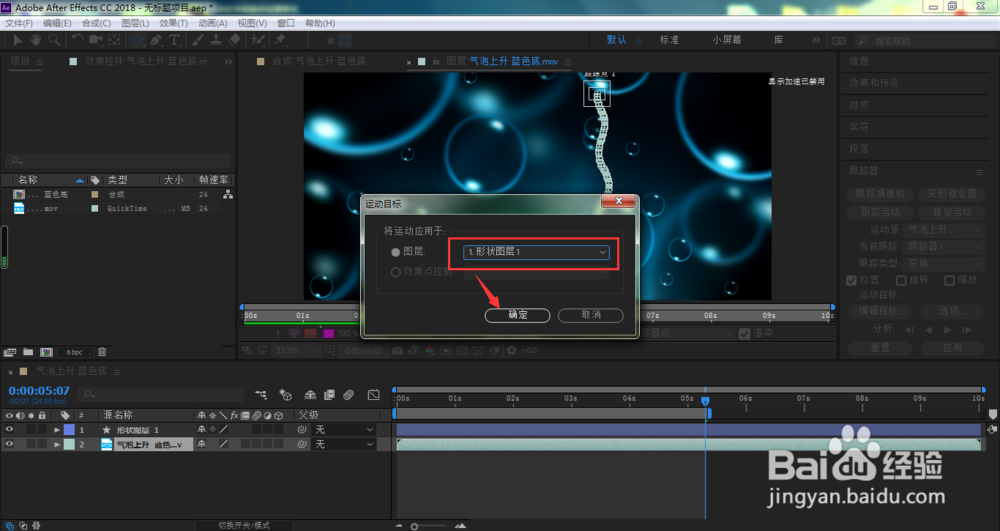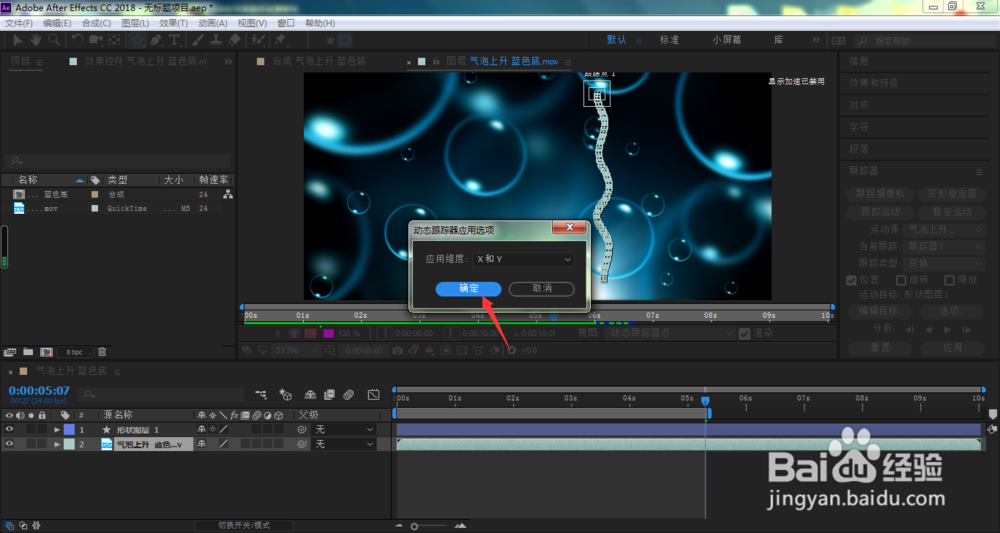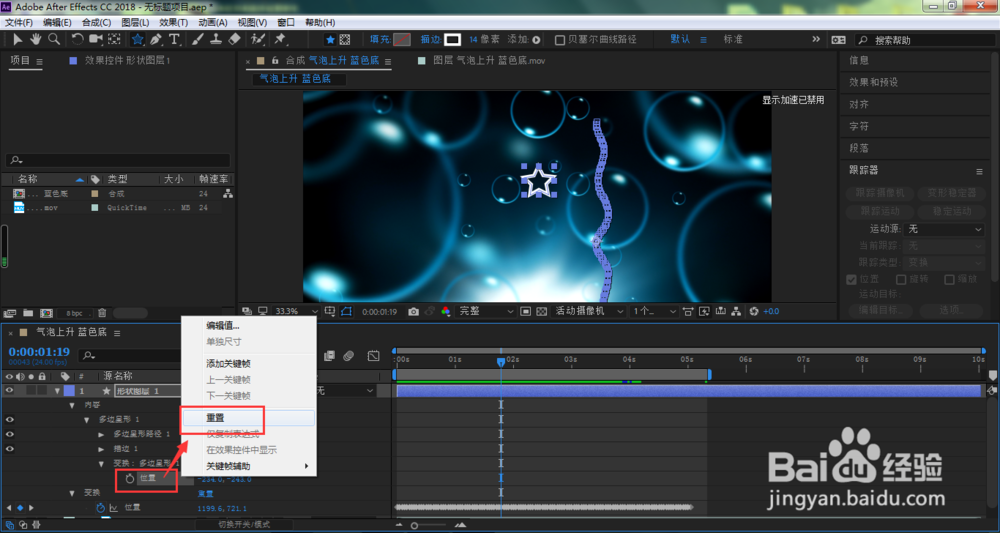AE单点跟踪怎么做ae形状图层跟踪运动怎么做
我们平时使用ae进行动画制作的时候,会根据场景或者文案要求来进行动画设计,而有的时候,我们需要跟踪动画中的某个点,从而达到需求。笔者今天就给大家介绍一下ae中的跟踪器,即AE单点跟踪怎么做?希望操作过程对ae新手有所帮助。
工具/原料
Adobe After Effects CC 2018
AE单点跟踪怎么做?ae形状图层跟踪运动怎么做?
1、打开ae软件,点击从素材新建合成,在电脑中导入需要的视频素材
2、点击选中视频图层,在ae右侧跟踪器下方点击跟踪运动
3、如下图所示,笔者想要跟踪箭头所指的气泡亮点位置,需要将跟踪点拖到该部位
4、如下图所示,将跟踪点对准我们所需要跟踪的位置,点击箭头所指的播放按钮,进行自动跟踪注:跟踪点外框为搜索框,不能过大,会影响ae运行速度;跟踪点内框也不能过大,会影响跟踪准确率
5、跟踪完毕,我们长按箭头所指的矩形工具
6、在弹出的下拉菜单中选择星形工具
7、如下图所示,我们在ae合成视图中绘制一个星形,然后点击打开视频图层视图窗口
8、点击箭头所指的编辑目标
9、在弹出的运动目标设置窗口中,图层选择刚刚绘制的形状图层
10、最后,点击应用
11、系统将弹出一个提醒窗口,我们直接点击确定即可
12、这时,虽然星形已经跟么气泡同时运动,但并没有贴紧气泡下方亮部位置,这是形状图层作用点的问题,也是形状图层做跟踪运动会遇到的弊端
13、我们选中形状图层,按两下U键,打开属性,在变换多变星形属性下,鼠标右键单击位置,选择重置
14、如下图所示,我们的星形就紧紧挨着气泡一起运动了
声明:本网站引用、摘录或转载内容仅供网站访问者交流或参考,不代表本站立场,如存在版权或非法内容,请联系站长删除,联系邮箱:site.kefu@qq.com。
阅读量:27
阅读量:66
阅读量:23
阅读量:36
阅读量:83