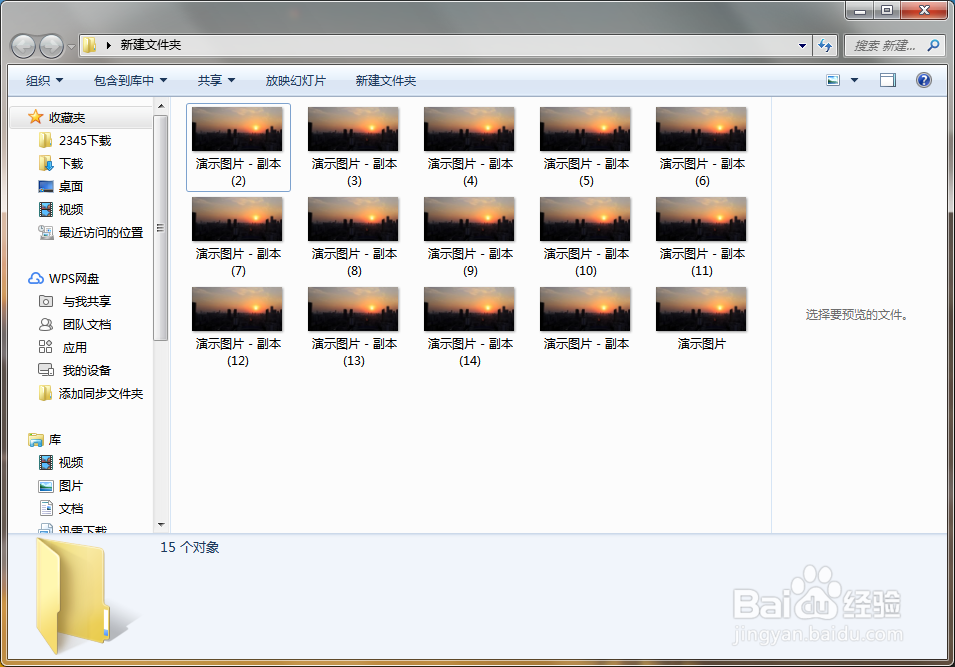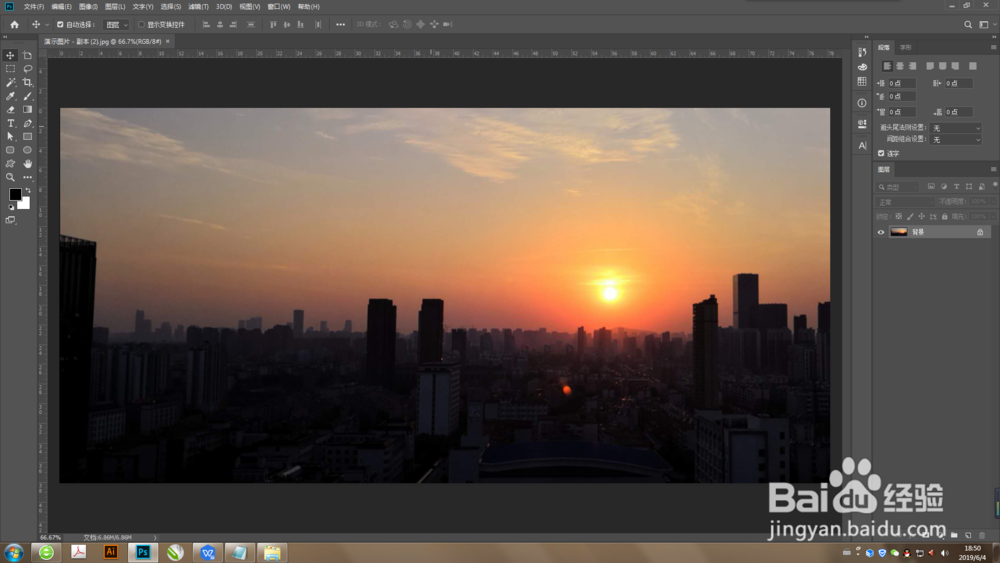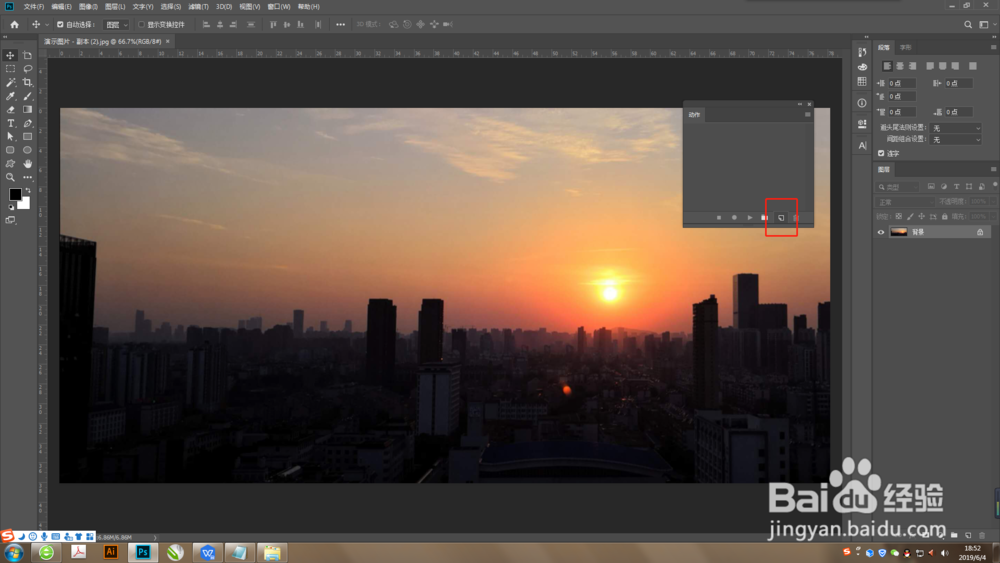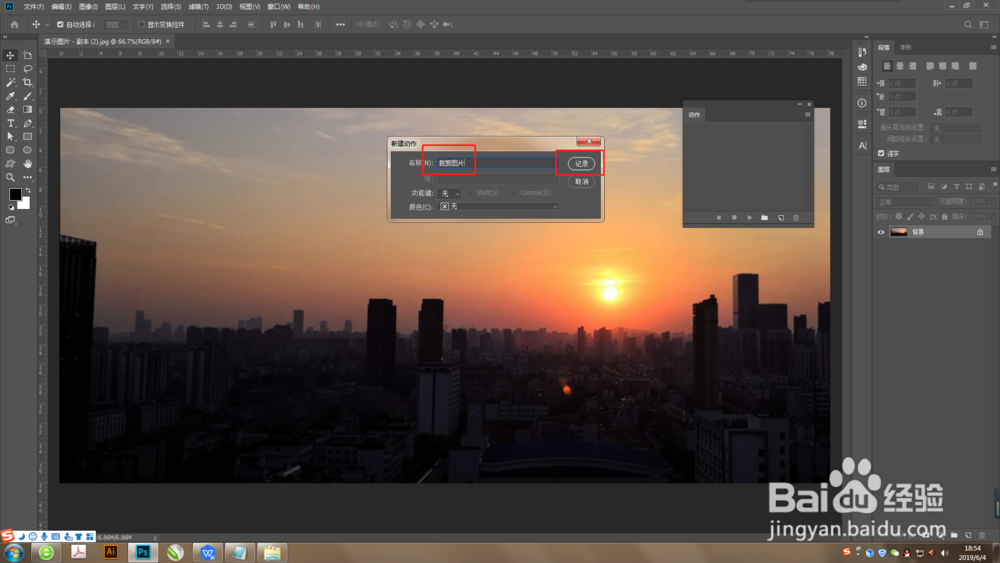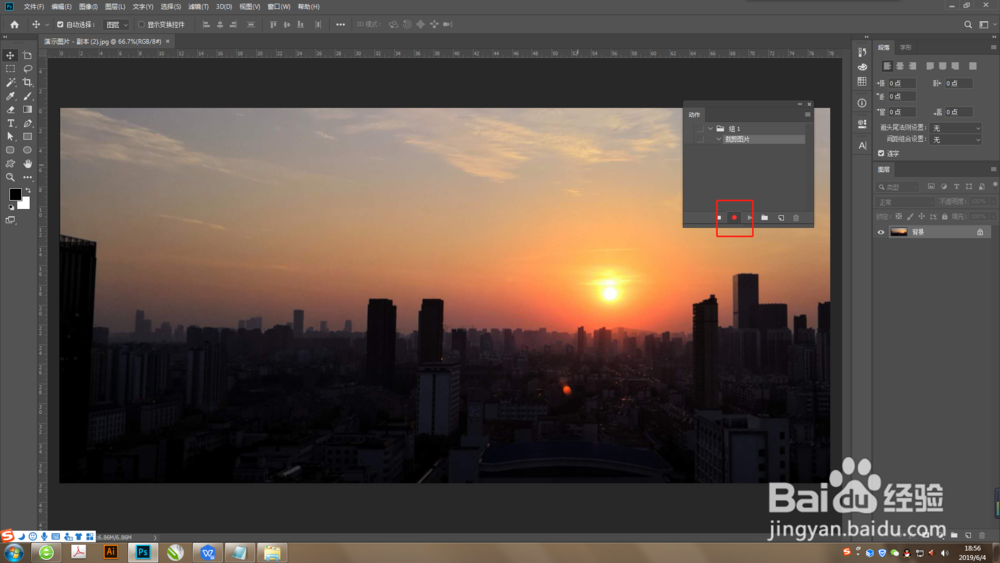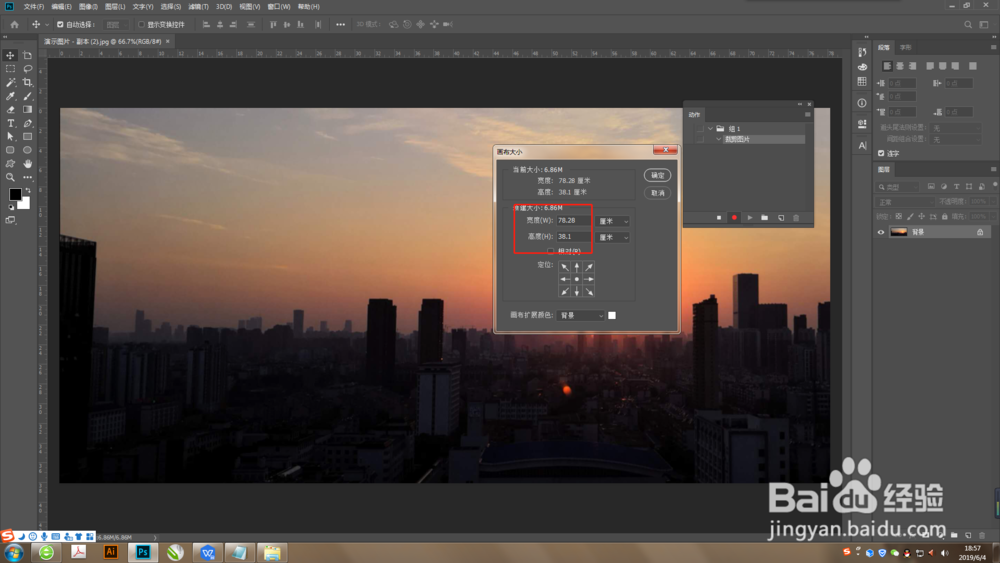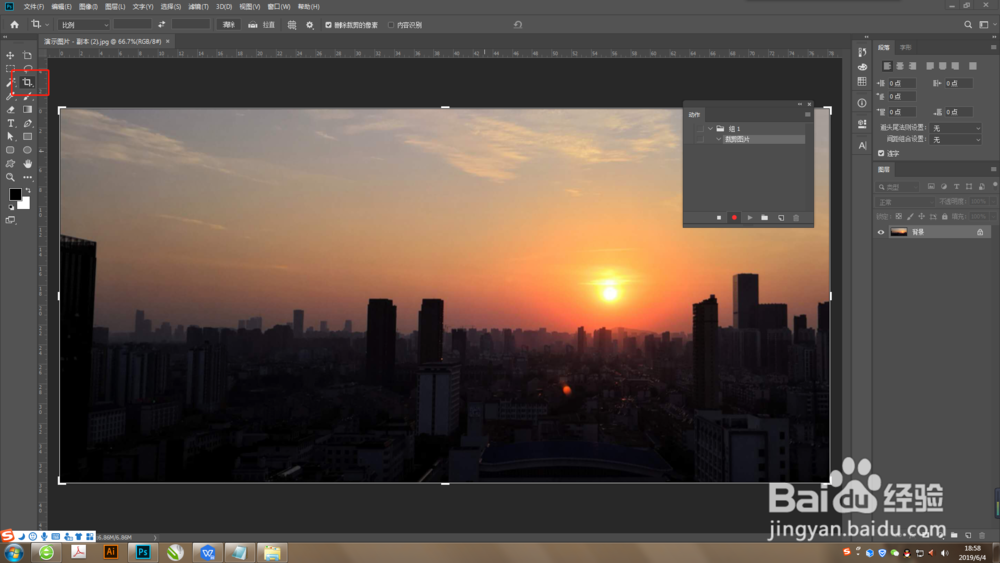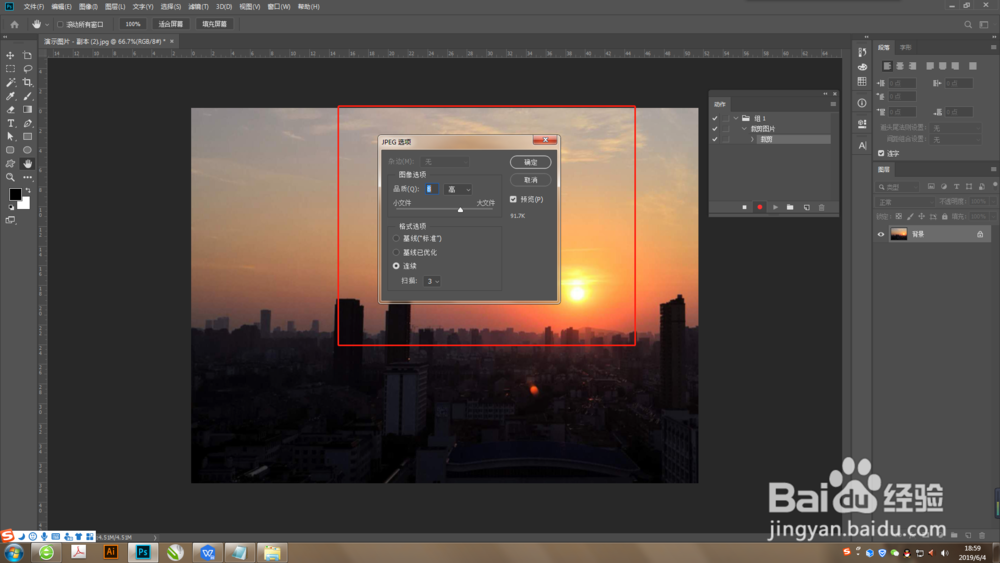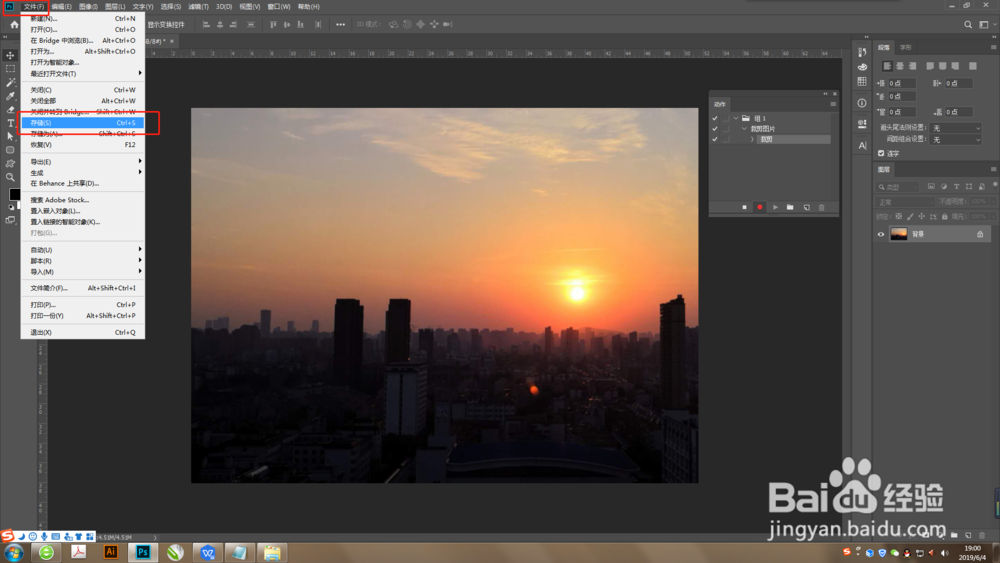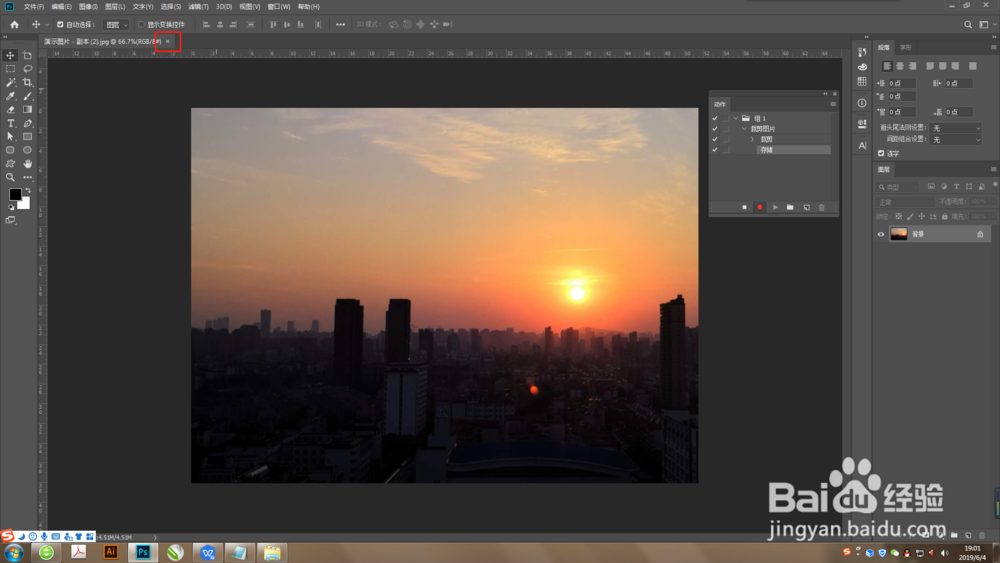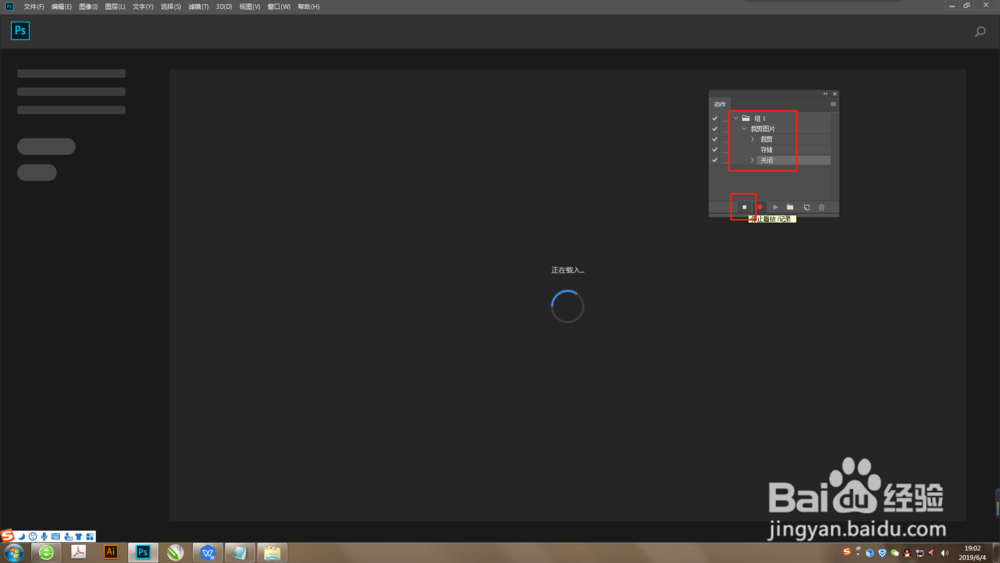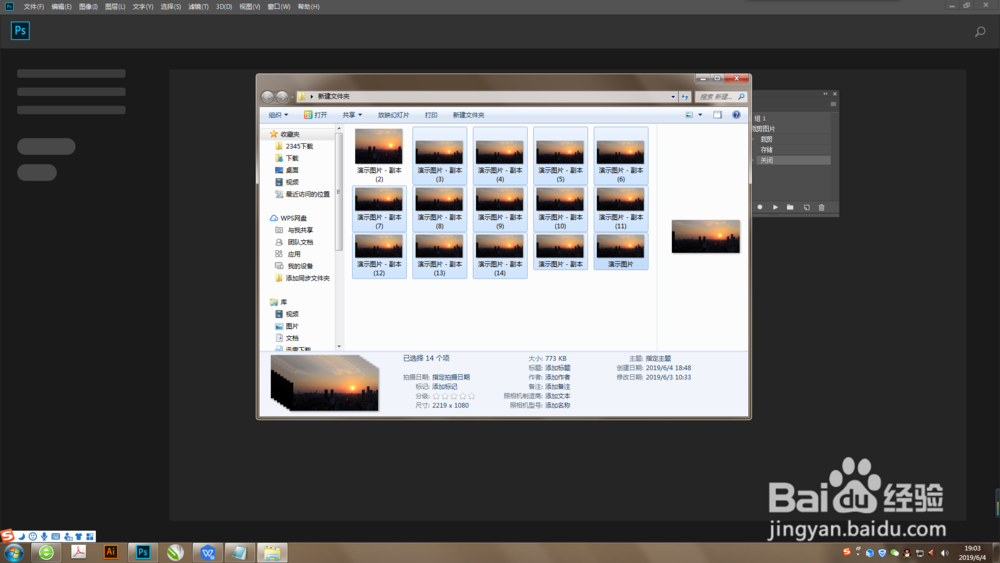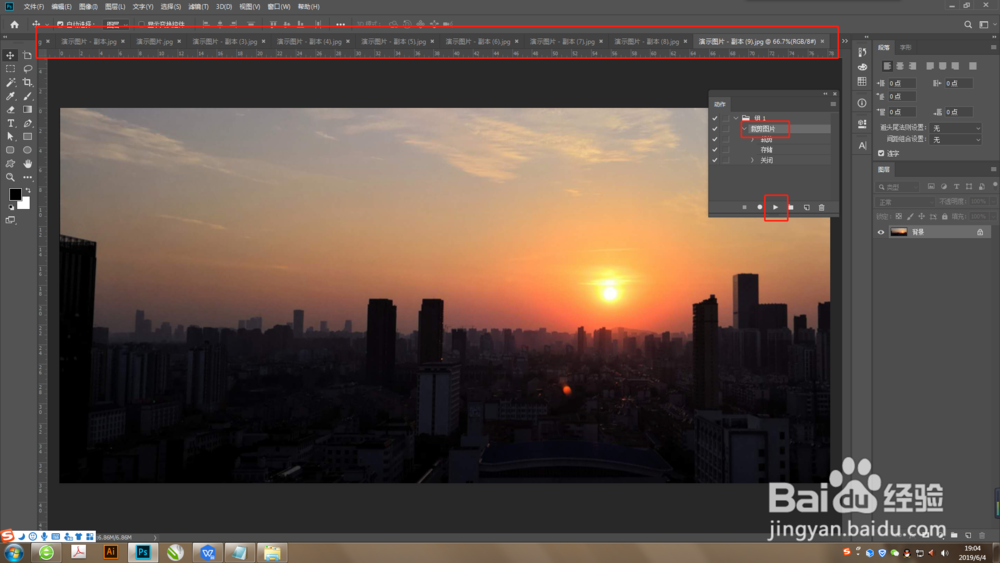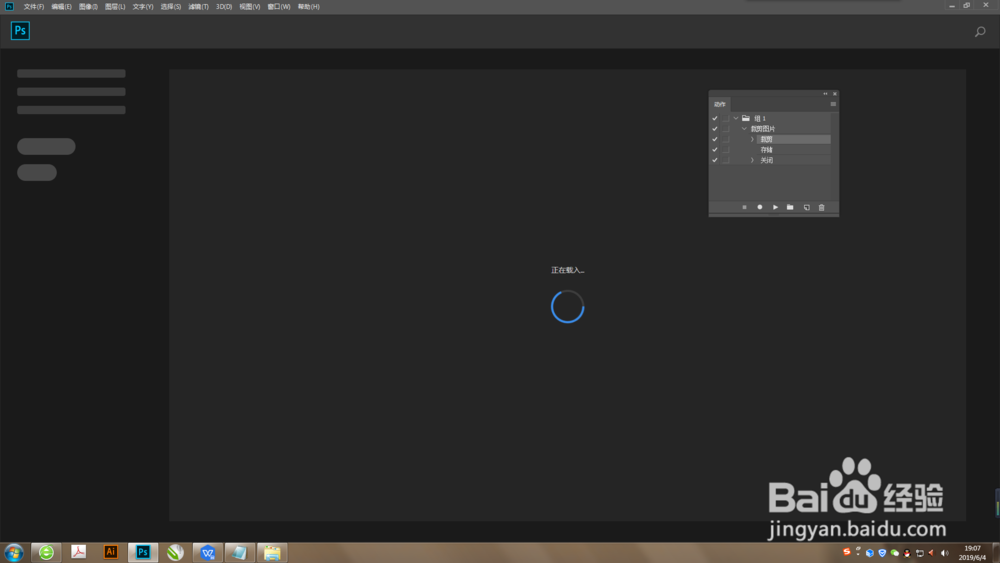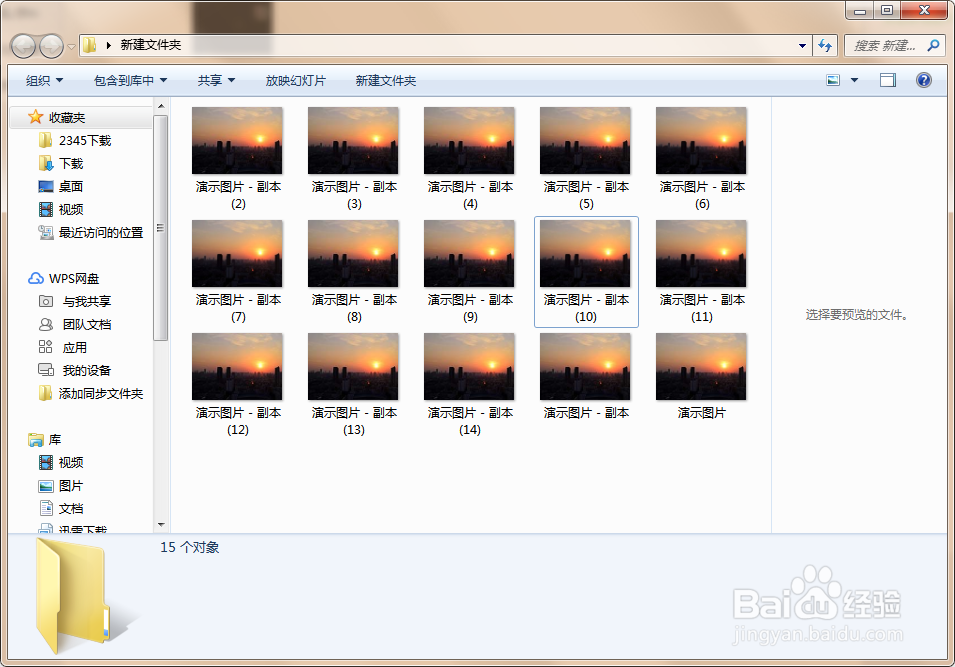Photoshop怎么批量处理同尺寸图片的大小
1、大家可以看到,文件夹里有大量的同尺寸图片。首先,我们把其中一张图片拖进Photoshop中。
2、然后在菜单栏里点击【窗口】——【动作】。在【动作】选项卡中点击右下角新建动作。
3、在弹出的窗口中可以给动作命名,然后点击【记录】。由此开始,在Photoshop中进行的每一个操作都会被记录,直到点击动作结束。开始记录。
4、接下来修改图片尺寸,快捷键【Ctrl+Alt陴鲰芹茯+C】弹出画布大小界面,调整成我们需要的尺寸。也可以在工具栏中找到【裁剪工具】,对画布上下左右进行拉拽裁剪。
5、裁剪好之后【Ctrl+S】保存。也可以点击菜单栏中的【文件】——【存储】进行保存。
6、保存好之后点击关闭图片。
7、此时我们之前所有的操作就被记录了,点击【停止记录】
8、接下来我们选中余下的图片,拖进Photoshop中,如果电脑配置过低,可以分批处理。
9、可以看到我们所有的图片已经拖进Photoshop里面了,接下来选中我们记录的【裁剪图片】动作,点击下方的【播放】,图片就处理好了,持续点击【播放】按钮,直至所有的图片处理完成。
10、此时所有的图片尺寸就都修改好了。
声明:本网站引用、摘录或转载内容仅供网站访问者交流或参考,不代表本站立场,如存在版权或非法内容,请联系站长删除,联系邮箱:site.kefu@qq.com。
阅读量:27
阅读量:88
阅读量:63
阅读量:53
阅读量:78