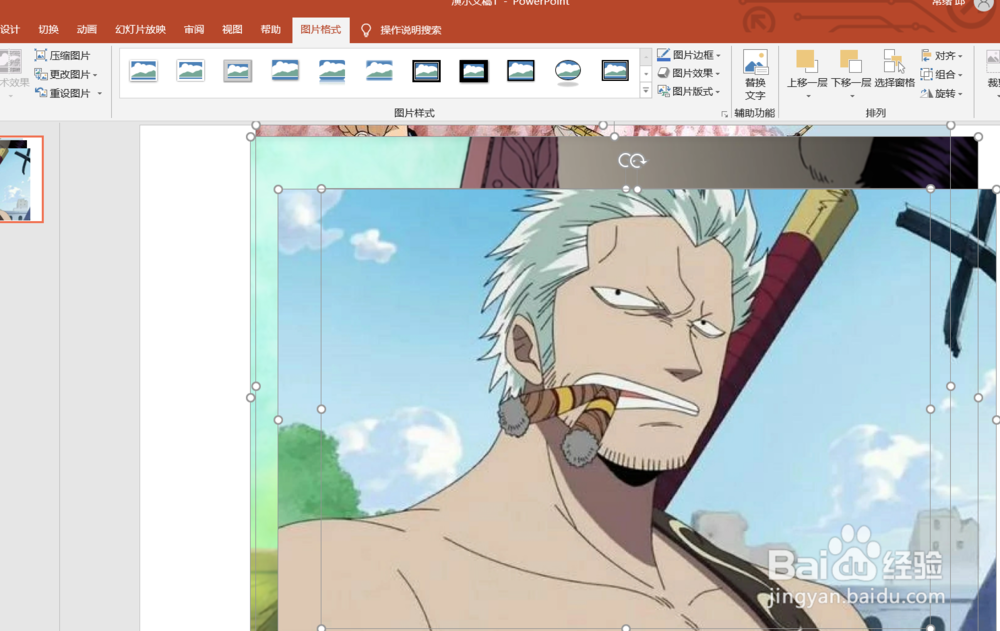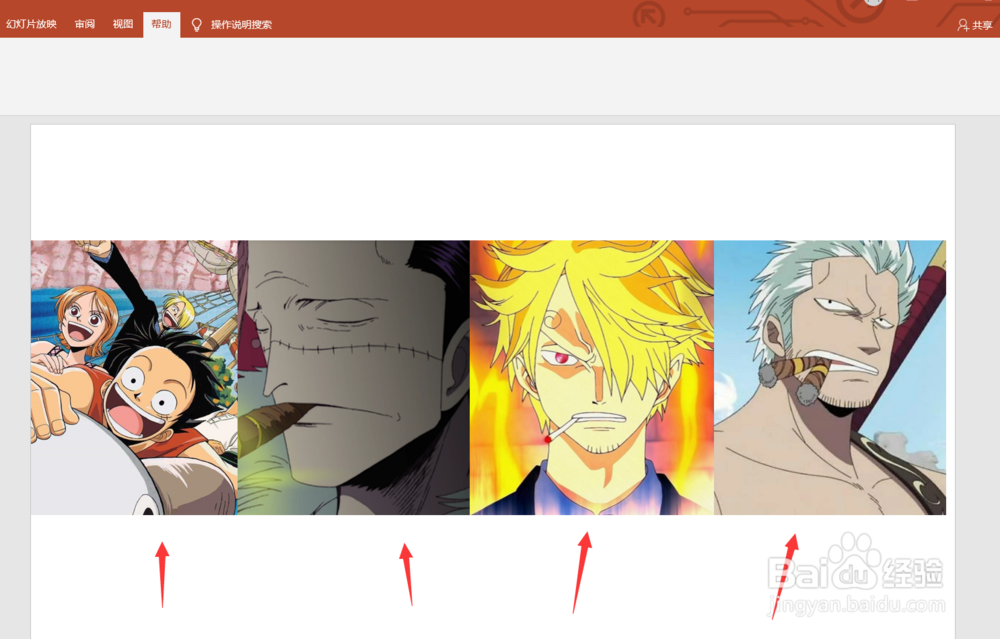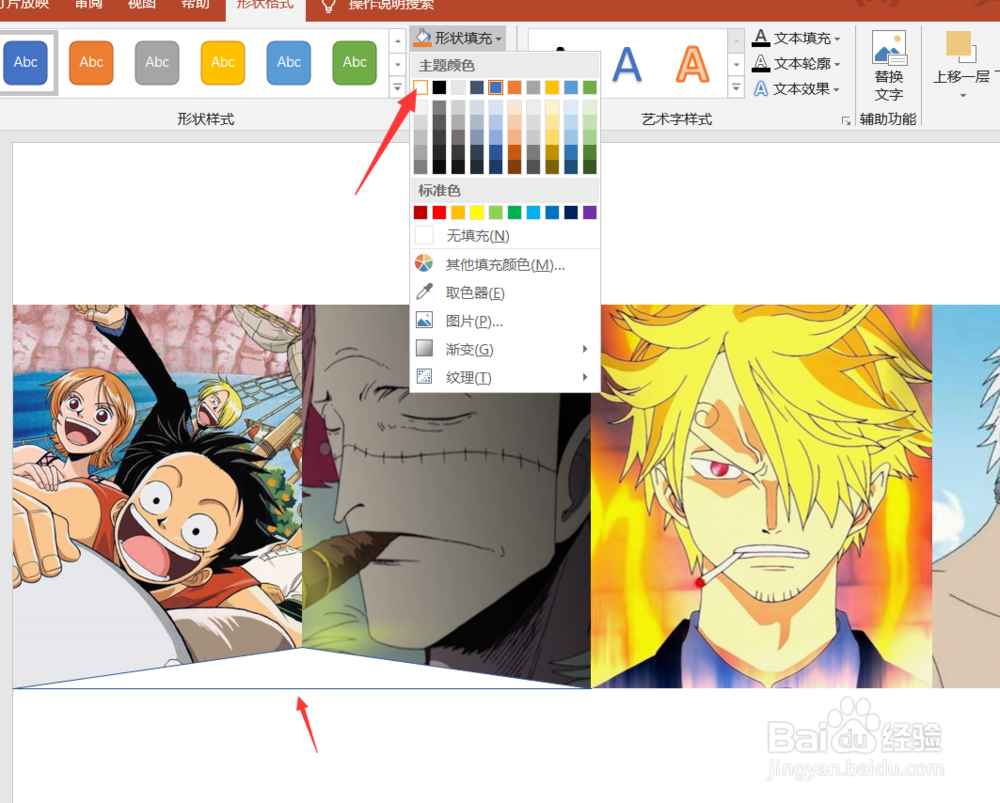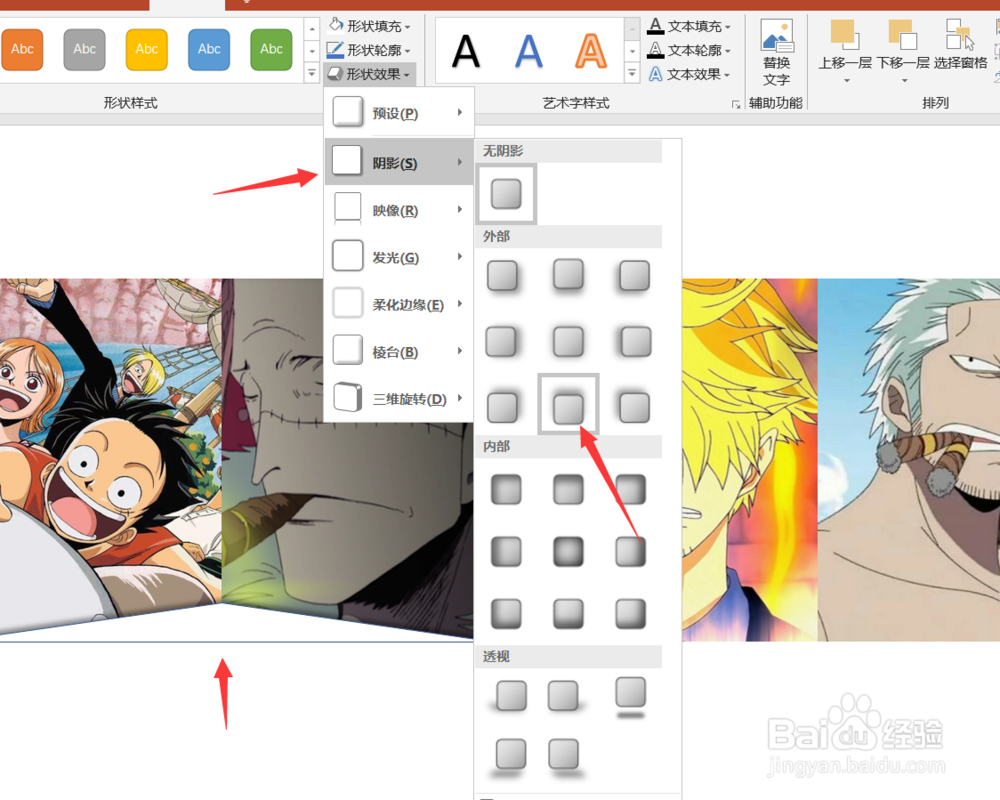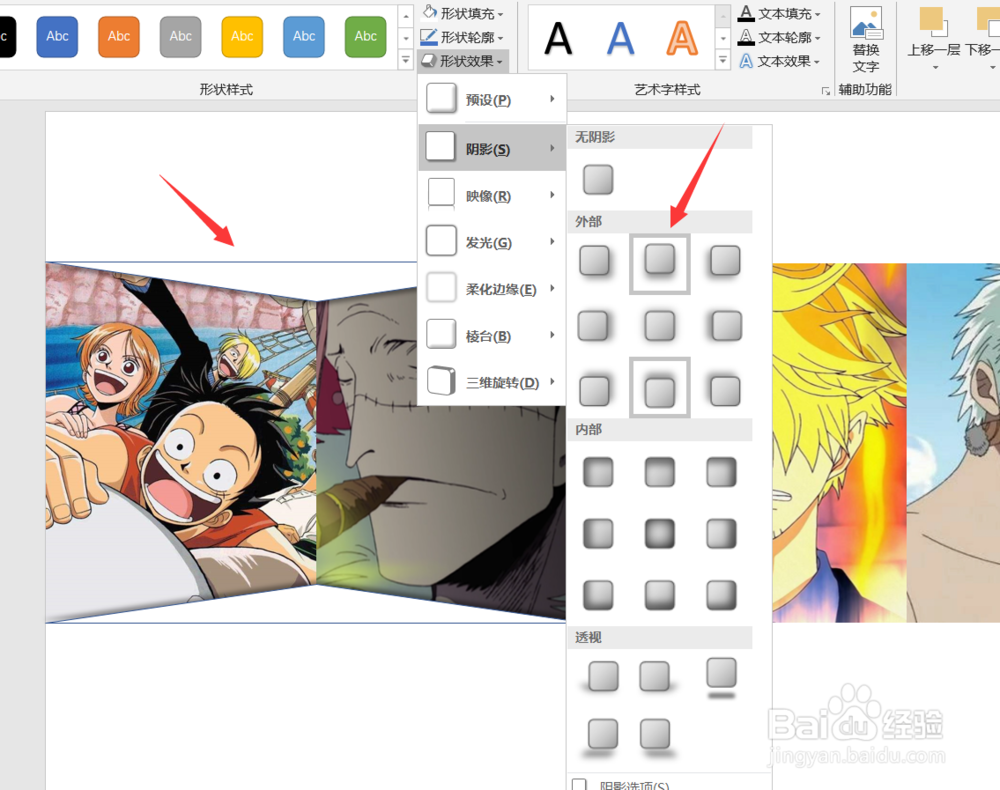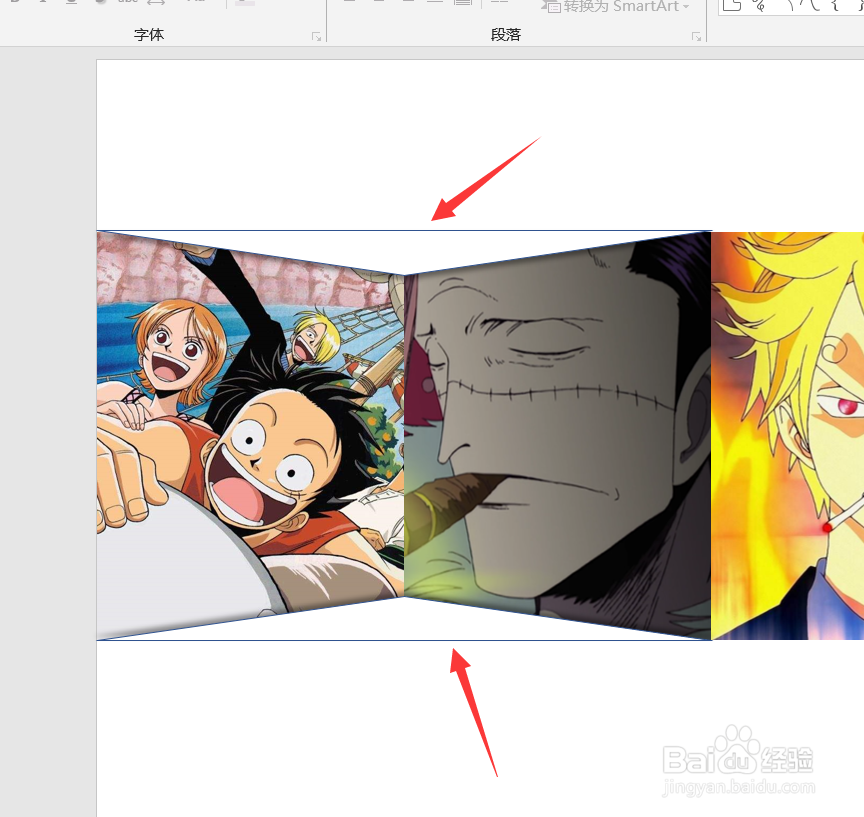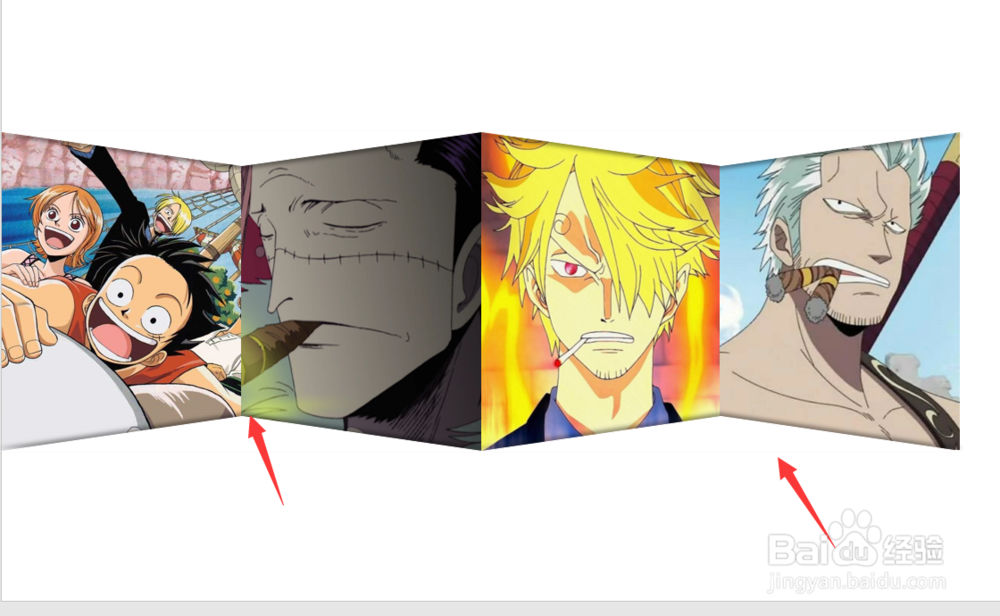PPT如何制作图片立体折页效果
1、首先我们打开PPT软件,点击上方的插入,将我们准备好的图片全部插入到空白页面中。
2、插入完成之后,我们调整好图片的大小和位置,让图片的宽度,高度都一致,而且铺满整个页面。
3、接着我们点击上方的插入选择形状,插入一个三角形。
4、插入三角形完成之后,我们调整好三角形的士候眨塄大小将其调整为等腰三角形,然后将其中线对准两张图片的格线,如下图所示。
5、然后我们选中,我们调整好的三角形将其形状填充设置为白色,框线颜色设置为无色。
6、然后我们继续选中等腰三角形设置阴影效果,为向上阴影,如下图所示。
7、接着我们将下方的等腰三角形拷贝旋转,将其拖入到上方,然后设置阴影效果为向下阴影,这样立体折页效果就做出来了。
8、接着我们将这两个等腰三角形复制到另外两个图片上,4张图片的效果都做出来了。
9、最后我们看一下效果吧,今天的PPT如何制作图片立体折页效果教程就为大家介绍到这里,希望对大家有所帮助。
声明:本网站引用、摘录或转载内容仅供网站访问者交流或参考,不代表本站立场,如存在版权或非法内容,请联系站长删除,联系邮箱:site.kefu@qq.com。
阅读量:79
阅读量:20
阅读量:52
阅读量:92
阅读量:85