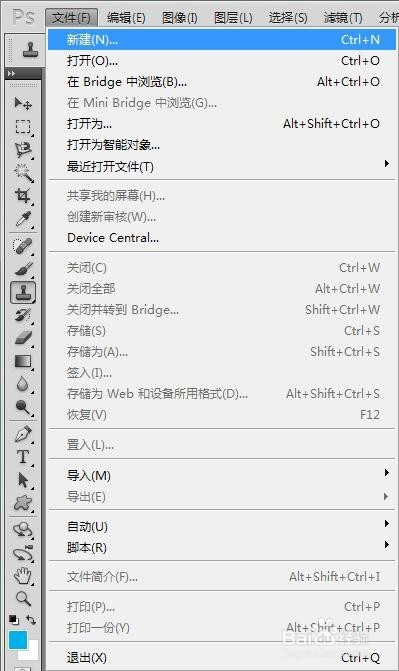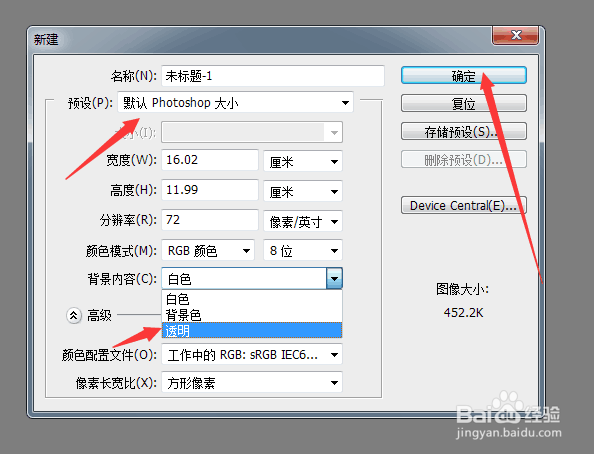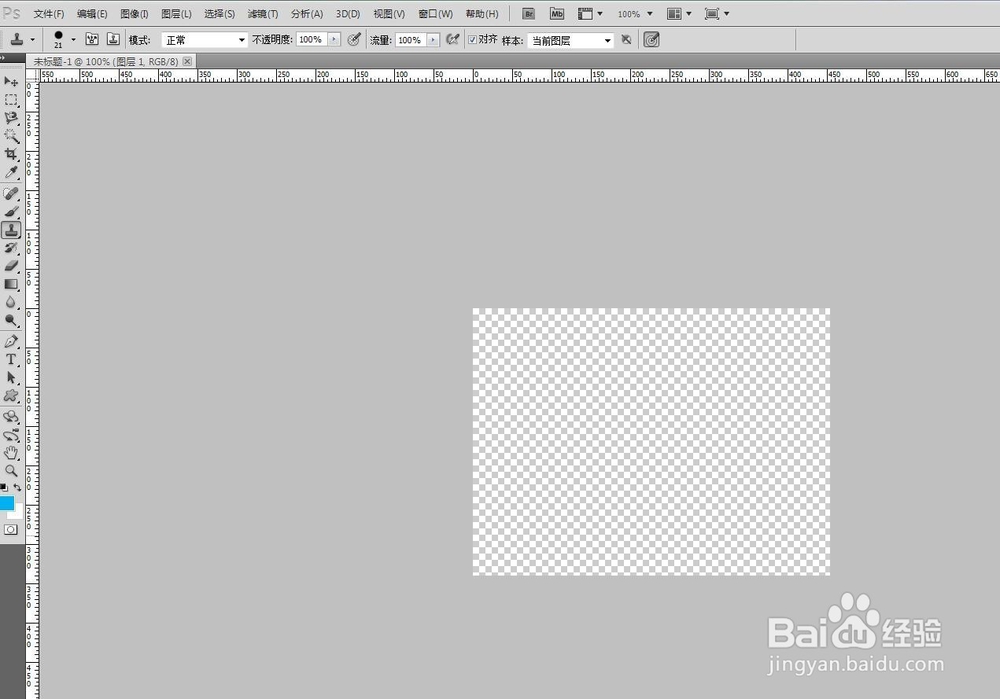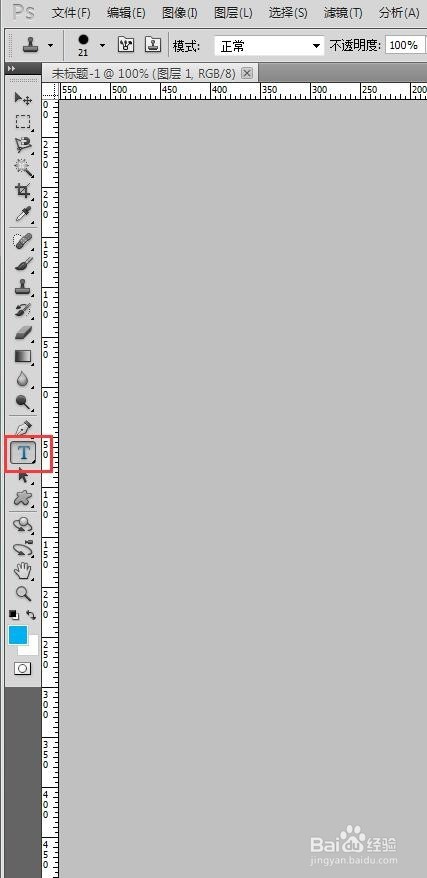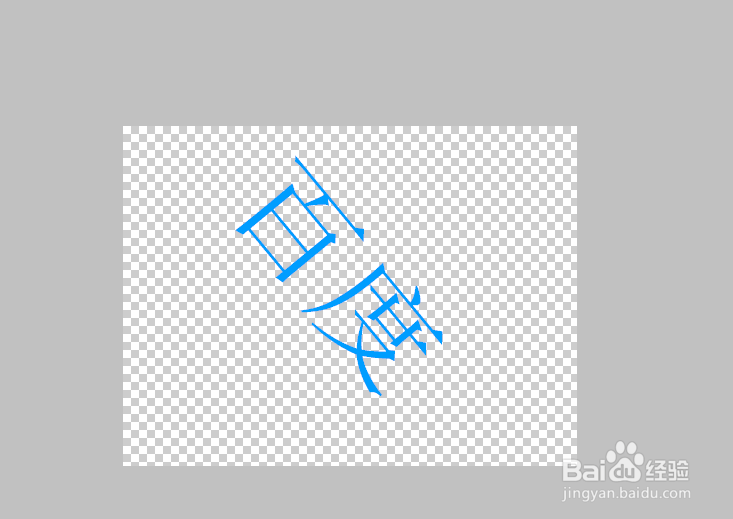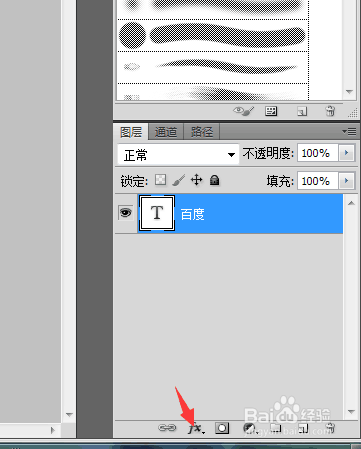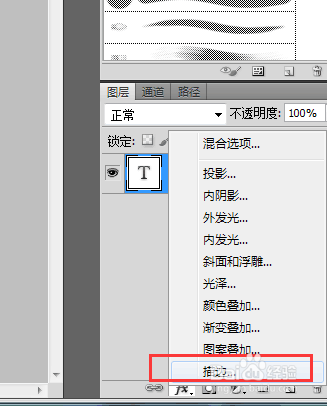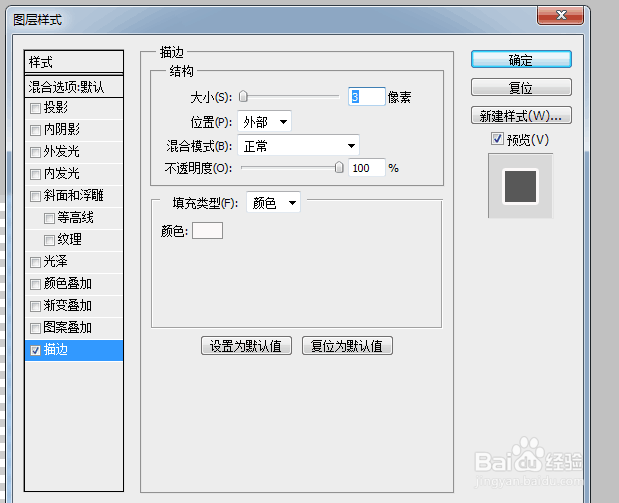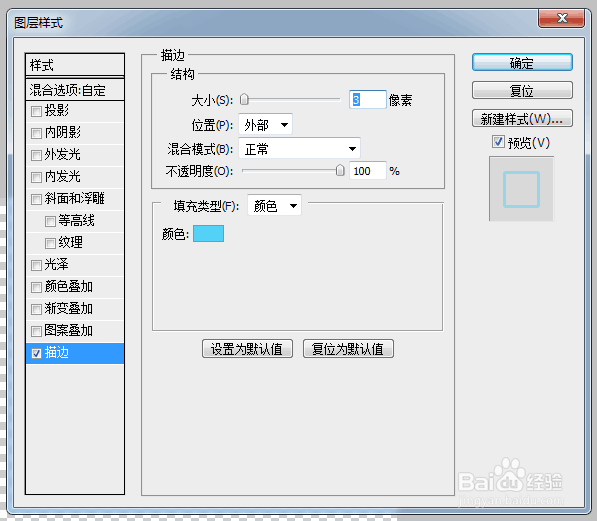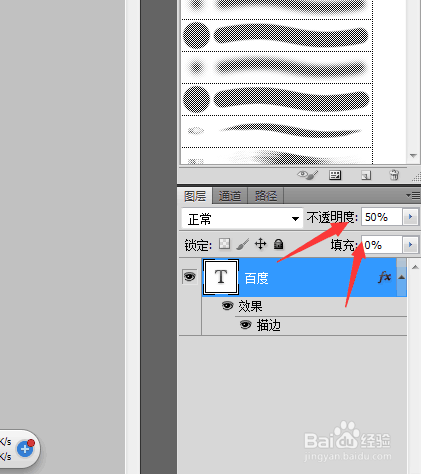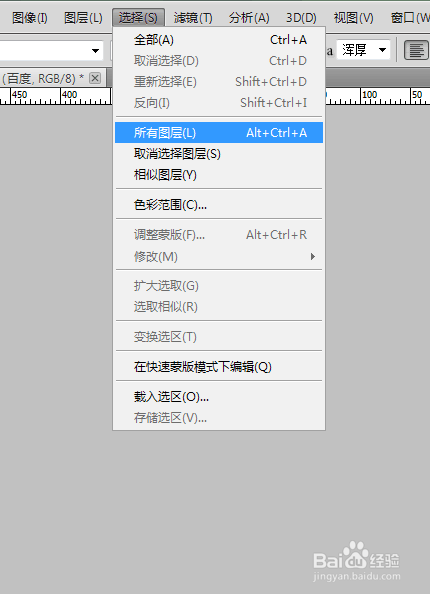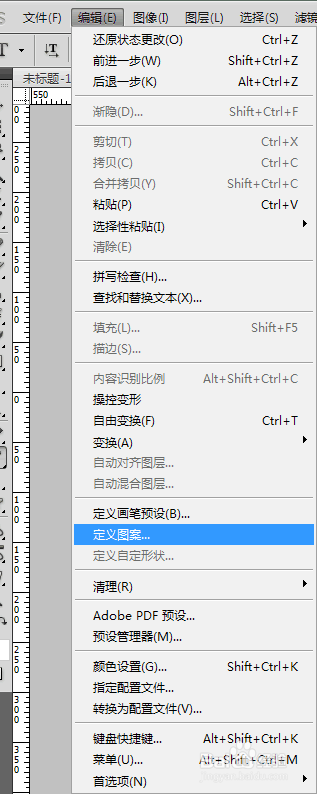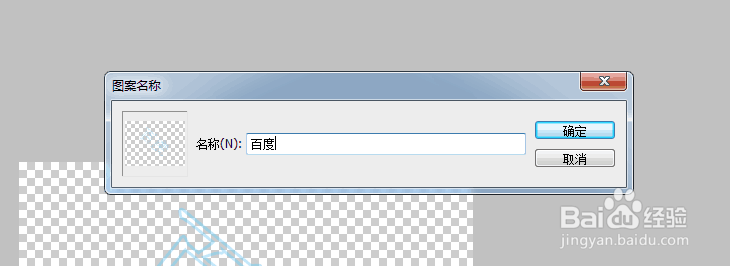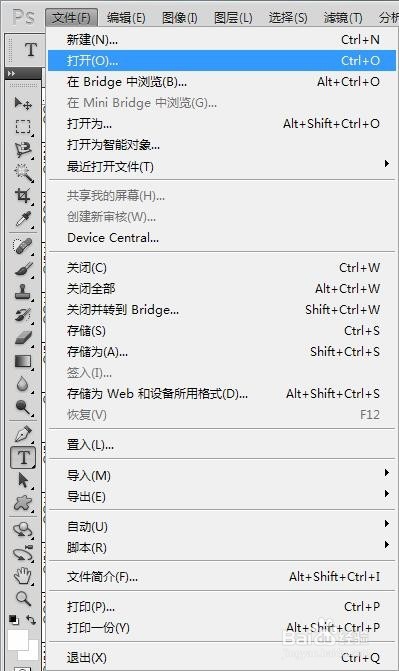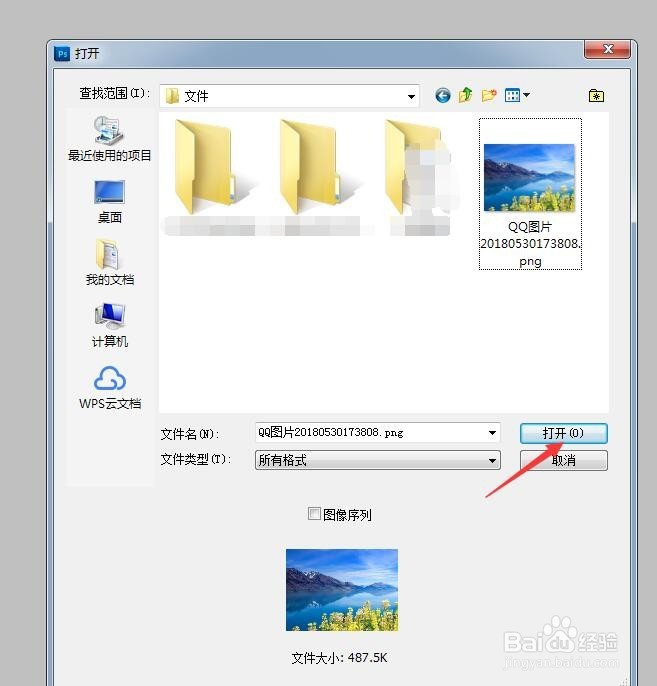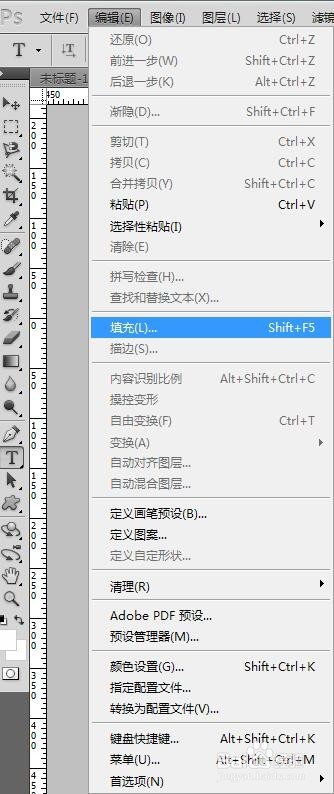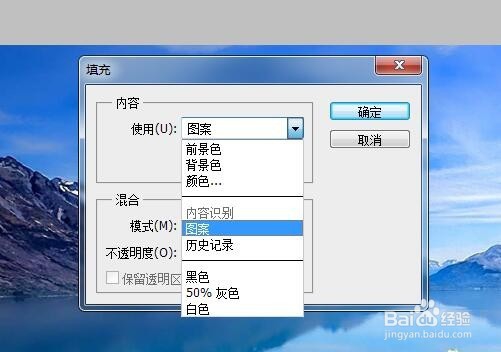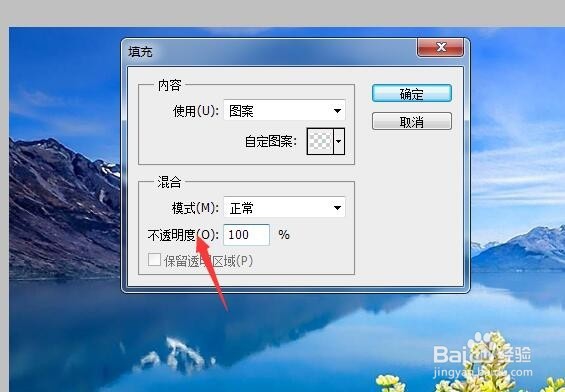如何用PS制作水印,并给图片添加水印
1、第一步:打开PS软件,新建一个透明背景的画布。
2、第二步:工具栏,选用文字工具。
3、第三步:在画布上制作需要的文字或LOGO
4、第四步:按“CTRL”键,进行自由调整。
5、第五步:点击“F(x)”选择描边,根据需要对文字进行调整,确定。
6、第六步:将不透明度,和填充根据需要进行调整数值。
7、第七步:“图层”选择“全部图层”
8、第八步:“编辑”选择“定义图案”给水印命名。
9、第九步:打开我们需要加水印的图片。
10、第十步:编辑,选择“填充”,
11、第十一步:填充图案,选择做好的水印图片,进行相关透明度设置。
12、第十二步:完成。
声明:本网站引用、摘录或转载内容仅供网站访问者交流或参考,不代表本站立场,如存在版权或非法内容,请联系站长删除,联系邮箱:site.kefu@qq.com。
阅读量:67
阅读量:24
阅读量:73
阅读量:90
阅读量:53