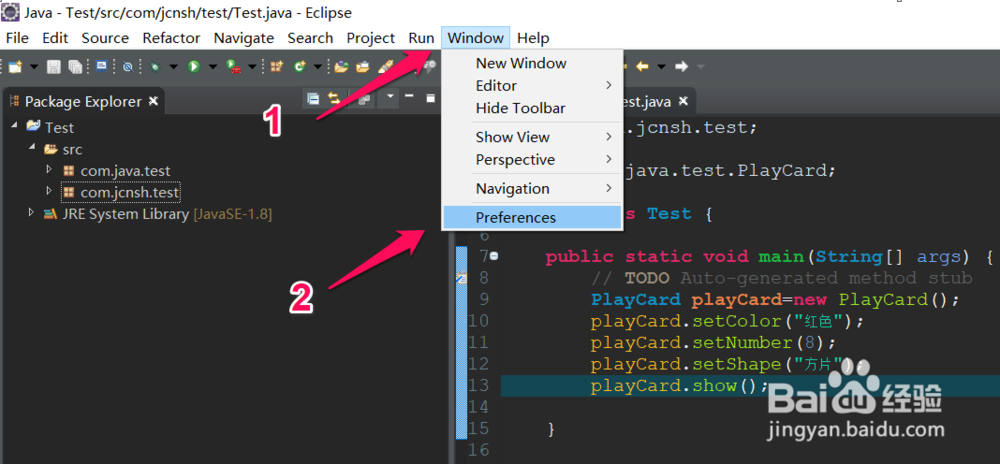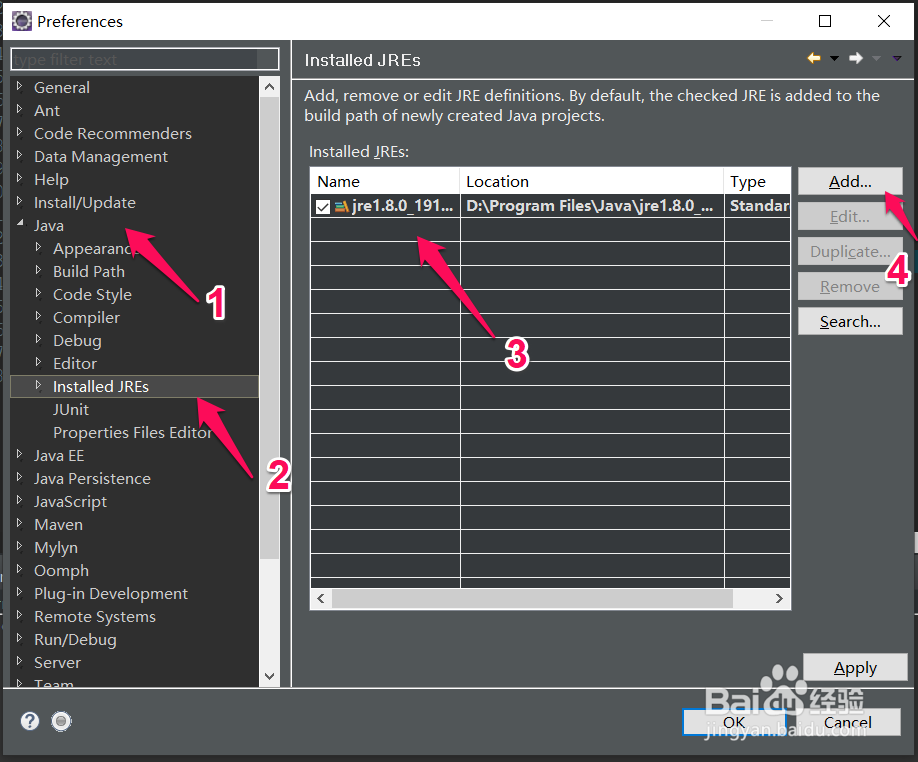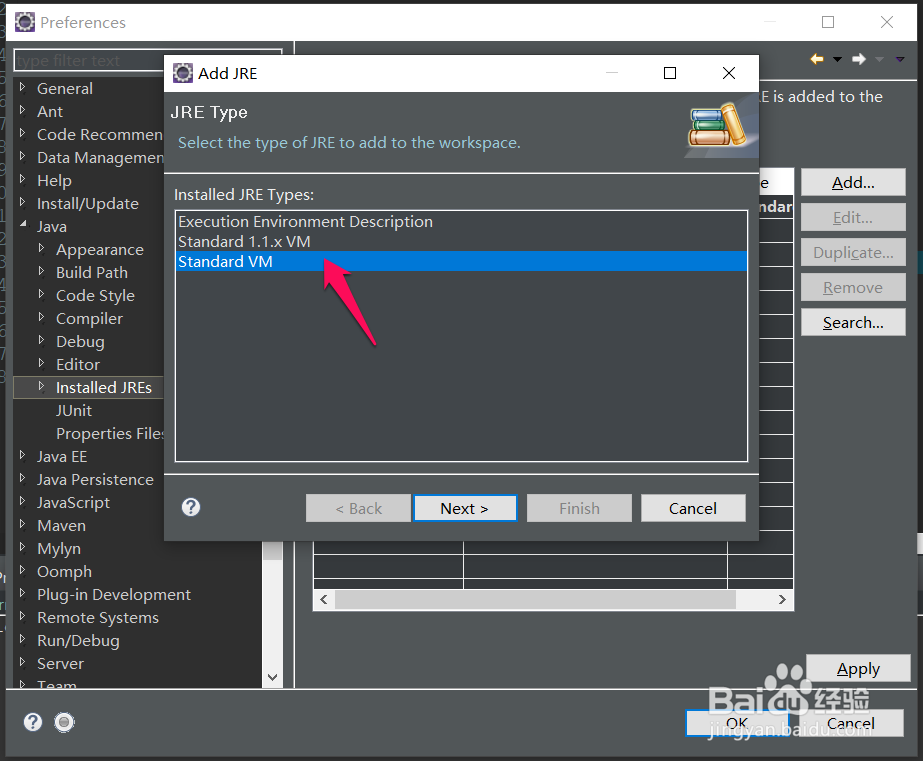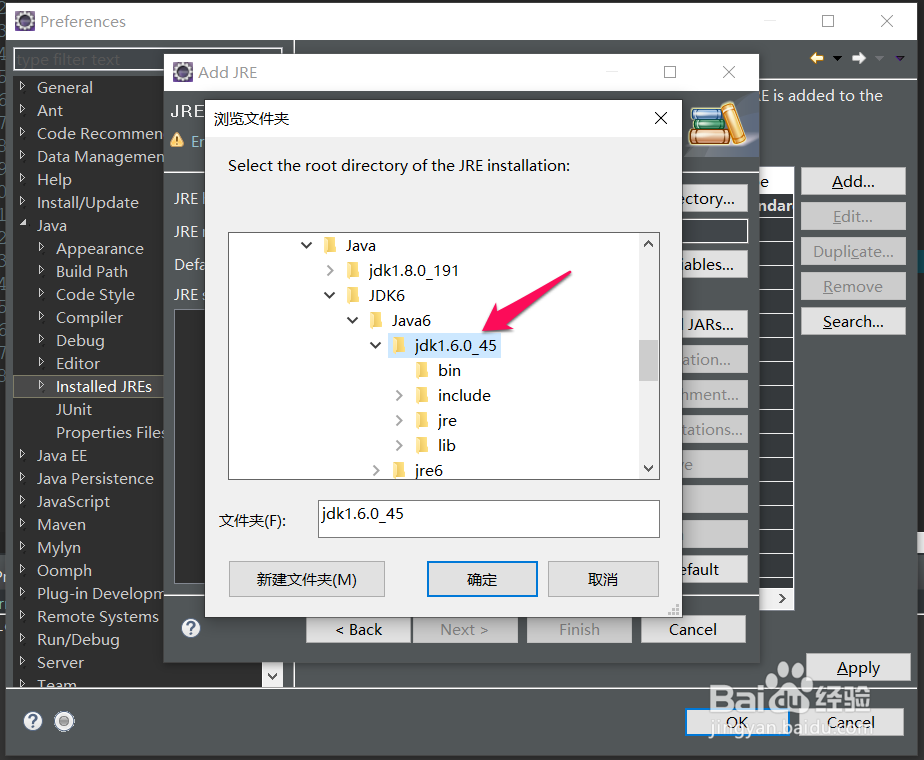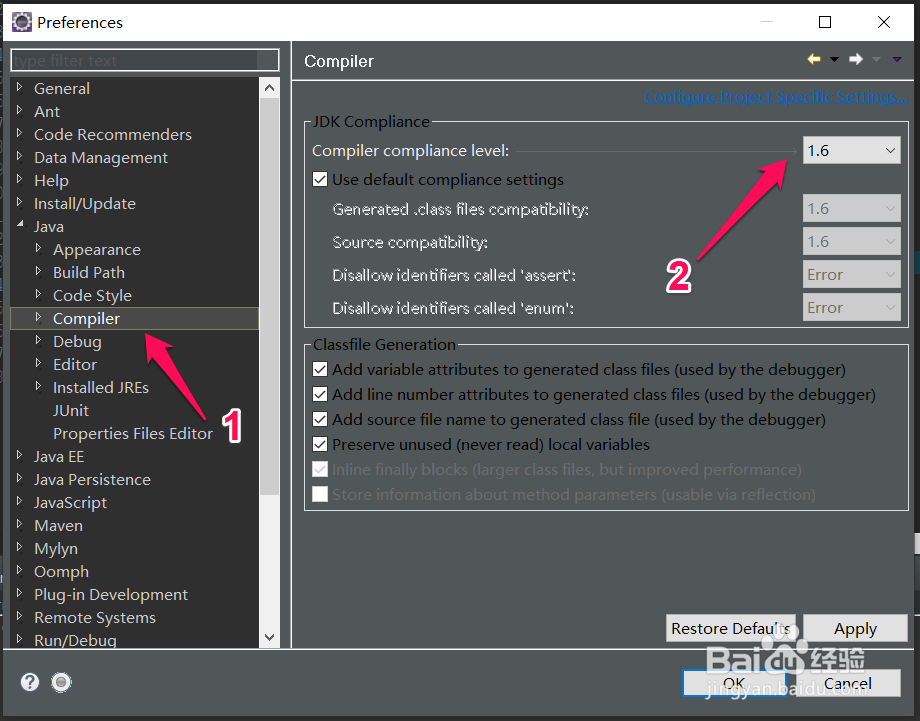如何设置eclipse工作空间jdk版本
1、首先打开eclipse,然后点击【Window】,然后点击【Preferences】,进入属性设置页面,如下图:
2、在Preferences中点击左侧目录的【java】下的【Installed JR苇质缵爨Es】,可以看到在右侧只有一个jre也就是jdk1.8版本的,我们现在添加一个其他版本的,点击右侧的【Add】,如下图:
3、在弹出的Add JRE页面,默认然后点击【Next】,如下图:
4、在弹出的Add JRE页面,点击红色箭头指示位置的【Directory】,如下图:
5、然后选择安装的jdk1.6版本,如下图:
6、然后点击【Finish】就将jdk1.6版本添加进来了,如下图:
7、然后在Install JREs界面勾选新添加的jdk1.6,然后点击【Apply】进行应用,如下图:
8、然后点击左侧的【Compiler】在右侧选择jdk1.6版本,然后应用,这样,eclipse的工作空间的jdk版本就设置成了jdk1.6版本,如下图:
9、接下来我们新建一个项目,然后可以看到新建项目婚栀驰严默认的jdk版本就是jdk1.6版本的,说民eclipse工作空间jdk版本设置成功,如下图:
声明:本网站引用、摘录或转载内容仅供网站访问者交流或参考,不代表本站立场,如存在版权或非法内容,请联系站长删除,联系邮箱:site.kefu@qq.com。
阅读量:86
阅读量:26
阅读量:85
阅读量:35
阅读量:59