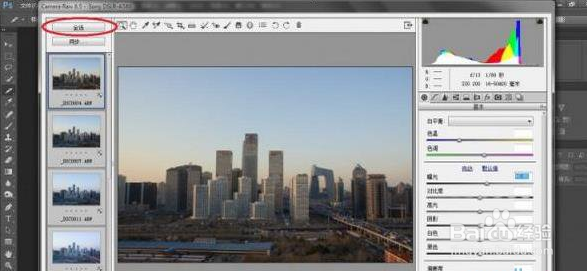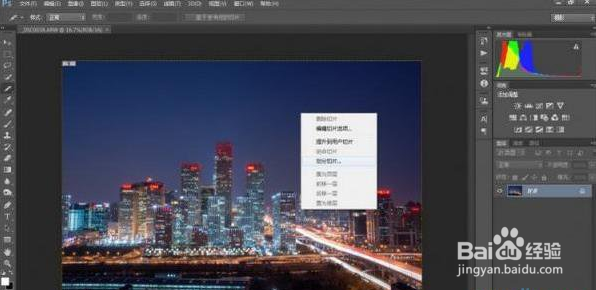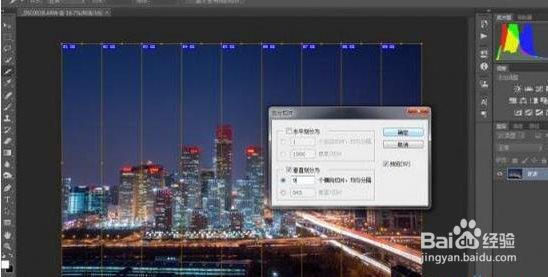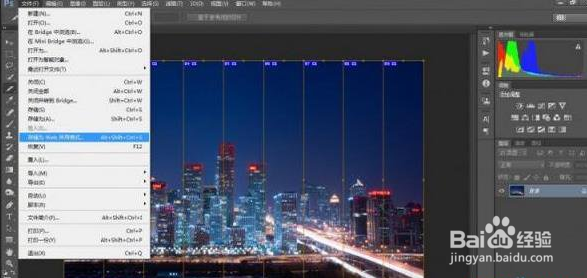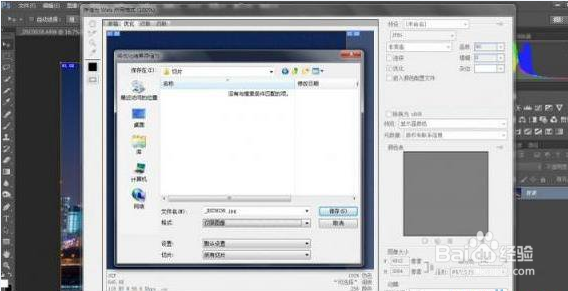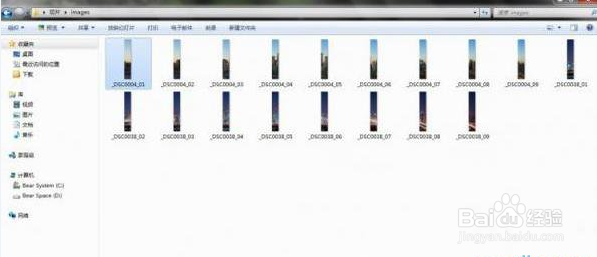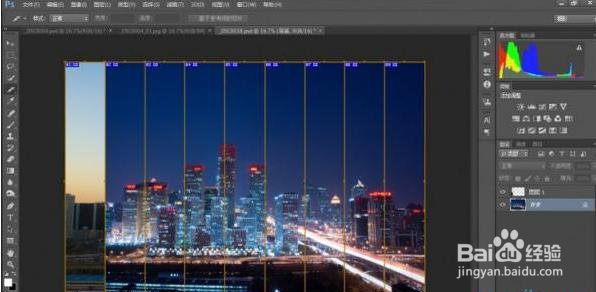ps如何使用切片工具
ps里面的切片工具如何使用呢?下面给大家讲解
前期准备
1、如图所示,是切片的效果,可以看到这里有9张切片
2、那么需要拍摄9张照片,这里选取了晚上5点半到7点半的时间段,15分钟拍摄一张的照片
后期处理
1、打开ps,然后将9张照片一起拖进PS中,在cameraraw插件里点击“全选”,一起来调整这些照片
2、点击“剪裁工具”→“切片工具”
3、在照片上鼠标右键点击,看到“划分切片”选项,点击
4、出现切片划分工具,因为是9张照片,所以“垂直划分为9张”,之后点击确定
5、切了9次之后就是输出,点击“文件”→“存储为we水瑞侮瑜b所用格式”,选择JPG存储格式就可以了,品质自定,色彩空间请不要勾选sRGB
6、选择好存储路径后点击“存储”即可
7、在存储路径里,可以看到照片的切片,如图所示
8、以1张照片做底,第1张图的第1个切片,第2张的第2个切片,依次排列
9、做好之后就是完成品了
声明:本网站引用、摘录或转载内容仅供网站访问者交流或参考,不代表本站立场,如存在版权或非法内容,请联系站长删除,联系邮箱:site.kefu@qq.com。