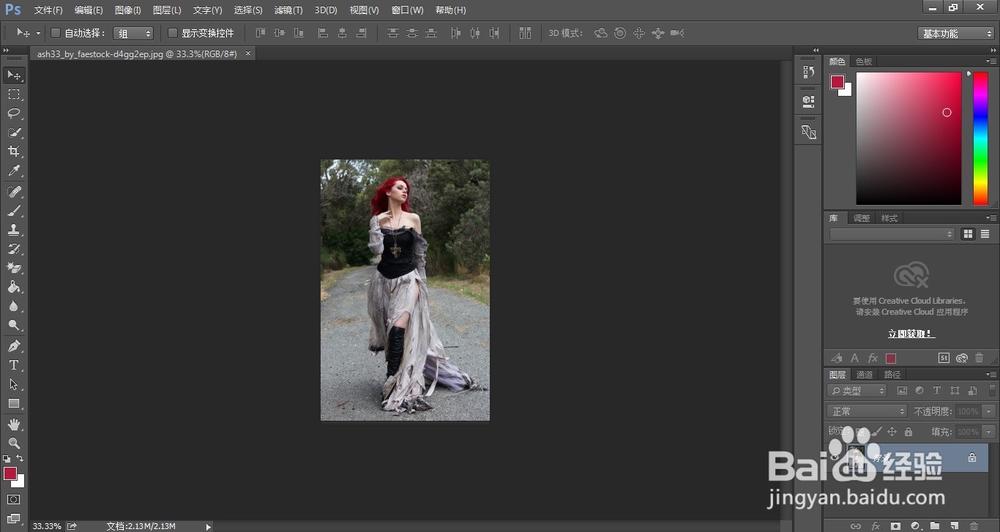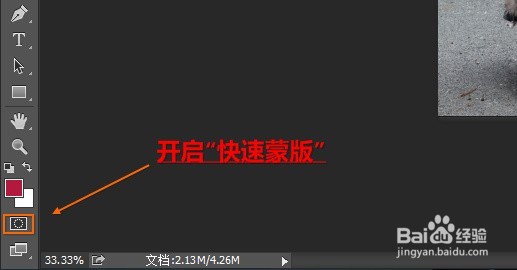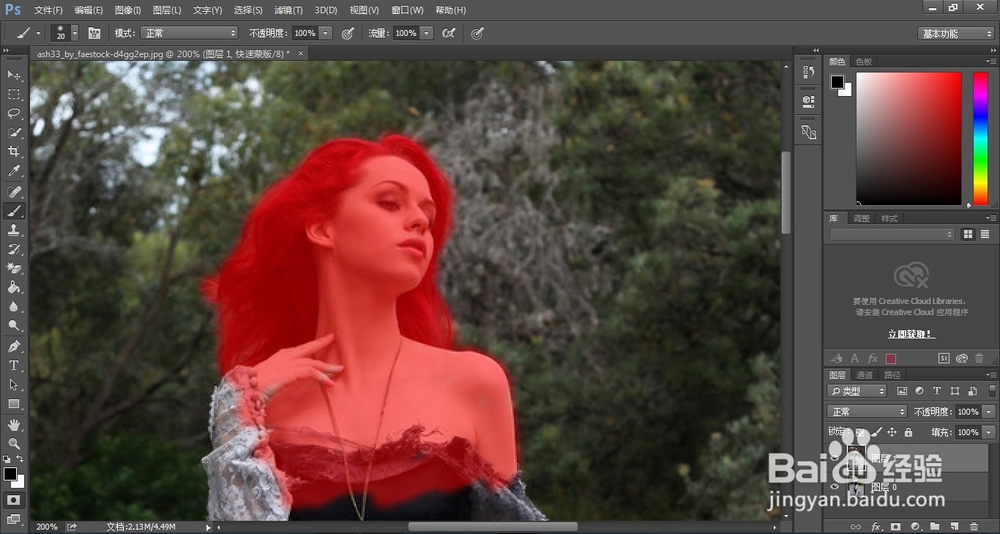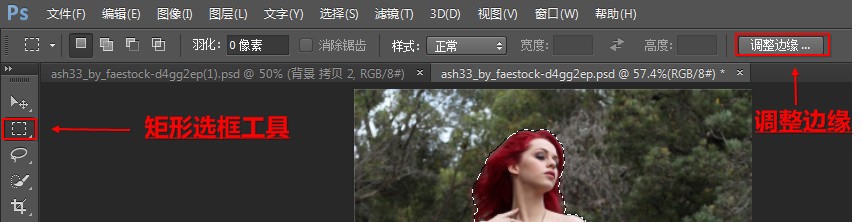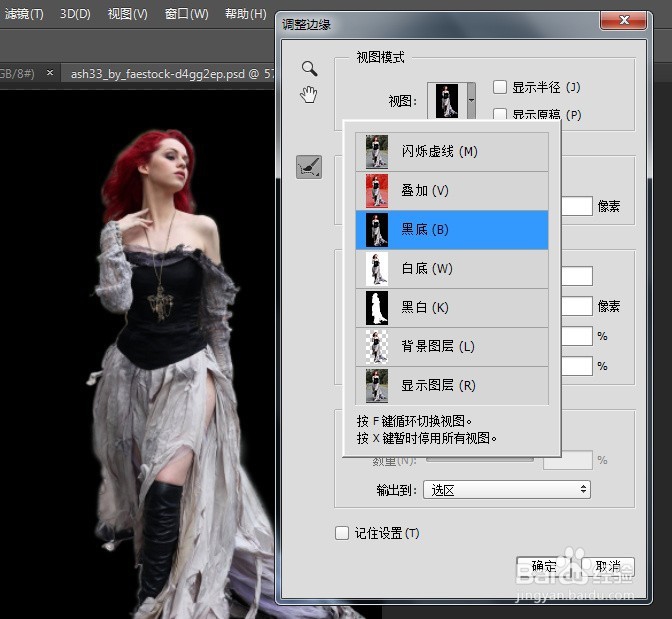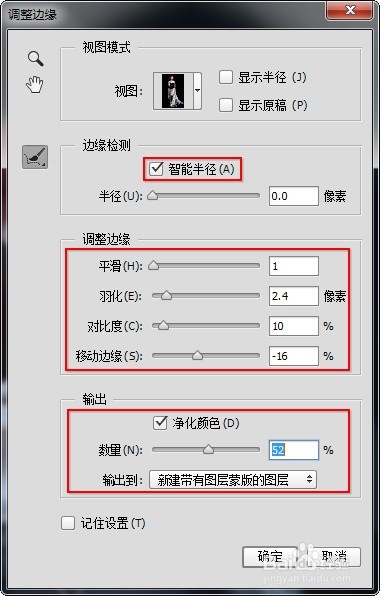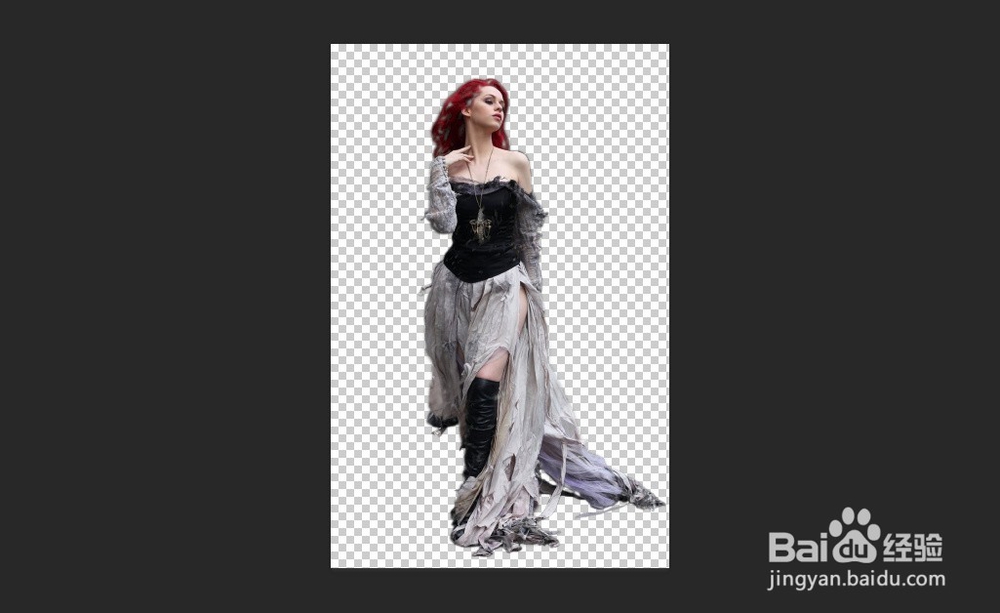Ps CC如何运用快速蒙版与边缘调整进行抠图
1、教程开始!我以Photoshop CC示例:
2、打开Photoshop,导入素材
3、快捷键Ctrl+J复制出图层副本
4、开启“快速蒙版”
5、选择“画笔工具”
6、利用“画笔工具” 对图片中的人物进行涂抹,可通过调整画笔大小和使用“放大镜”对细节部位进行涂抹
7、涂抹的皤材装肢工作已经完成,我们退出“快速蒙版” (点一下刚才那个小按钮即可退出),然后使用快捷键Shift+Ctrl+L对图层选区进行反选,接着选择“矩形选框工具”,再点击“调整边缘”
8、“视图”选择为“黑底(B)”。然后“智能半径(A)”、“净化颜色(D)”、“新建带有图层蒙版的图层”都要勾选上,并调整这些参剞麽苍足数,调到自己理想的效果,以下是我个人所调的参数,仅供参考.....调整完毕,“确定”。
9、根据下面的截图所示,将下面两个图层的“眼睛”(显示)关闭,只保留第一图层
10、最终效果就是这样!
11、若最终效果出现下图的“半透明”,这是涂抹得不够深才导致的情况,请返回“快速蒙版”第4步骤,重新对人物用画笔进行二次涂抹(就是用画笔再涂一遍)即可解决。
声明:本网站引用、摘录或转载内容仅供网站访问者交流或参考,不代表本站立场,如存在版权或非法内容,请联系站长删除,联系邮箱:site.kefu@qq.com。
阅读量:31
阅读量:21
阅读量:42
阅读量:94
阅读量:73