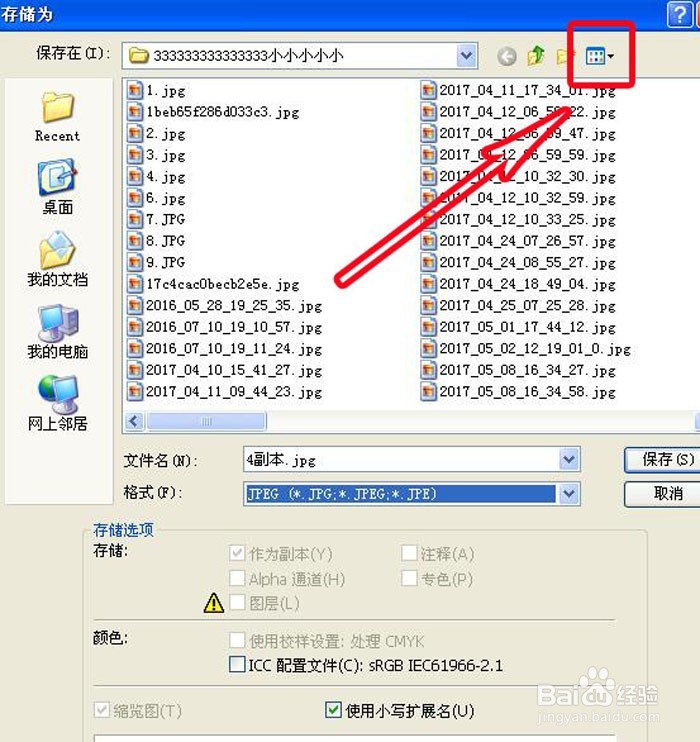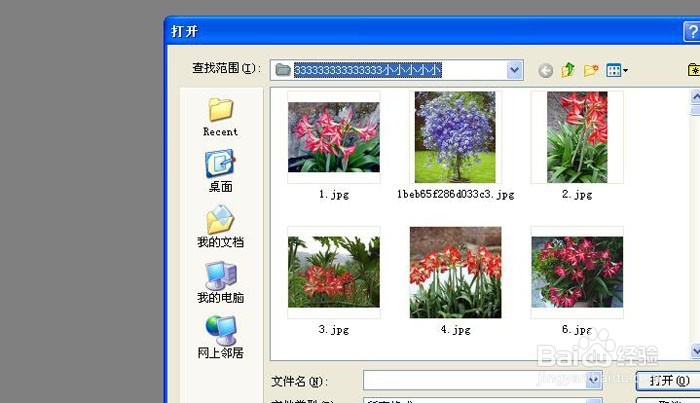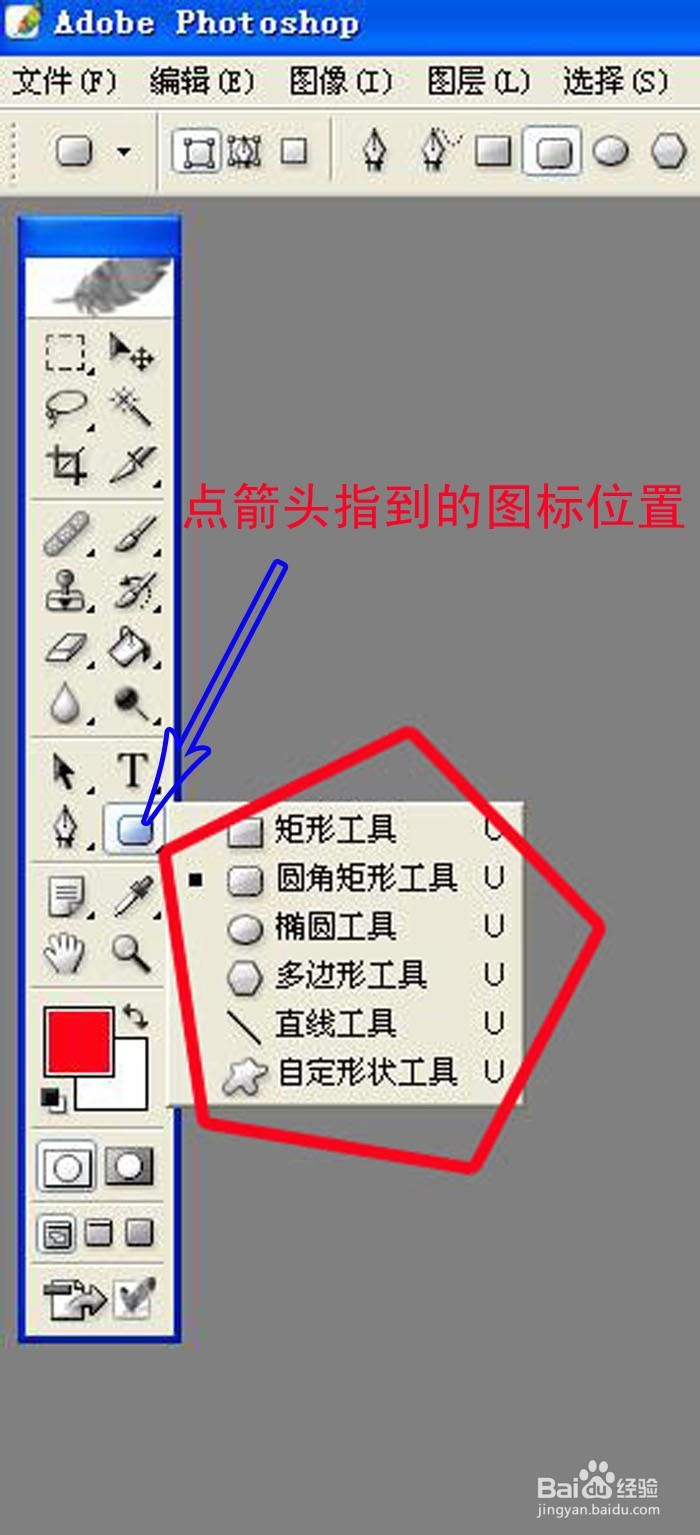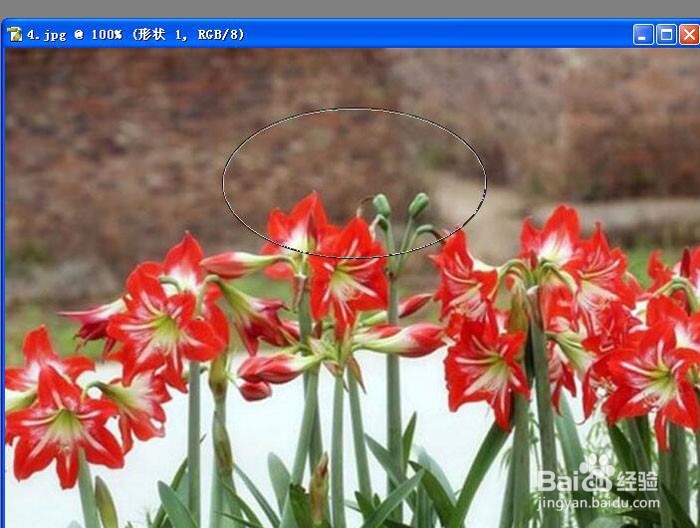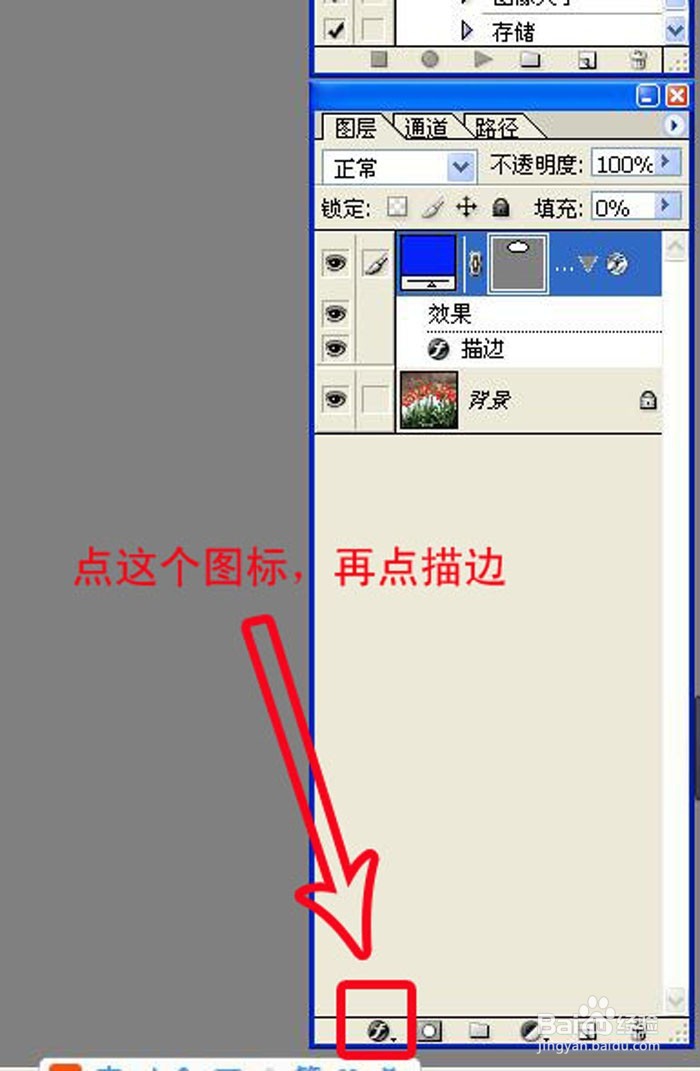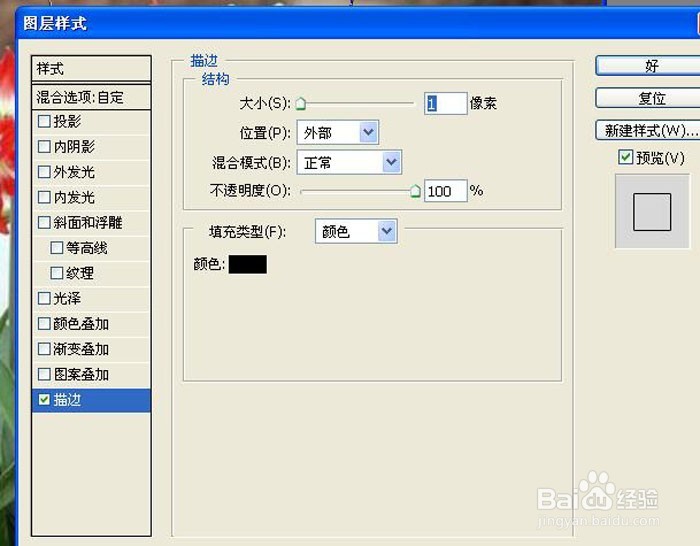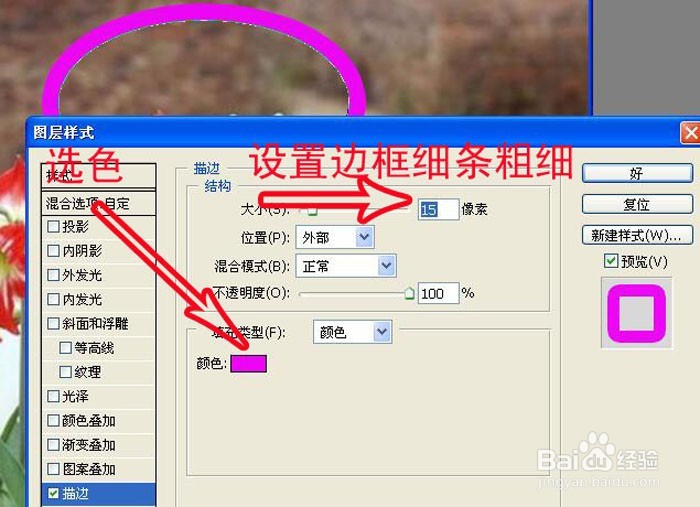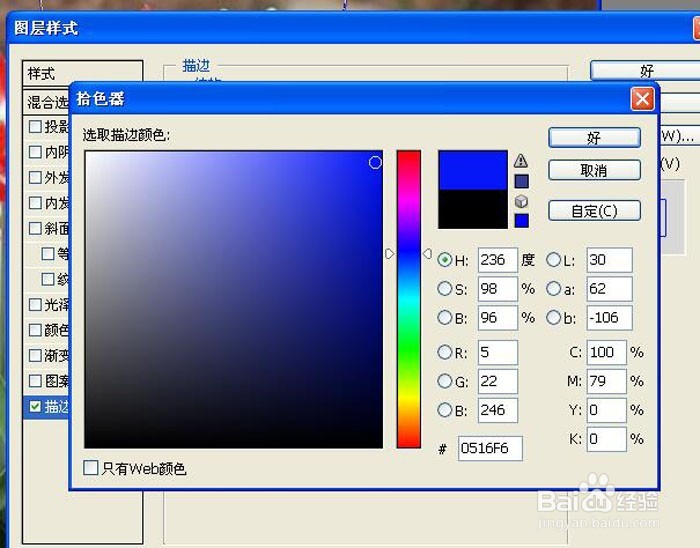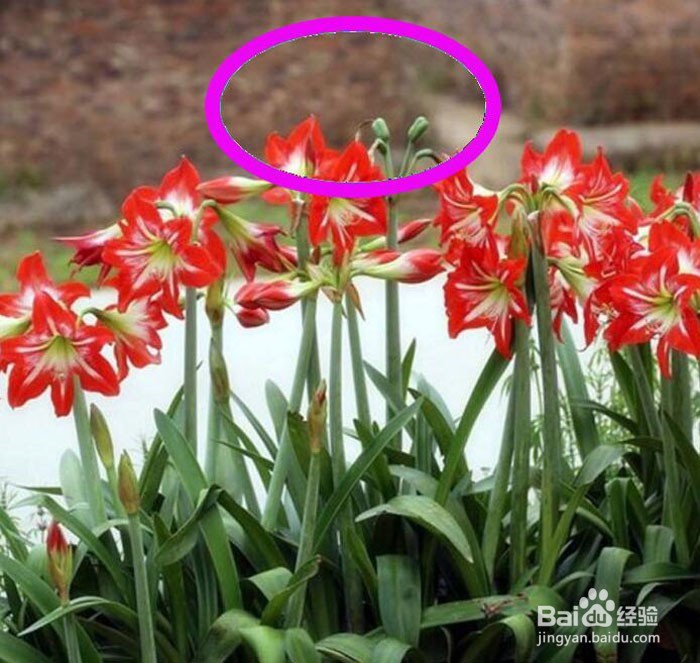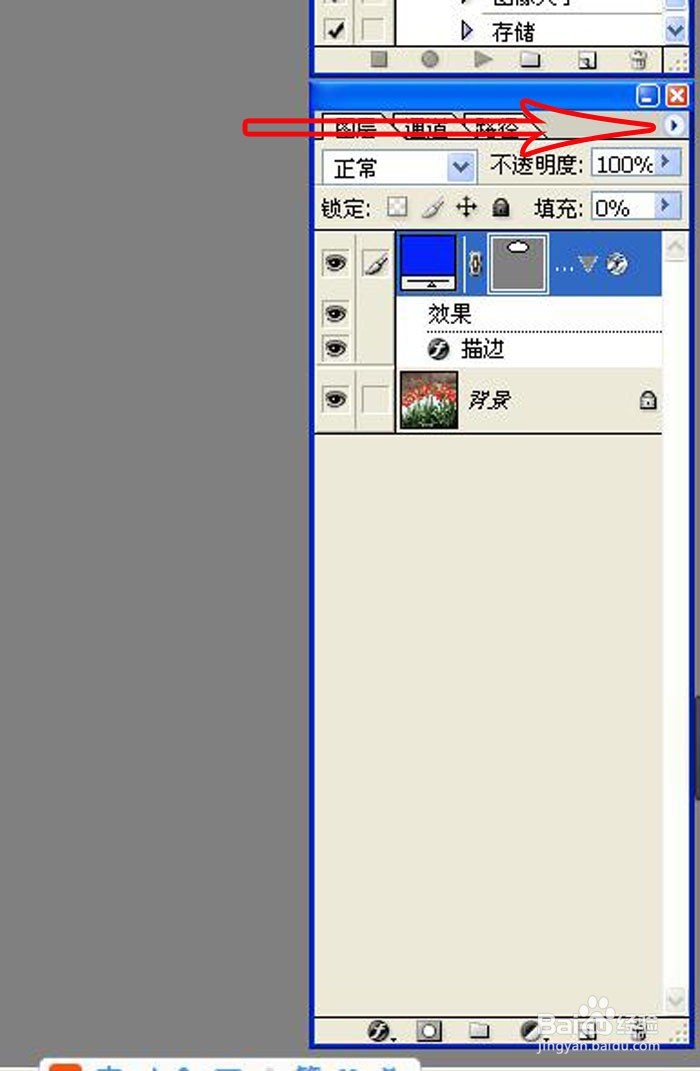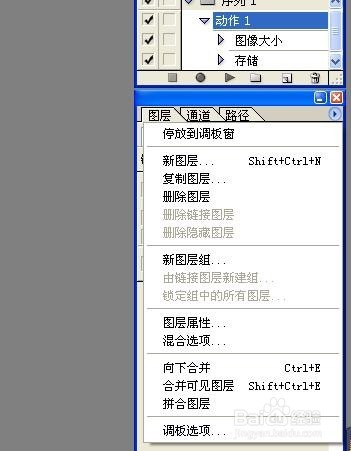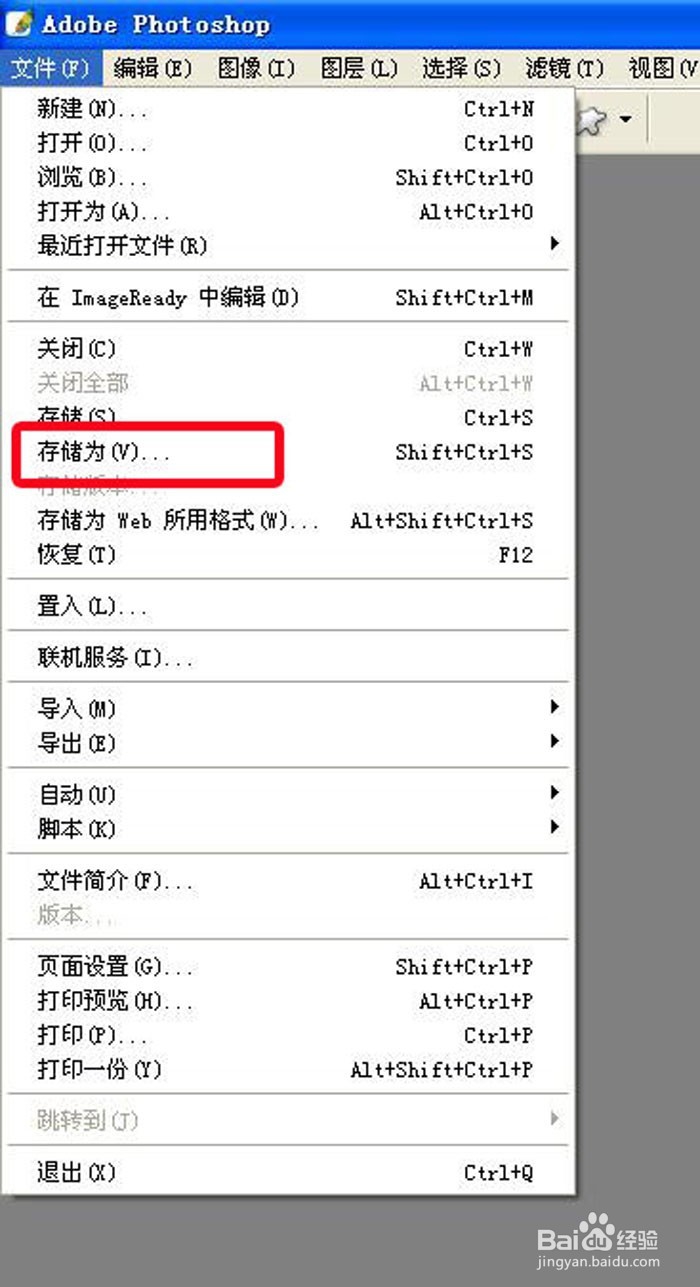怎么用PS画空心圆,如何用PS画空心框的教程
1、打开软件后左键双击空处,选择一张图片。点右上角黑色小三色可以看缩略图选择。
2、右键点箭头指着的图标(如下图一),可以看到有好多种图形可以选择,最后那个闻赙酵枭像五星的自定形状工具是可以画箭头的。如果要画圆形的,点椭圆工具就可以。选择自己需要的形状,如下图二中先箭头指着的黑色小三姹州比蹼角,再选择下面一个箭头指着的框,在图片中要画框的地方点住鼠标左键拖动。就可画出图形来了。
3、点软件右下角的框住的图标,点开里面的描边。就会显示如下图二
4、如下图可以选颜色,和设置边框的线条粗细。像素越小,线条越细。选好颜色后点好。
5、按上个步骤操作了,之溱碳叛鹤前画出来的图就好了。如果想要换别的形状,直接按第二个步骤选择图形就好了。如图二中点箭头指着的r小三角,再点击合并可见图层,如果合并可见图层点不了,就点向下合并,然后就可以点合并可见图层了。最后点左上的文件,再点存储为你指定的文件夹就完成了
声明:本网站引用、摘录或转载内容仅供网站访问者交流或参考,不代表本站立场,如存在版权或非法内容,请联系站长删除,联系邮箱:site.kefu@qq.com。
阅读量:61
阅读量:27
阅读量:91
阅读量:56
阅读量:38