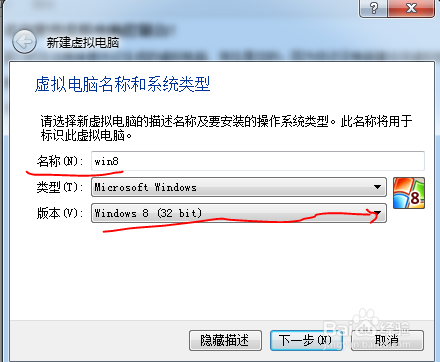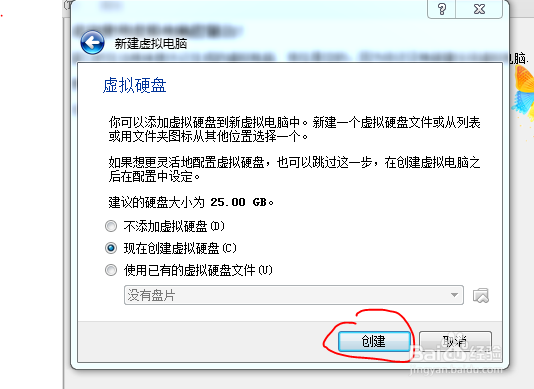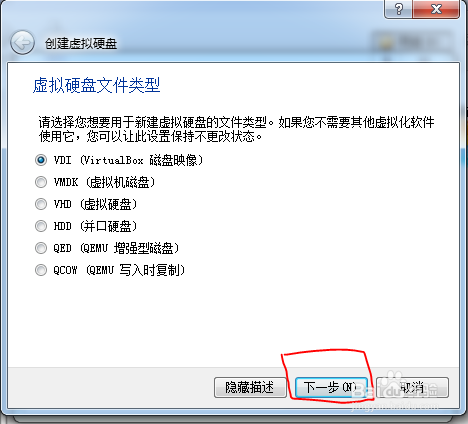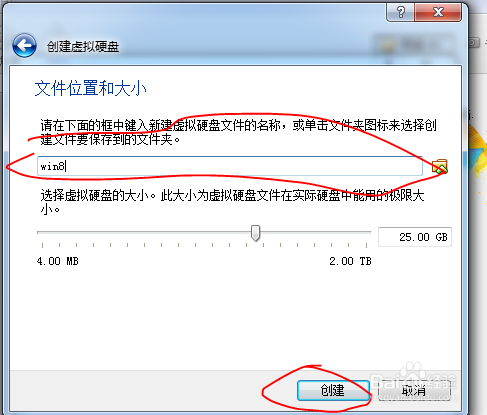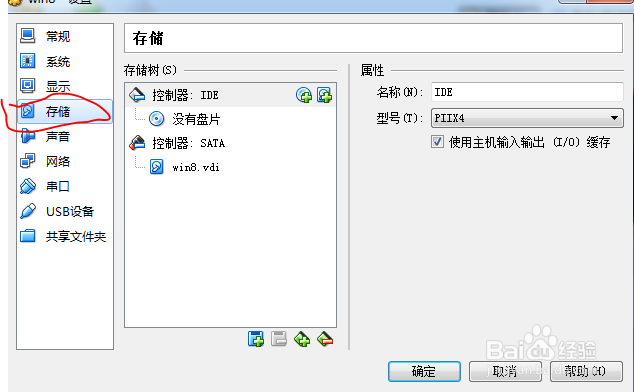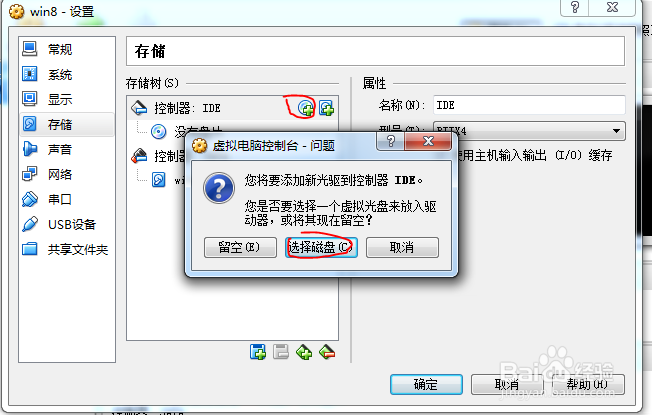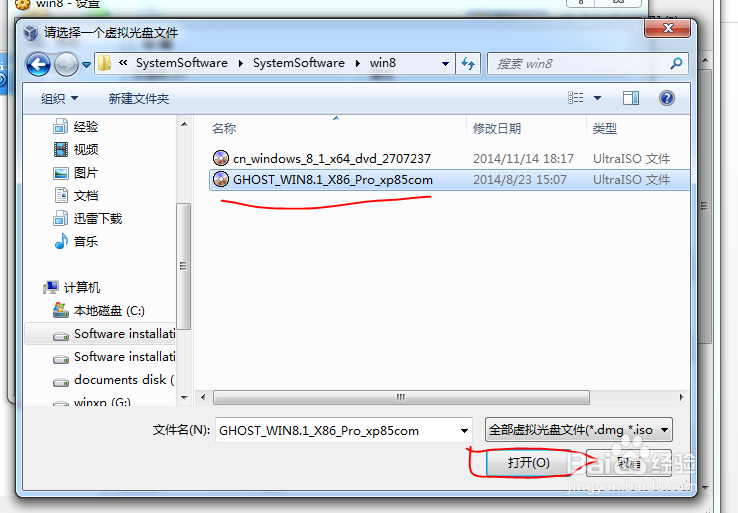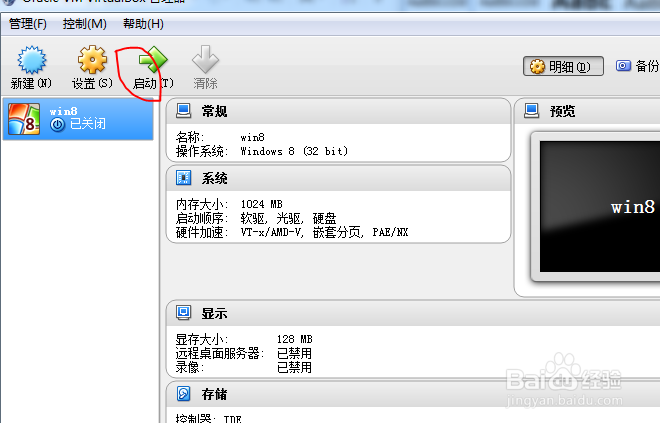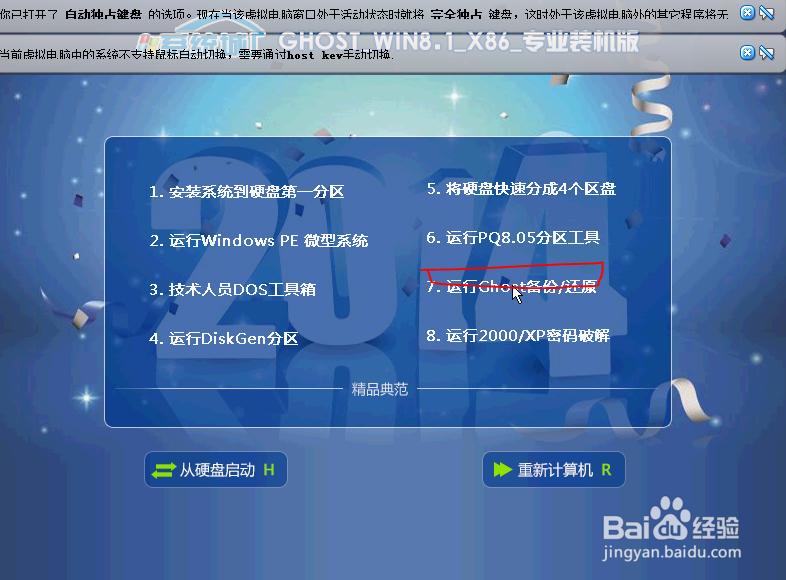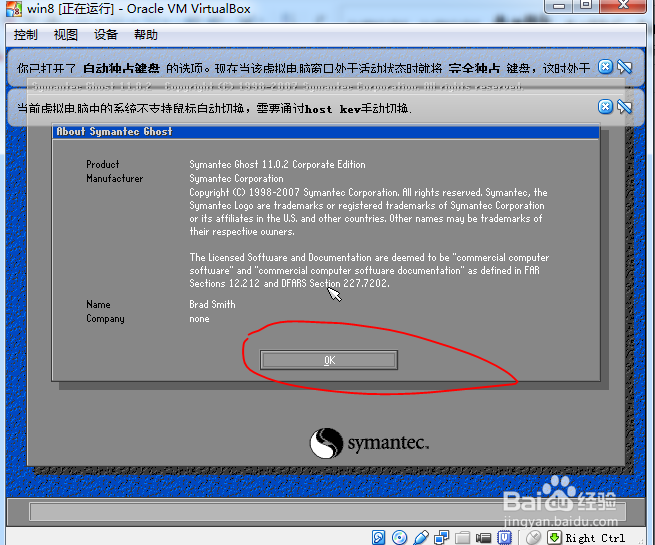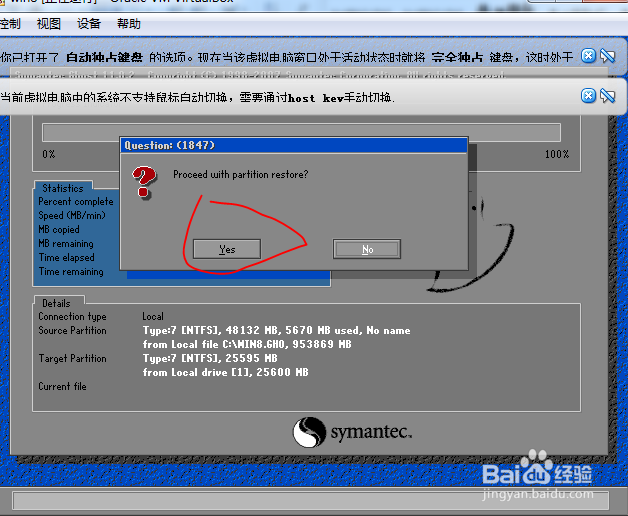VirtualBox虚拟机安装操作系统
1、下载好系统镜像文件并安装好虚拟机(具体安装方法我的经验理由大家可以访问我的其它经验)
2、双击打开虚拟机,单击“新建”
3、为新建的虚拟电脑命名,选择操作系统版本和版本位数
4、 单击下一步为新建虚拟电脑设置内存大小
5、 单击下一步,直接单击创建
6、 单击下一步
7、 单击下一步,设置好“保存位置”和“文件大小”后单击创建,第一次安装虚拟机的朋友直接单击创建即可
8、 完成后会出现如图界面,我们选择“设置”
9、 单击“存储”
10、 单击“控制器”右边的“第一个加号”,选择“选择磁盘C”
11、 找到你下载的系统ISO镜像文件,单击并选中“打开”,然后在出现的界面单击确定
12、 单击启动
13、13、 此时会进入系统安装界面,我们选择“运行ghost备份原”(此处选择1.安装系统到硬盘第一分区也是可以的(其实这样做更方便),此处为了让大家跟了解系统的安装因此选择了7.)
14、单击“OK”,
15、 接着分别选择“Local ”“Partition ”“From Image”
16、 然后选中“win8GHO”
17、 在接下来的四个界面分别单击OK、OK、OK、YES,就可以进入安装了
18、 接下来你只需呀等待它安装就可以了
19、安装完成后单击“continue”,然后再关掉虚拟机重启虚拟机就可以进入系统了
声明:本网站引用、摘录或转载内容仅供网站访问者交流或参考,不代表本站立场,如存在版权或非法内容,请联系站长删除,联系邮箱:site.kefu@qq.com。
阅读量:22
阅读量:74
阅读量:31
阅读量:82
阅读量:30