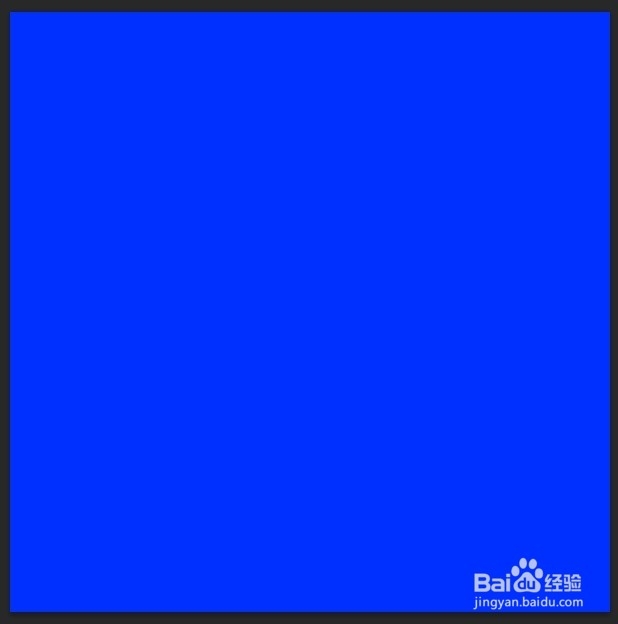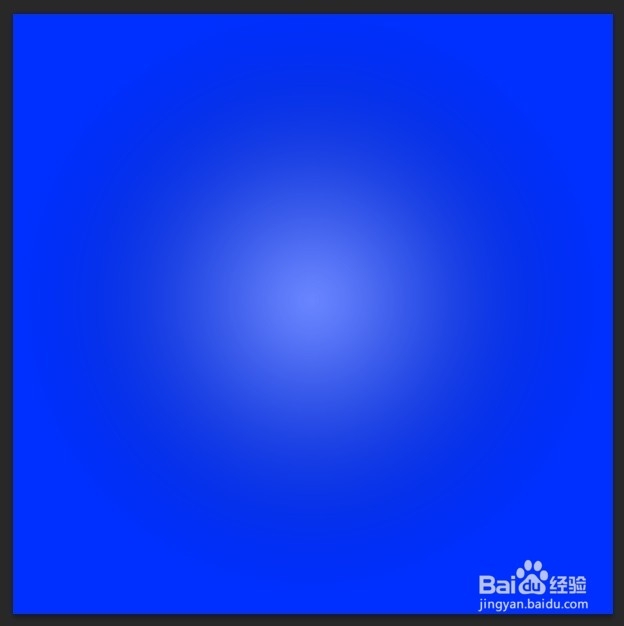怎样用PS制作刷光的动图
1、 首先建立一个600*600的图象文档并填充蓝色。
2、 再建立一个图层并白色到透明的渐变做一个渐变。
3、 再建立一个40*40的图象文档,新建一个图层,用椭圆形选框工具在固定比例1:1的模式下做一个40*40的圆。
4、 再新建一个图层,做一个35*35的圆,并填充红色,双击调出图层样式,选择斜面与浮雕,把大小改为15像素。
5、 把这两个图层都复制到目标文档当中,然后那个40*40的文件就可以不要了。
6、 再用椭圆形选框工具画一个正圆并描黑色的边,还是在1:1的固定比例的模式下。
7、 把刚才做出来的圆形图案用鼠标拖到圆上,按住ALT键不放,再拖动圆形图案即可自动复制,复制出来之后按照圆形的形状摆满即可。然后把圆形所在的图层删除。
8、 点击“窗口”-“时间轴”调出帧编辑器。
9、 在第一帧里把第一个圆形的红色圆形所在的图层点掉,在第二个帧里把第一个红色圆形所在的图层点亮,第二个红色圆点掉,以此类推,直到最后一个红色圆形被点掉为止。
10、 全部选中全部帧,把设置播放的延迟时间。
11、 把播放循环模式设置为永远。
12、 这个就是我自己做出来的效果图,其实只要掌握了方法,效果不止这一种,还有很多种。
声明:本网站引用、摘录或转载内容仅供网站访问者交流或参考,不代表本站立场,如存在版权或非法内容,请联系站长删除,联系邮箱:site.kefu@qq.com。
阅读量:67
阅读量:39
阅读量:37
阅读量:57
阅读量:94