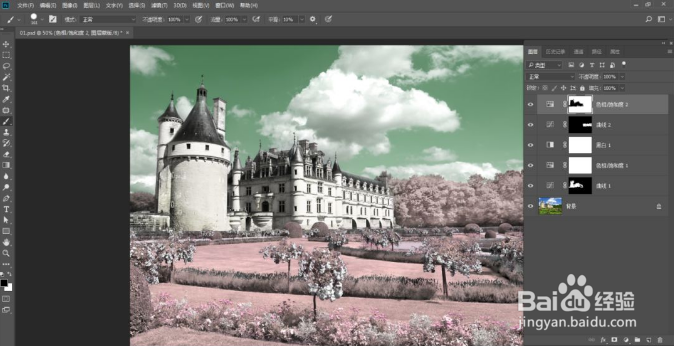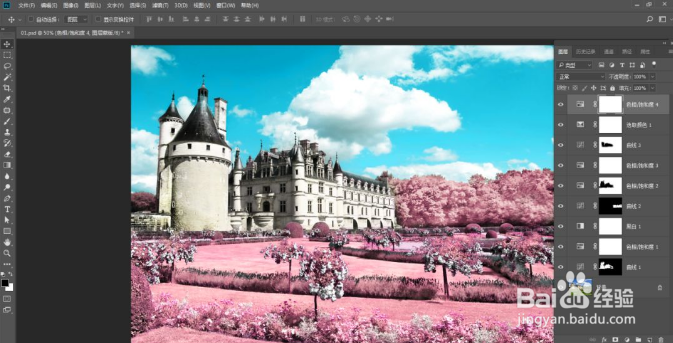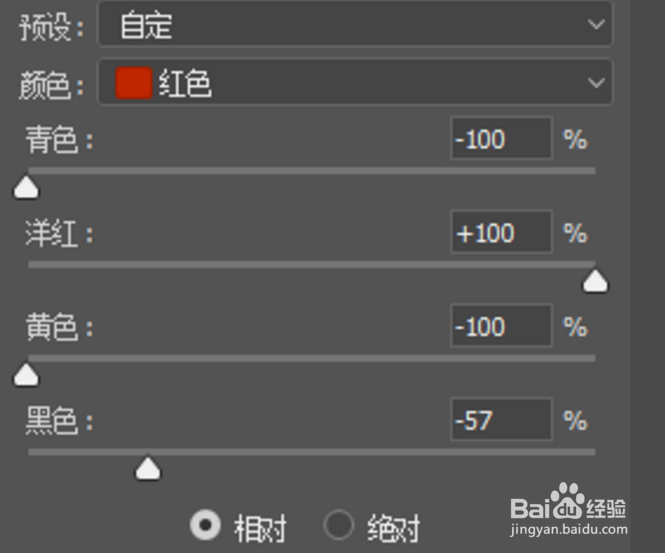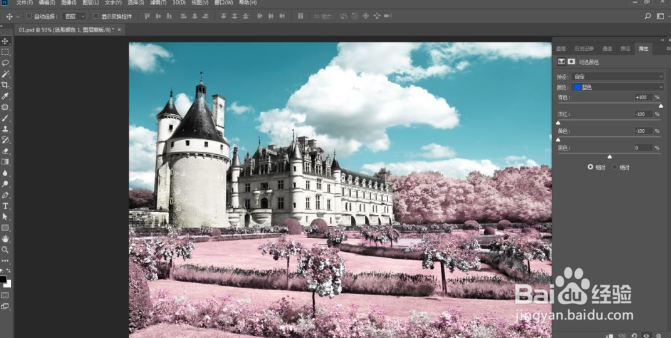PS如何模拟红外线摄影效果
1、首先我们先打开素材文件;
2、单击图层面板底部的“创建新的填充或调整图层”岳蘖氽颐按钮,创建新的曲线调整图层,在弹出的曲线对话框中调整曲线形状,提亮高光部器皆阄诟分(输入202,输出209),降低阴影部分(输入95,输出61),将背景色设置为黑色,单击曲线图层蒙版,给蒙版填充黑色,将前景色设置为白色,选择画笔工具涂抹蒙版,加强城堡的对比度;
3、创建新的色相饱和度调整图层,在弹出的色相饱和度对话框中设置通道为红色,调整其明度为100,此时树上的红色花朵变为白色;
4、创建新的黑白图层,在其属性面板中设置红色为40,黄色为112,绿色为300,青色为60,蓝色为20,洋红为80,设置该调整图层的不透明度为80%;
5、创建新的曲线调整图层,在其属性面板中调整参数(调整中间调的输入数值为89,输出为130),单击曲线图层蒙版,给蒙版填充黑色,使用白色画笔绘制远处树林;
6、创建新的色相饱和度调整图层,在其属性面板中调整颜色参数,在其颜色通道中选择“全图”模式,调整色相为-80,饱和度为+43,单击色相饱和度图层蒙版,将前景色设置为黑色,使用画笔工具涂抹城堡部分,使草地部分改变颜色;
7、现在对天空进行调色,创建新的色相饱和度调整图层,在其属性面板中调整颜色参数,在其颜色通道中选择“绿色”,设置色相为+57,饱和度为+34;
8、继续增大对比度,创建新的曲线调整图层,在其属性面板中调整曲线形状,高光输入为216,输出为235,暗部输入为35,输出为17,将前景色设置为黑色,单击曲线图层蒙版,使用画笔工具涂抹城堡部分;
9、创建新的“可选颜色”调整图层,在其属性面板中调整颜色参数,在其颜色通道中分别选择红色和蓝色进行调整;
10、创建新的色相饱和度调整图层,设置饱和度为+48,此时图像上的颜色变得更加鲜艳;
11、按下快捷键Ctrl+Shift+Alt+E盖印可见图层,此时图像颜色基本调整完毕,下面对城堡一些偏色的地方进行绘制。先用吸管工具吸取城堡塔尖的颜色,然后使用颜色替换工具枧患筋冬绘制在偏色城堡塔尖的地方,使建筑部分的颜色统一。