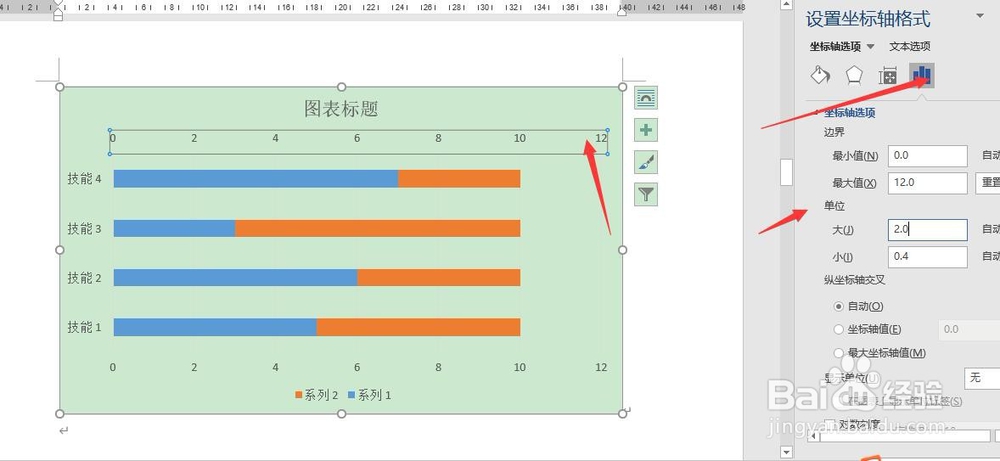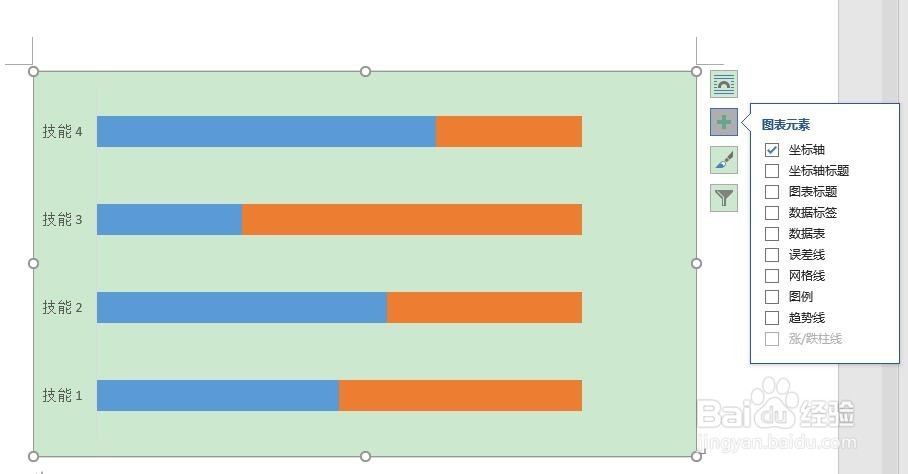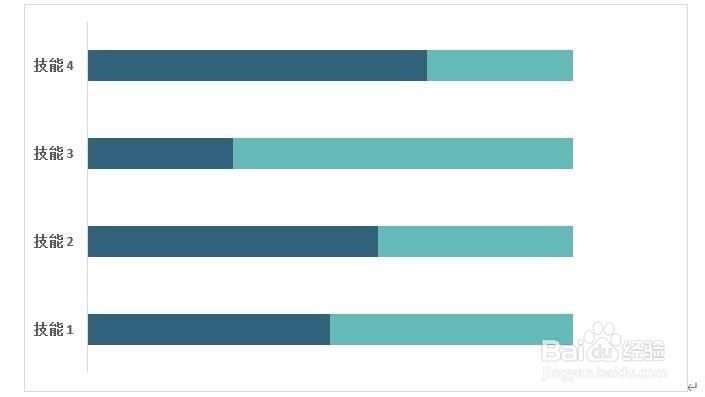Word中填充型条形图的做法
1、在word中插入图表-条形图
2、对图表中的相关数据进行修改,删除系列2,系列3
3、在系列2的位置重新补上数据,这个数据的作用是辅助数据,为100%的数据,这里填充为10
4、选中系列1数据条形图,在系列选项中将系列绘制在次坐标轴
5、这时发现上下两个坐标轴显示的数据不一样,需要调整
6、选中上坐标轴,设置坐标轴格式,将最小值和最大值和单位设置同下坐标轴
7、这时数据显示正常。去掉多余的图表元素
8、整个图表背景设置为无填充
9、在修改条形图的填充颜色即完成
声明:本网站引用、摘录或转载内容仅供网站访问者交流或参考,不代表本站立场,如存在版权或非法内容,请联系站长删除,联系邮箱:site.kefu@qq.com。
阅读量:60
阅读量:66
阅读量:91
阅读量:35
阅读量:49