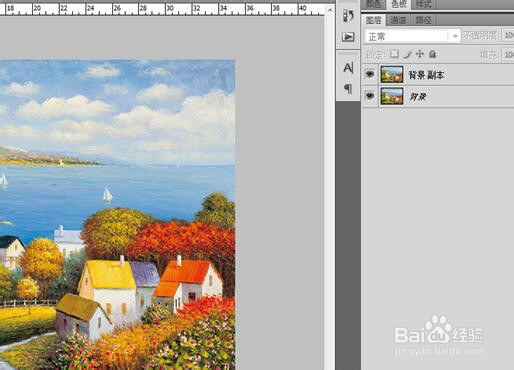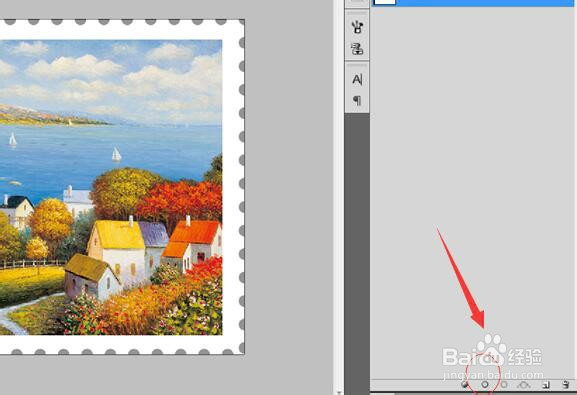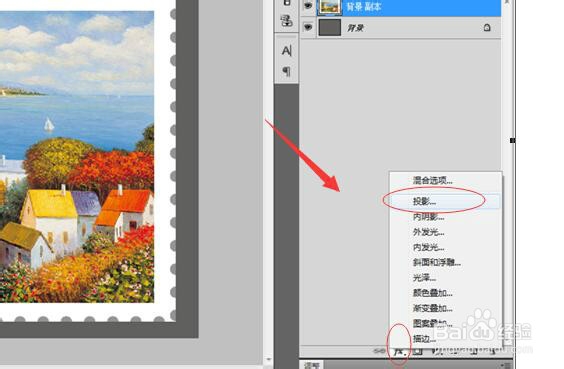用PS给图片制作成邮票的效果的教程
1、用PScs4软件打开图片,复制背景图层为“背景副本”图层
2、把背景图层填充为灰色,填充前景色的快捷键Alt+Delete键;用工具栏中的矩形选区工具在图片上选取一个矩形的框,然后反选选区(是为了制作邮票的边缘),如图示:
3、把选区填充为白色(把前景色调整为白色,填充前景色的快捷召堡厥熠键Alt+Delete键)。然后在菜单栏中点“选择”——“全部”,选取整个画布,之后点击路径面板,再点击敫嘹萦钻右下角的“从选区生成工作路径”按钮。如图示
4、选中画笔工具,点击“窗口”——“画笔”,调出画笔的属性面板
5、在画笔面板中,调整相关的属性值,如图示:
6、调整好属性值之后,点击这个画笔面板的右侧的小三角,调出“存储预设画笔”,设置画笔的名字,保存
7、设置好画笔属性之后,点击橡皮擦工具,选中刚才调整的属性值的画笔,点击右下角的第二个按钮(用画笔描边)
8、在路径面板中点击空白区域(取消路径的选择),然后返回图层面板,选中背景副本图层,在菜单栏中选择“图像”——“画布大小”,调整画布的属性值如图示
9、再点右下角的“图层样式”按钮,设置投影
10、打开投影的属性面板,调整相关的属性值如图示,保存修改后的图片即可。
声明:本网站引用、摘录或转载内容仅供网站访问者交流或参考,不代表本站立场,如存在版权或非法内容,请联系站长删除,联系邮箱:site.kefu@qq.com。
阅读量:36
阅读量:41
阅读量:25
阅读量:70
阅读量:76