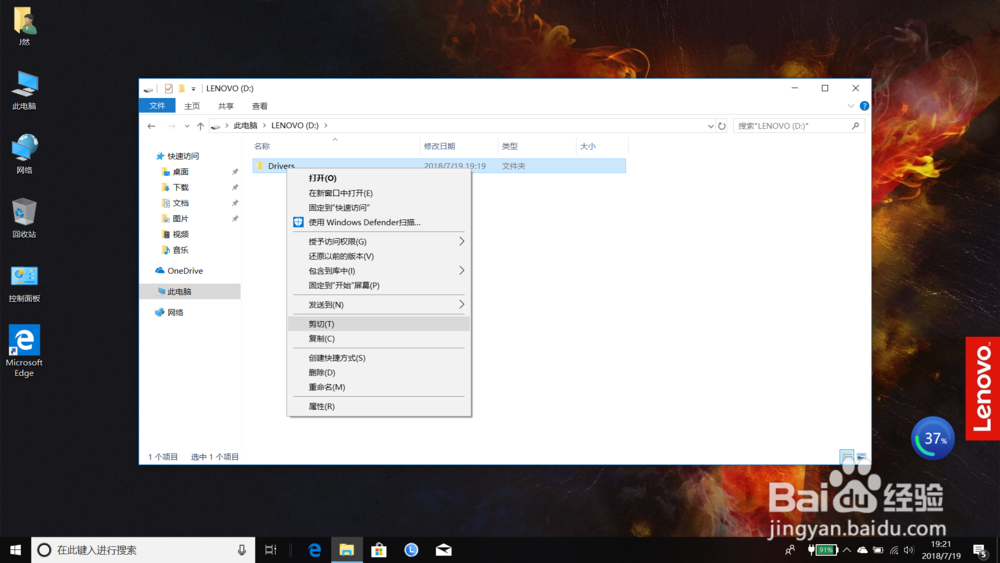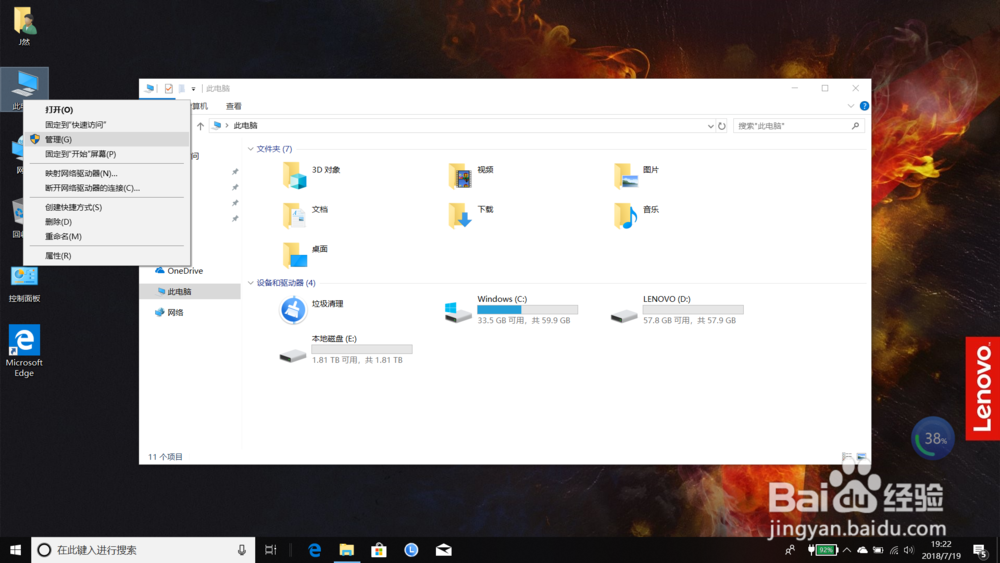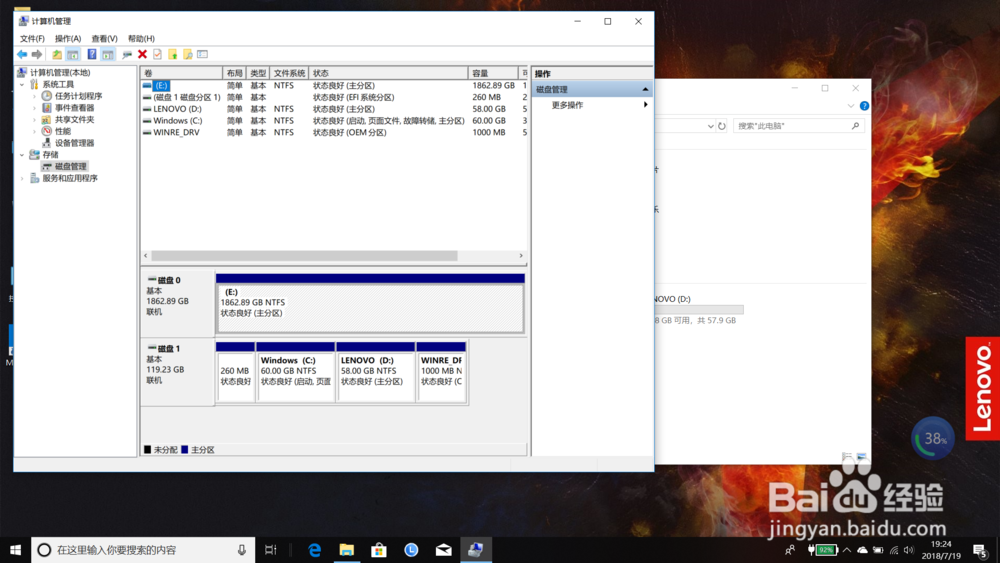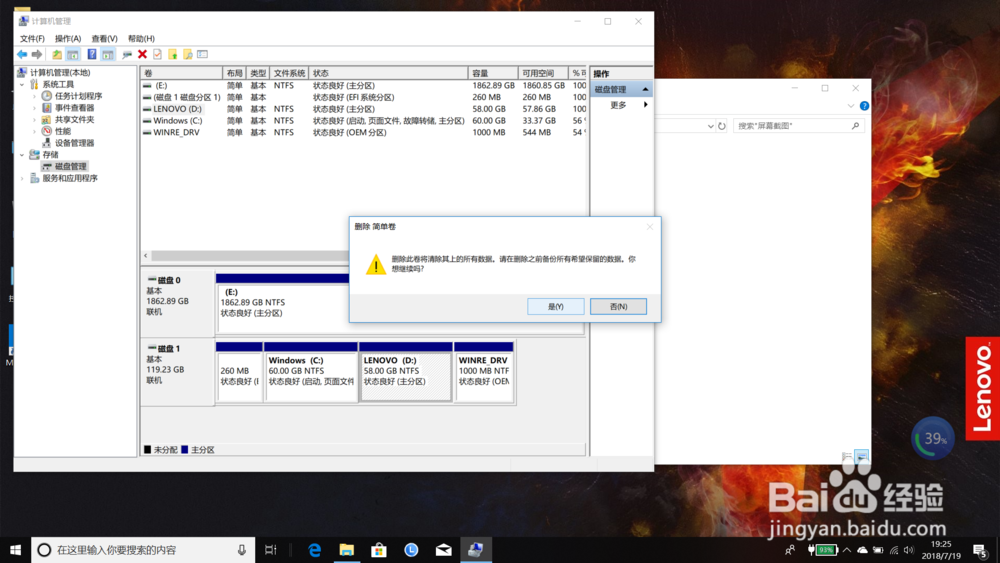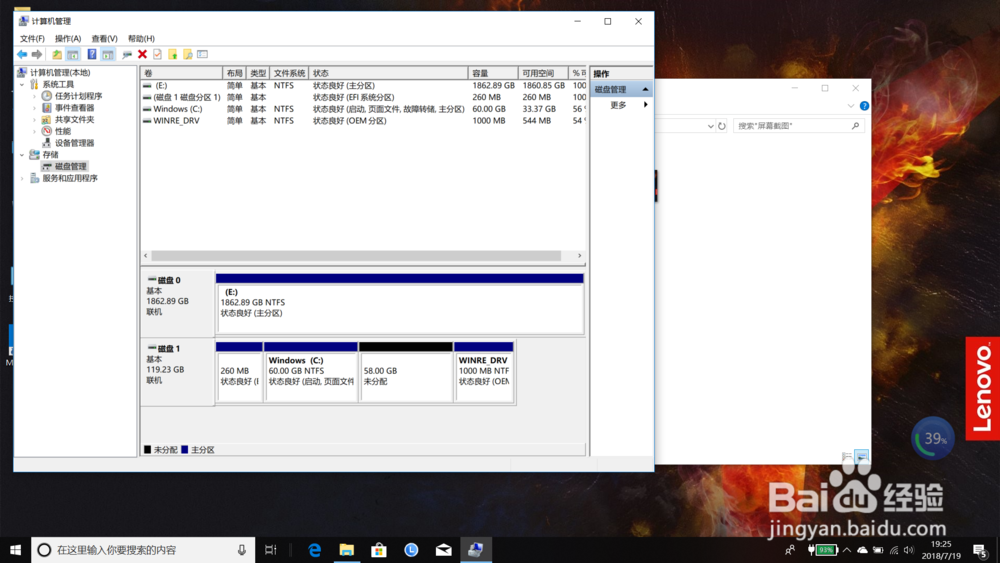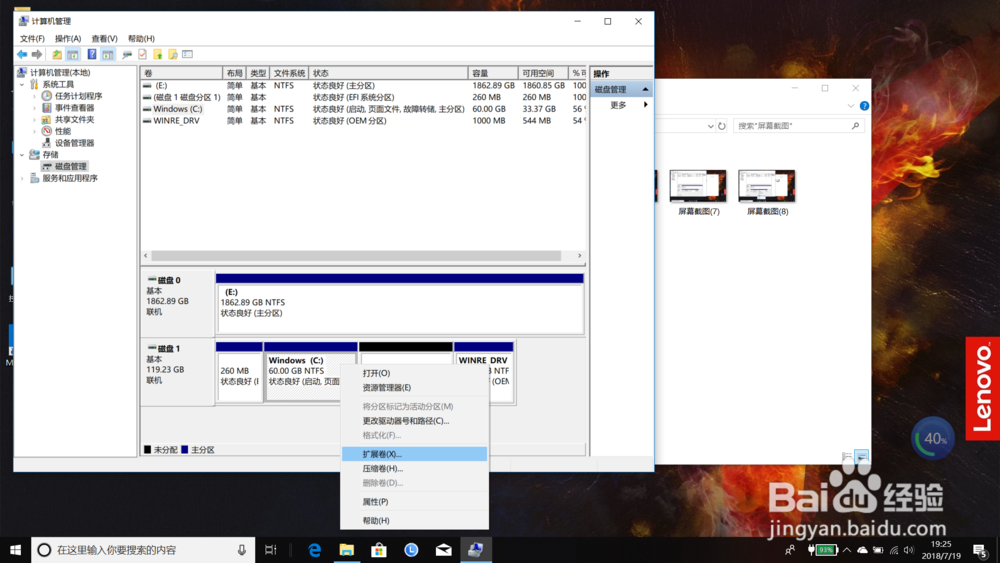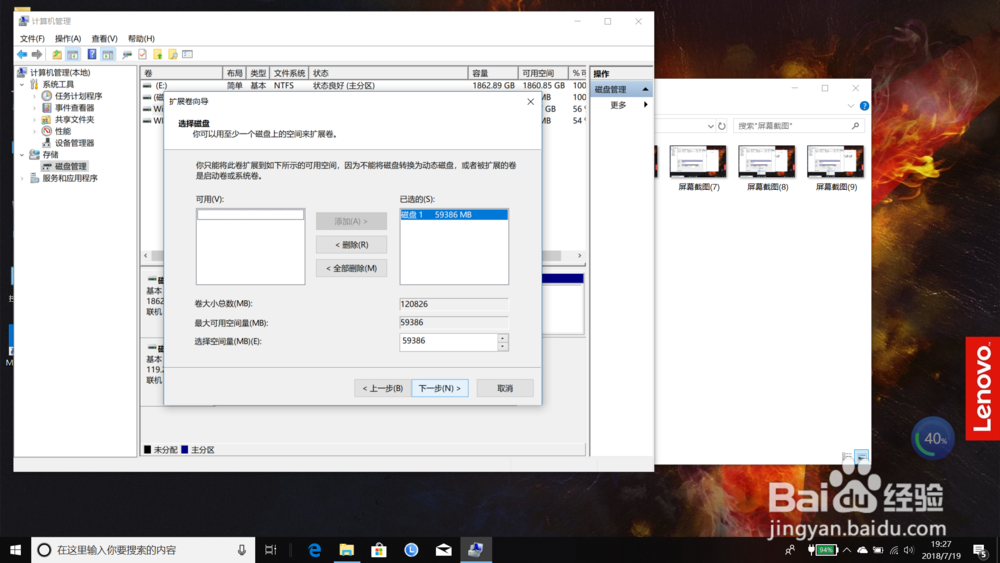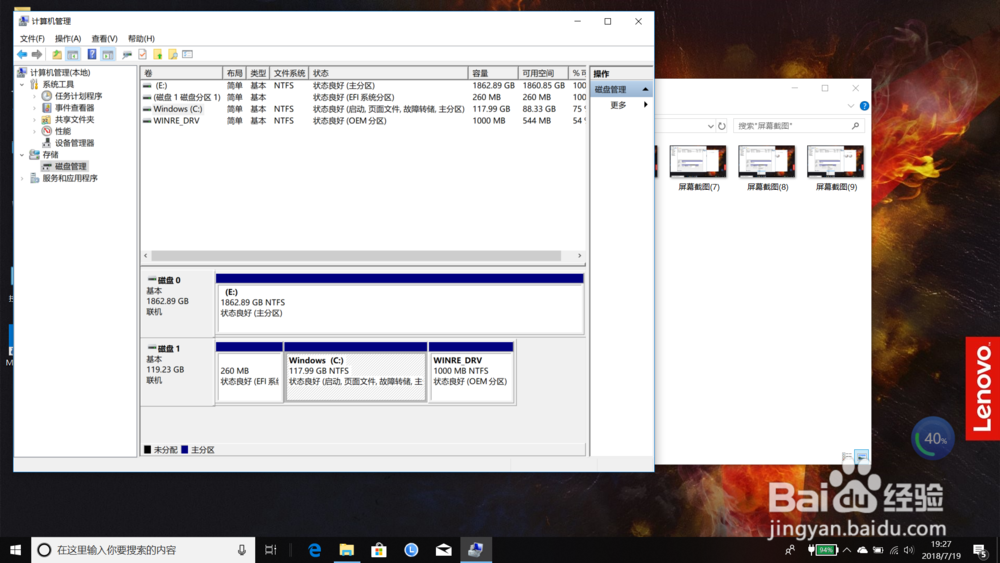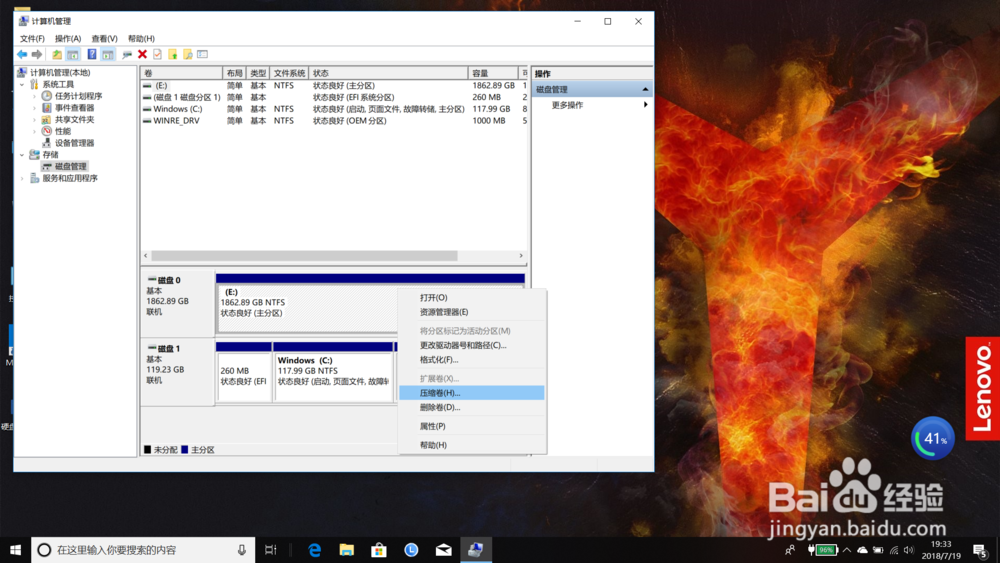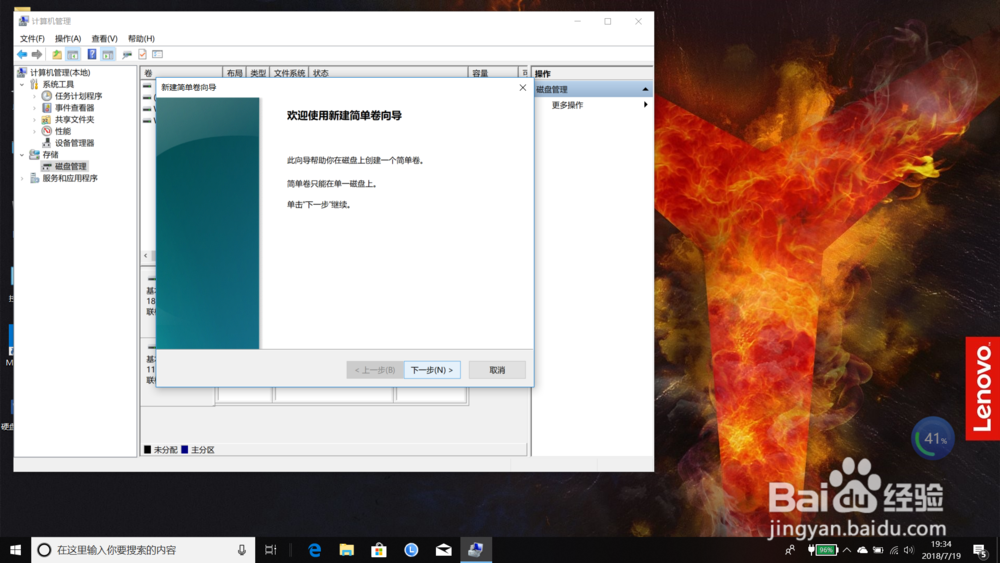联想拯救者Y7000硬盘合并与分区教程
1、打开计算机,可以看到C盘系统盘现在只有60GB,已经用了一半多
2、D盘只有一个装着官方驱动的文件夹,这些驱动都可以在联想官网的服务页面(support.lenovo.com.cn/lenov泠贾高框o/wsi/index.html)搜索机型下载到,如果不想删除,我们暂且把它移动到机械硬盘E盘上
3、下面开始把C、D盘合并到一起,首先在桌面右击计算机,点击“管理”,或者按“Win+R”键在输入框输入“compmgmt.msc”打开计算机管理
4、可以看到128G的SSD被分成了四个区,Win10预留的分区与备份分区不管它
5、右击LENOVO分区,选择删除卷
6、确认数据都备份过后,点击确定
7、可以看到这个时候原来的D盘已经变成了未分配状态
8、然后我们右击Windows系统分区,选择扩展卷
9、如果要将未分配的分区全部合并到C盘,就一路点击下一步吧!
10、合并完毕!可以看到合并之后系统盘有118G,现在不用担心系统盘容量报警啦!
11、如果觉得2T的机械硬盘不方便管理文件的话,我们可以把机械硬盘也重新分区,右击E盘,选择“压缩卷”
12、输入需要新建分区的容量,单位是MB,然后点击压缩
13、可以看到现在机械硬盘有1000GB的未分配空间
14、右击,选择新建简单卷
15、如果要把这1000GB全部分配到一个盘符,一直点击下一步即可
16、分区完毕!想了解更多拯救者游戏本相关信息的机友,欢迎加入联想拯救者的官方QQ群:777166292有科普,有干货,有爆料,更有拯救者游戏本的产品经理和漂亮小姐姐等你!
声明:本网站引用、摘录或转载内容仅供网站访问者交流或参考,不代表本站立场,如存在版权或非法内容,请联系站长删除,联系邮箱:site.kefu@qq.com。
阅读量:23
阅读量:40
阅读量:62
阅读量:44
阅读量:34