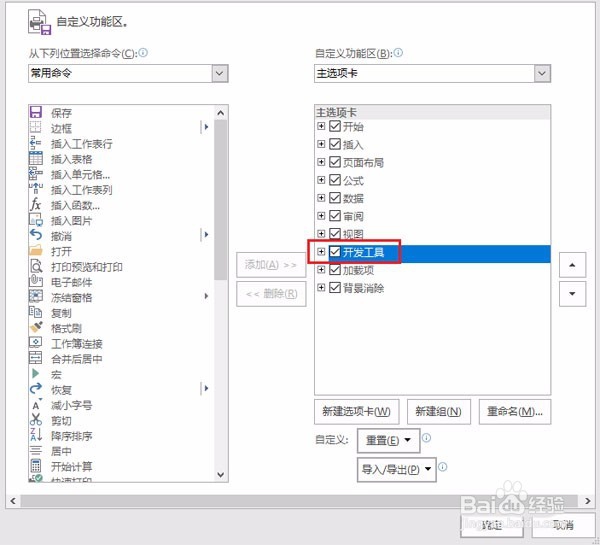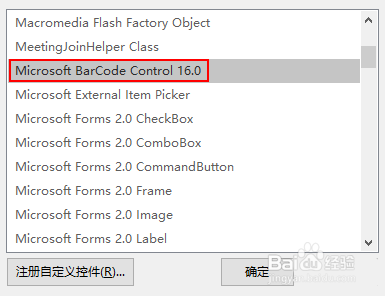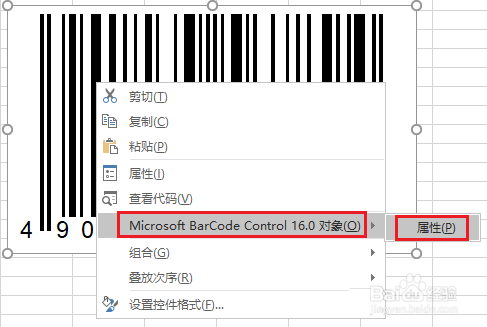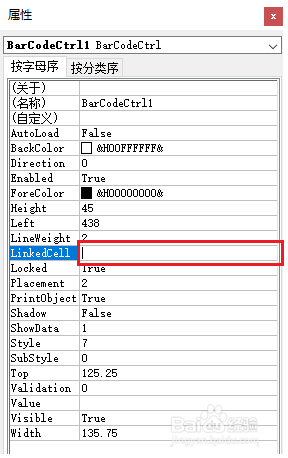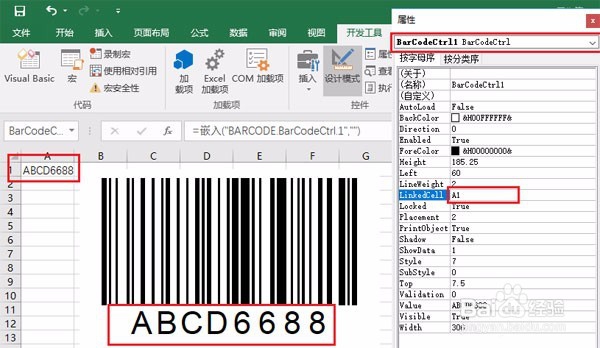Excel制作条形码方法
1、首先,打开/新建任意一个Excel表,右击工具栏空白处——自定义功能区,在开发工具前打勾
2、之后在最上边一排工具栏就出现了“开发工具”一栏,如图依次点击:开发工具-插入-其他控件。
3、向下拉(是按名称字母顺序排列的呦)选择Microsoft BarCode Control,点击“确定”。
4、 4、此时鼠标指针变成细十字,在工作表中拖动鼠标绘制条形码控件,调整其位置和大小。之后 右击条码,点击“M足毂忍珩icrosoft BarCode control16.0对象”—“属性”,弹出”Microsoft BarCode control16.0属性”对话框。
5、 5、在”Microsoft BarCode control16.0属性”对话框中,根据需要选择相应的条码样式(以Code 128码为例),线条宽度选择“2-淡“,点击“确定”。
6、 瀵鸦铙邮6、右击条码—“属性”(与上一步不是同一位置呦),在LinkedCell一栏输入源编码的单元格位置,比如A1,将该条形码控件与该单元格形成链接,这样单元格中条形码数字改变后亦可以生成相应的条形码(注意是手敲“A1”哦,敲完点回车,条码就跟着生成了呢)。 注意:上图属性对话框下边的选项是“BarCodeCtrl BarCodeCtrl”。
7、完成属性设置后关闭该对话框。单击“控件工具箱”中的“退出设计模式”按钮。这一步很重要,不然当单元格中的条形码数字改变后,条形码可能无法自动更新。
声明:本网站引用、摘录或转载内容仅供网站访问者交流或参考,不代表本站立场,如存在版权或非法内容,请联系站长删除,联系邮箱:site.kefu@qq.com。
阅读量:57
阅读量:32
阅读量:34
阅读量:53
阅读量:88