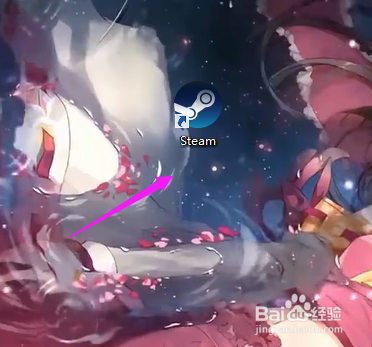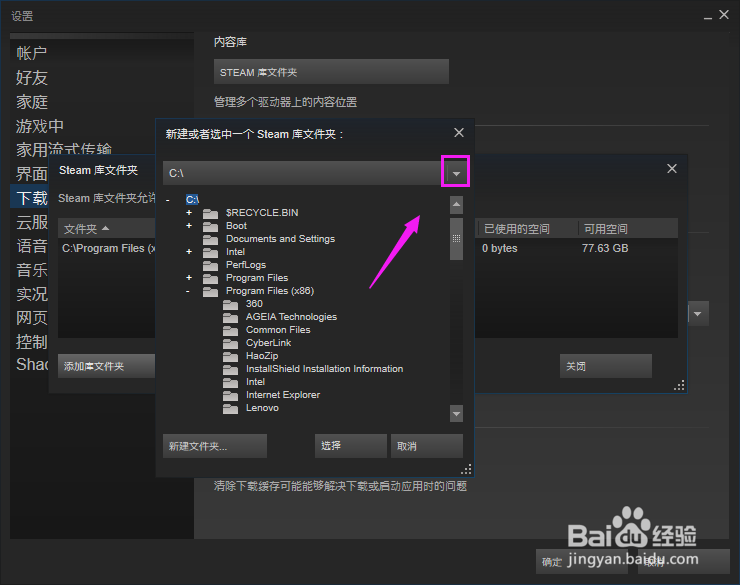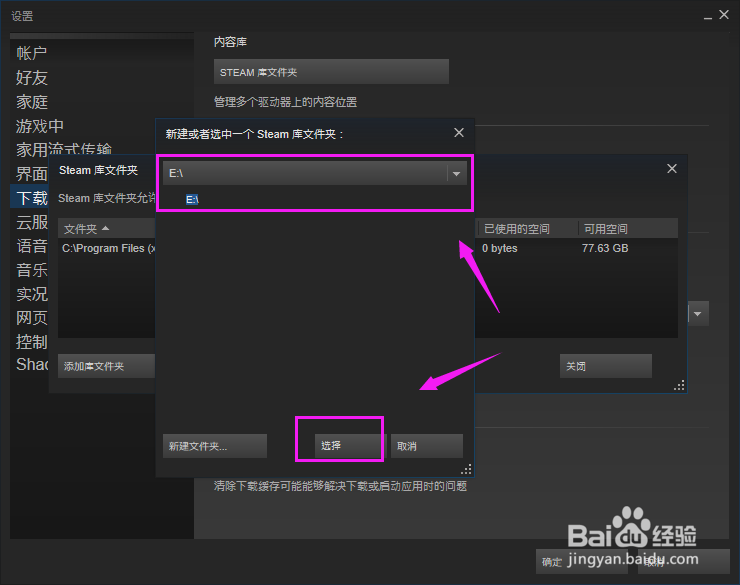怎么更改Steam默认的游戏下载存储位置
1、我们打开电脑上的安装的Steam,如图。
2、来到了Steam首页,我们在这里点击左上角的steam,如图。
3、在下拉里面,我们接着点击设置,如图。
4、在设置里面,我们接着点击下载,如图。
5、我们点击“内容库”这就是它的存储位置,如图。
6、我们在存储位置里面,看到系统默认的是存储在我们的C盘,如图。
7、我们就需要多添加一个库,使得我们在存储的时候能够存储在其他盘,我们点击下方的“添加文件库”,如图。
8、我们点击C盘右侧,进行存储盘的切换,如图。
9、接着我们点击选择就好了这样就设置完成了,如图。
声明:本网站引用、摘录或转载内容仅供网站访问者交流或参考,不代表本站立场,如存在版权或非法内容,请联系站长删除,联系邮箱:site.kefu@qq.com。