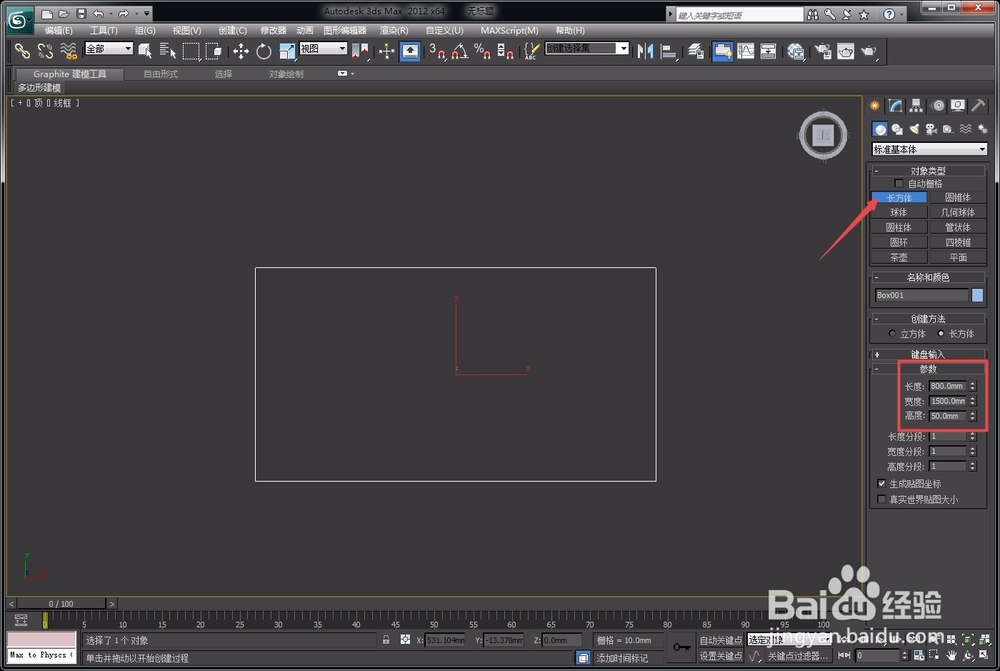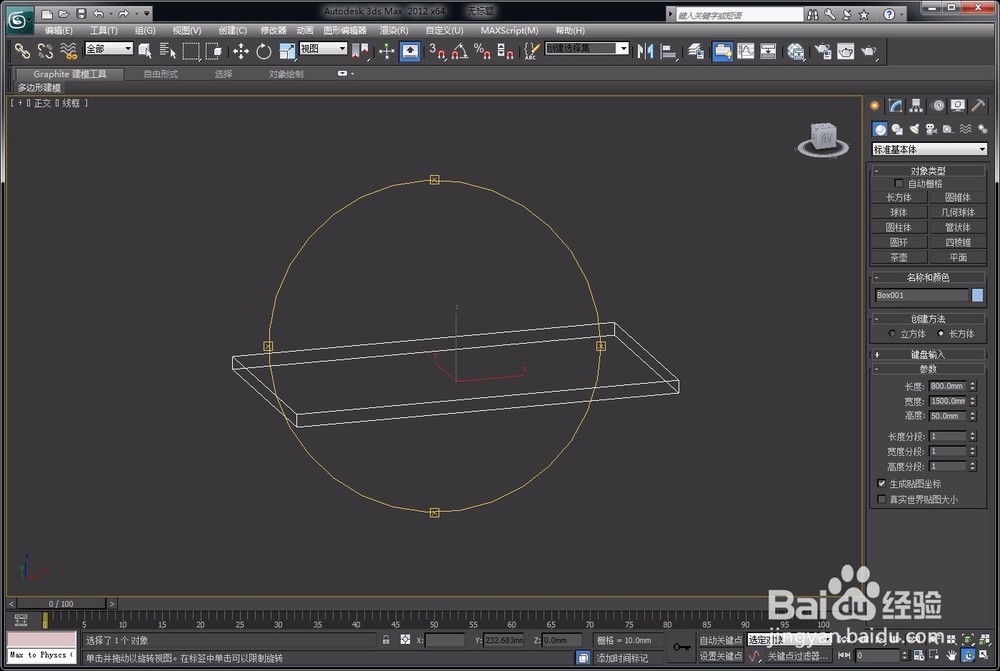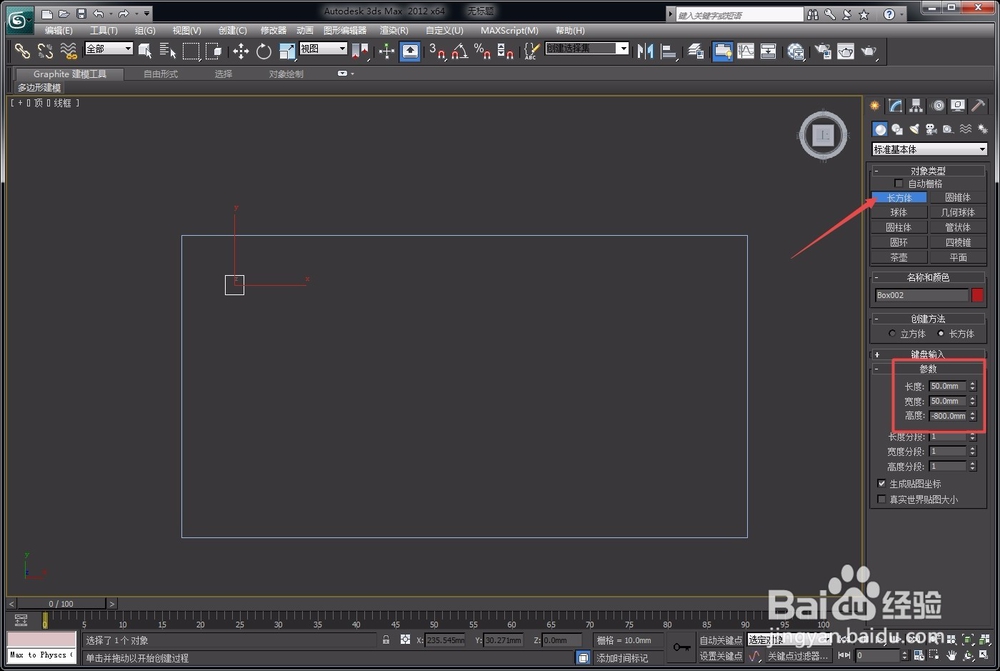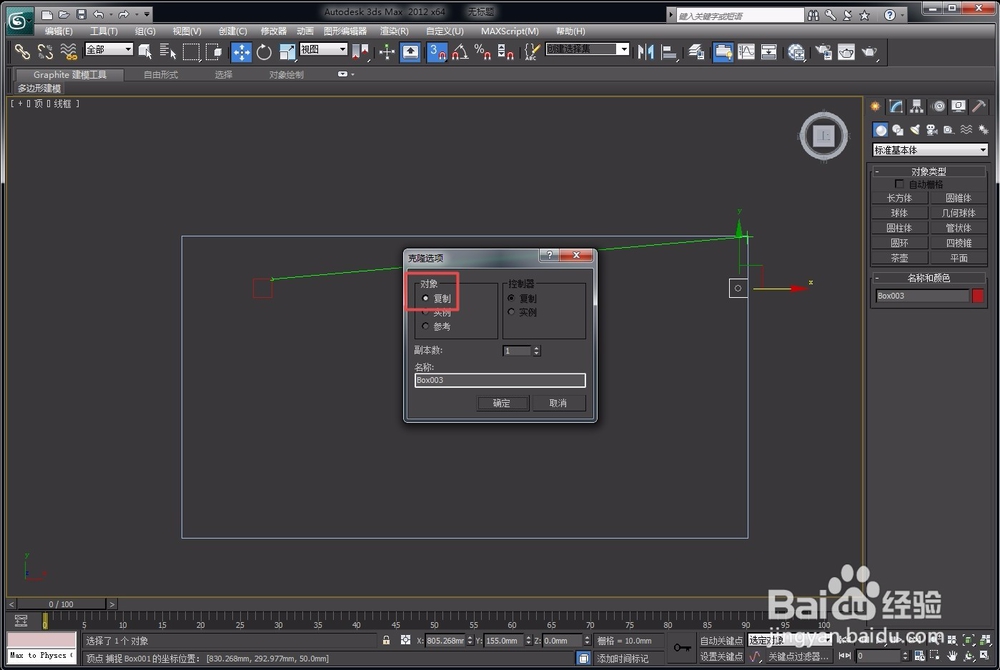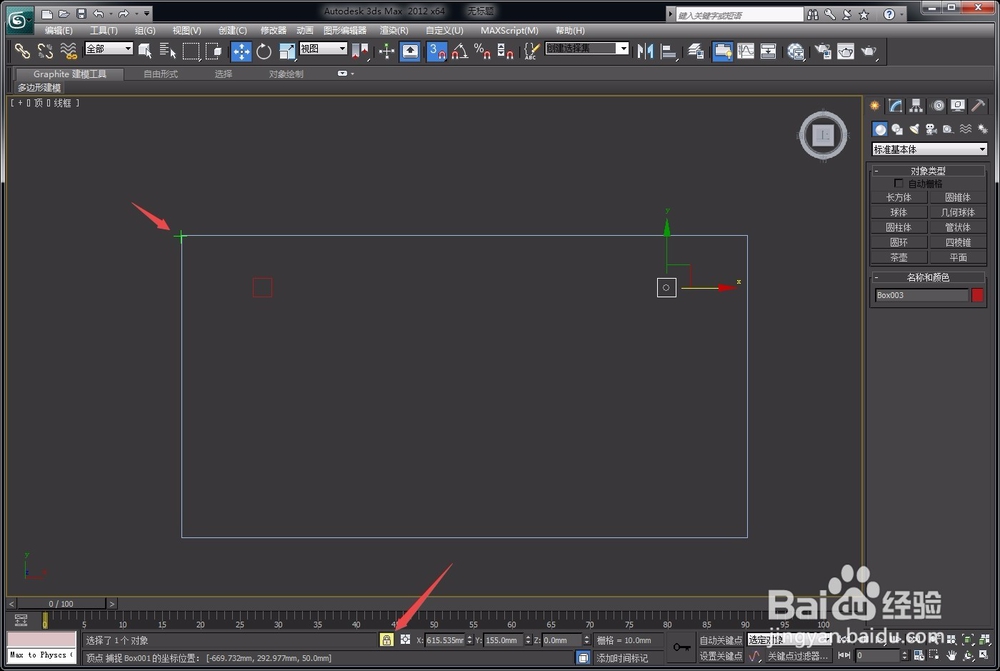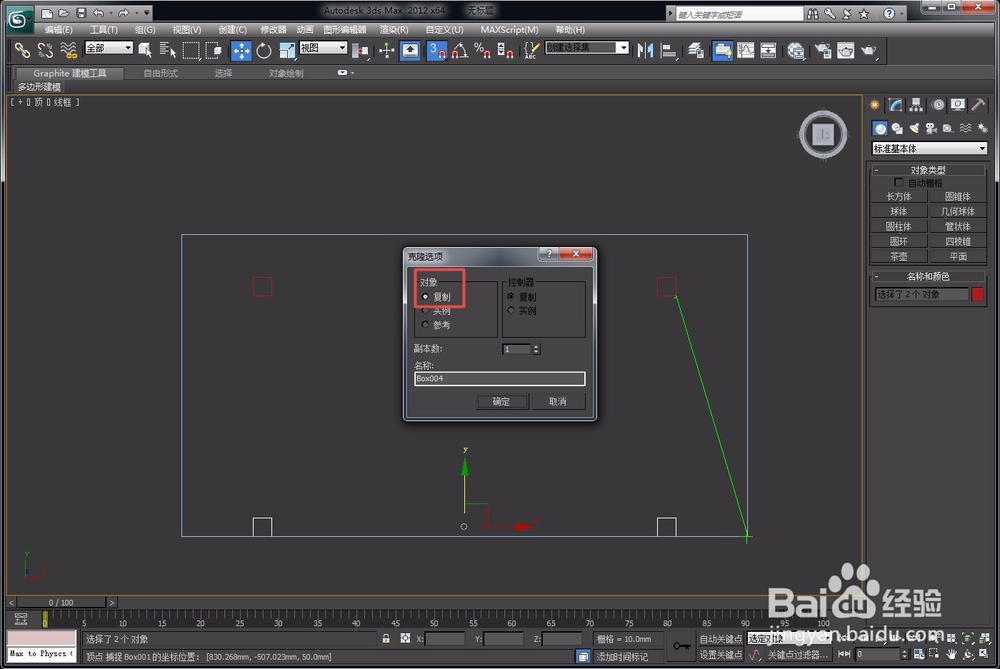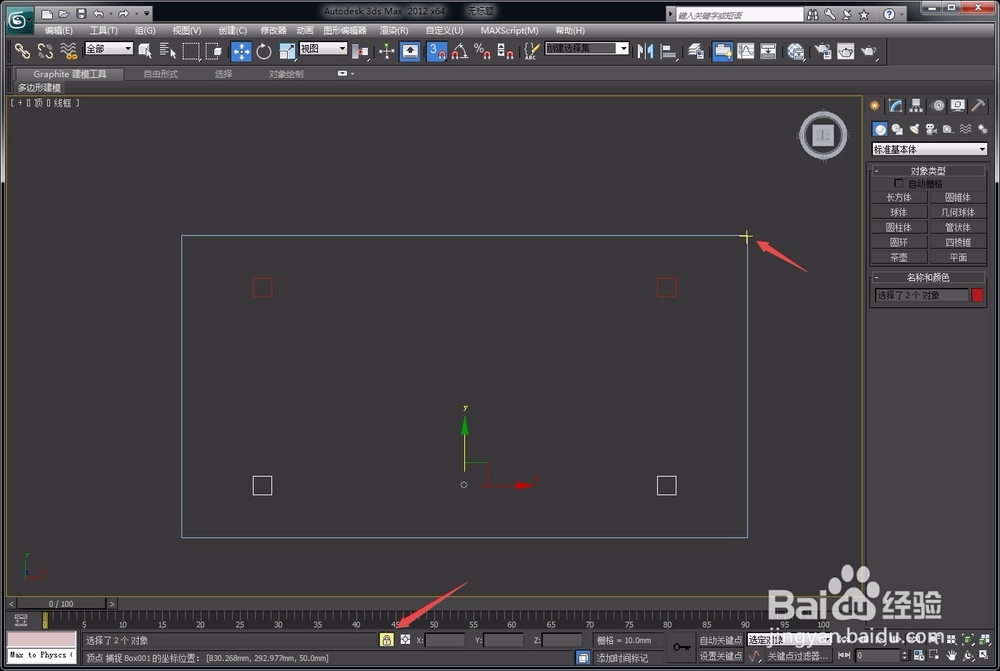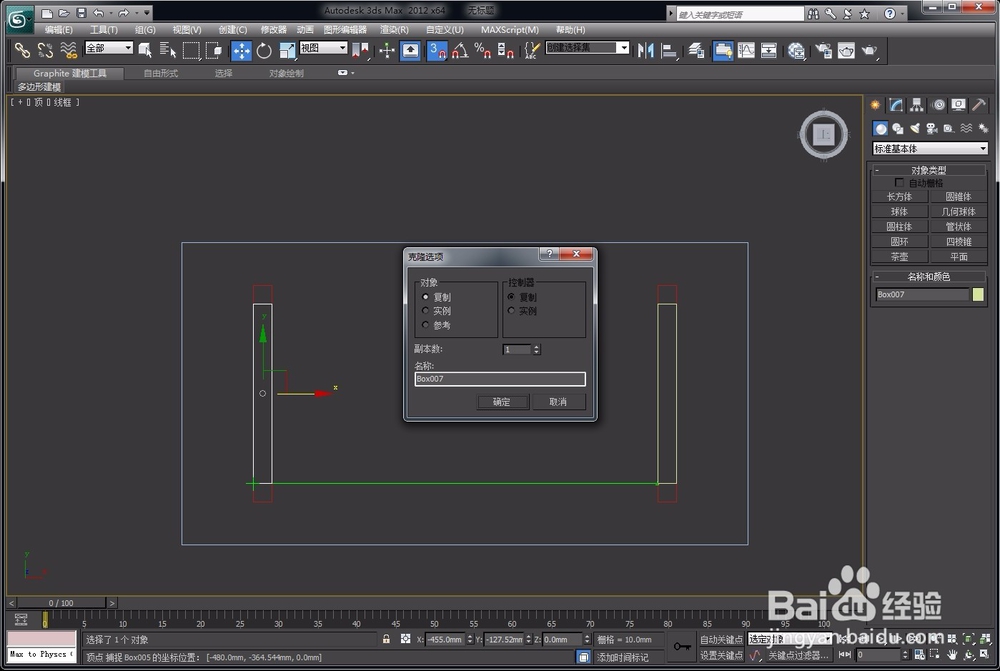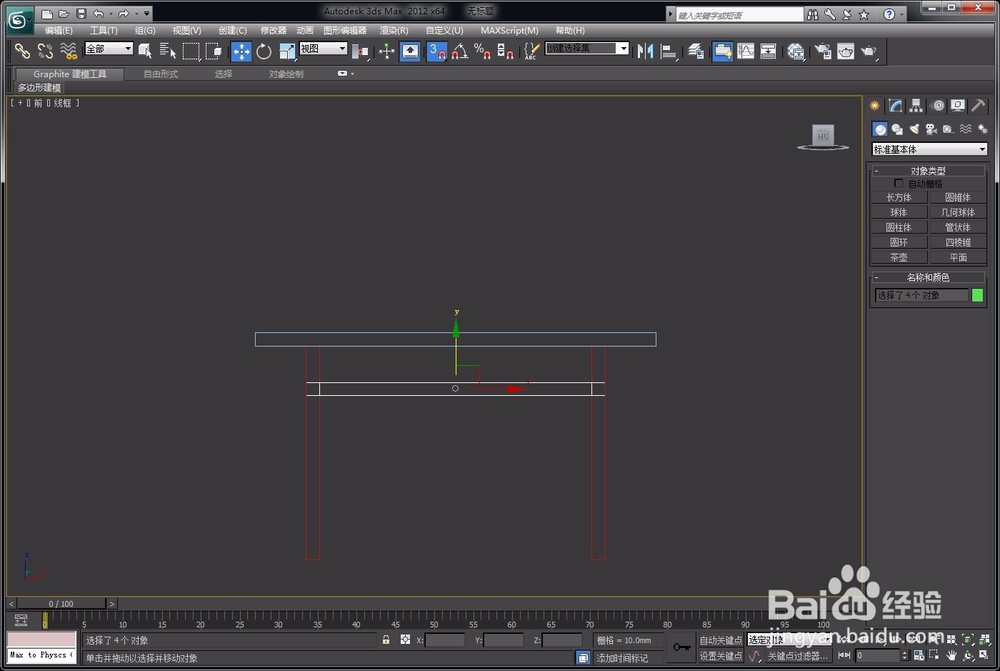如何用3dMax进行桌子建模
1、首先,打开3dMax软件,并将视图切换到顶视图视窗。
2、点击右侧“标准基本体”中的“长方体”工具,在视图中随意绘制一个长方体,然后设置其长为800mm、宽为1500mm、高为25mm。
3、继续绘制一个长方体,并设置其长宽高分别为50mm、50mm、800mm,将其拖动到如图所示的位置。
4、接着,按“F5”约束到X轴,按住“shift”键,向右拖动小长方体,使其右边紧贴桌面右边沿;而后按“space”键锁住,将鼠标移动到前一个小长方体的左上角,然后按住左键拖动到桌子左上角处,这时候后一个长方体距离桌边沿的距离就与前一个一样了。
5、按照上述方法,我们继续绘制出另外两个桌腿,如图所示。
6、同样用“长方体”工具,绘制出桌腿之间的横梁,此时只需要修改其高度为50mm即可;同时将其全部选中,切换到正视图,按“F6”锁定到Y轴,将所有衡量向下移动一定距离。
7、最后,我们分别选中图中的模块,修改他们的颜色,进行渲染输出即可。
声明:本网站引用、摘录或转载内容仅供网站访问者交流或参考,不代表本站立场,如存在版权或非法内容,请联系站长删除,联系邮箱:site.kefu@qq.com。
阅读量:68
阅读量:77
阅读量:68
阅读量:29
阅读量:61