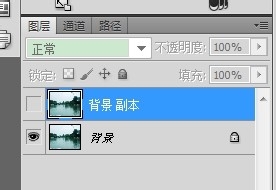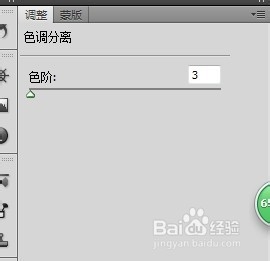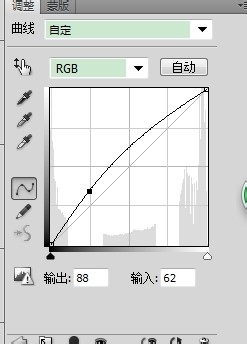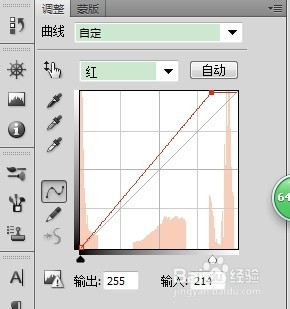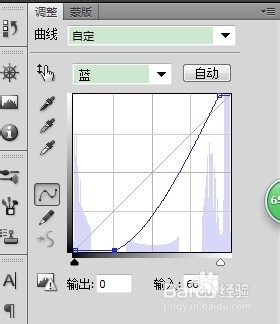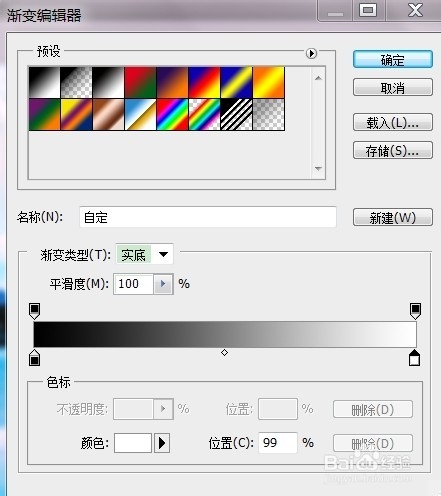制作特殊色彩的风景画
1、打开素材图片1,将“背景”图层复制,生成新图层“背景副本”,单击眼睛图标,隐藏副本。
2、选择背景图层,单击“图层”控制面板下方的“创建新的填充或调整图层”按钮,在弹出的菜单中选择“色调分离”命令,生成新图层“色调分离1”图层,同时在弹出的面板中设置(色彩:3),按Enter键。
3、在图层控制面板上方,将“色调分离1”的混合模式选项设为“柔和”,单击图层控制面板下方的“创建新的填充或调整图层”按钮,在弹出的菜单中选择“曲线”命令,生成新图层“曲线1”,同时弹出曲线面板,在曲线上单击鼠标添加控制点,将“输入”选项设为62,“输出”选项设为88,单击“修改各个通道的曲线”按钮,在弹出的列表中选择“红”通道,切换到相应的面板,单击“自动”按钮,将“输入”选项设为214,选项设为255.
4、再次单击“修改各个通道的曲线”按钮,在弹出的列表中选择“绿”通道,切换到相应的面板,单击“自动”按钮,将“输入”选项设为240,选项设为255.选中曲线下方的控制点,将“输入”选项设为63,“输出”选项设为0.
5、再次单击“修改各个通道的曲线”按钮,在弹出的列表中选择“蓝”通道,切换到相应的面板,单击“自动”按钮,将“输入”选项设为238,选项设为255.选中曲线下方的控制点,将“输入”选项设为66,“输出”选项设为0.
6、在图层控制面板下方,将“曲线1”图层的混合模式设为“颜色”,选择并显示“背景副本”图层,在控制面板上方,将“背景副本”混合模式设为“正片叠底”。
7、打开素材图片2,拖曳到窗口,生成新图层并禅旄褡瘦命名为“天空”,将图层的混合模式设为“叠加”。复制图层,生成“天空副本”,按Ctrl+T组合键出现变换框,单击鼠标右妗哳崛搿键,在弹出菜单中选择“垂直翻转”命令,并将图片垂直向下拖曳到适当位置,按Enter键操作。
8、单击图层控制面板下方的“添加图层蒙版”按钮,为“天空副本”图层添加蒙版,选择“渐变”工具,单击属性栏中的“点按可编辑渐变”按钮,将渐变色设为从黑色到白色,单击确定。选中“线性渐变”按钮,按住Shift键的同时,在窗口从上至中心拖曳渐变色。