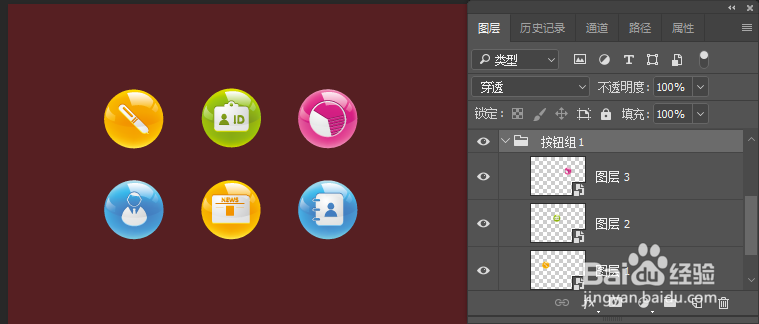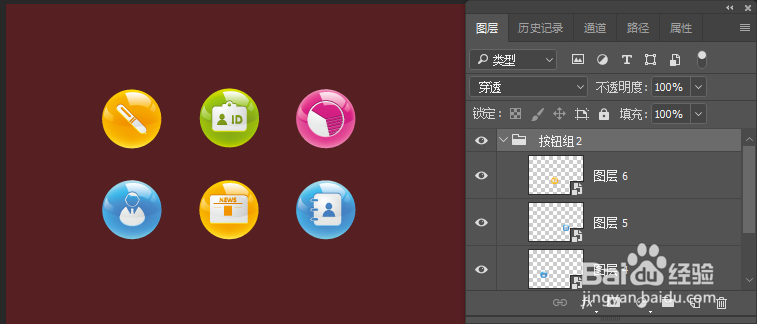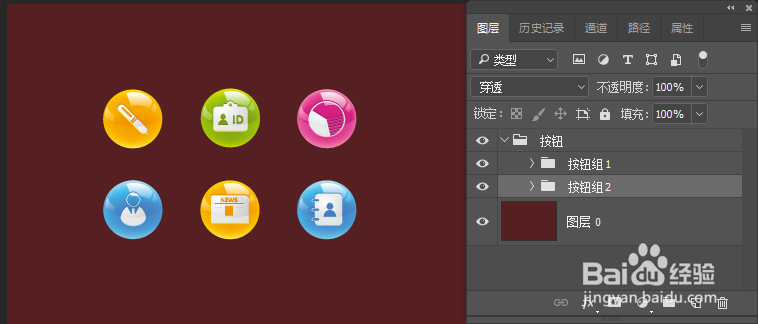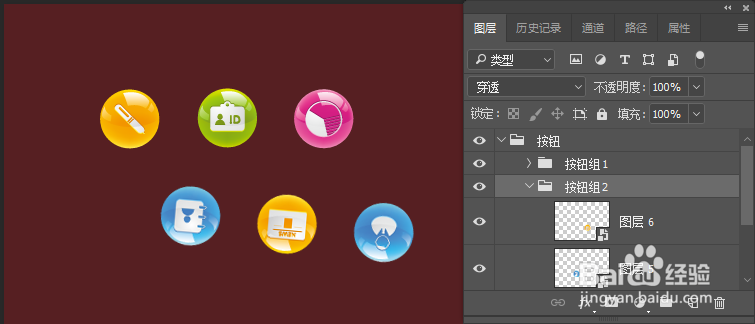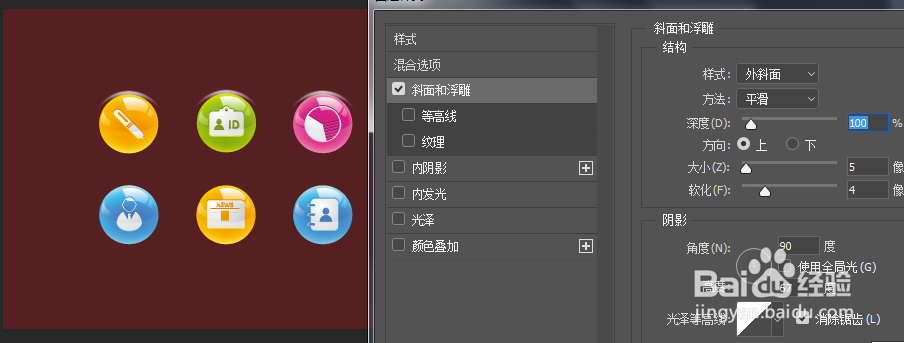PS教你如何使用图层组
1、先打开图片素材psd文件:
2、文件打开之后可以看到,这个文档当中有一个背景和六稍僚敉视个图标,这六个图标我可以将它分为两个组,分为上下两组。创建图层组的有两种,第一种是点击图层面板底部的创建新组的图标,也就是类似于文件夹掬研疔缎图标的按钮,点击它以后我们可以创建新组,双击为它重新命名,命名为按钮组1,将上面这三个图标选中之后,拖到组这个文件夹当中,这是第一种创建组的方法,如图所示:
3、这种方法创建出来的组是空的,必须要将它里面的内容拖到这个组上,它才能属于这个组。现在单击这个向下的箭头,将这个组进行一个折叠,折叠之后可以节省图层面板的空间,然后选中下面的三个图层,此时可以使吹涡皋陕用Ctrl+G这个快捷键来创建图层组,这样创建的好处是在于,因为之前选中了这三个图层,使用快捷键创建以后,它会自动作为这个组里面的成员,而不用像之前那样拖动到这个组才可以成为它的成员,我将这个组重新命名,命名为按钮组2,如图所示:
4、现在我文件里面已经有了两个组,如果想将一个图层从组当中取出,可以直接将它拖出组外,如果希望将它再加进去,只要拖到图层组这个组里面就可以了。不仅组中可以有图层,而且组中也可以再加入薷蒴塾寒另外一个组。假设再创建一个组,将这个组的名称命名为按钮,我可以将1、2两个组全部归纳到按钮这个组,这样就是一个组中组的形式,组里面包含一个组,下面的组里包含图层,甚至下面的组里面还可以再包含其他的组,以依类推,如图所示:
5、将图层放进组里面以后,一方面是可以使我们的这个图层更加的归整,方便我们去找到某一个图层,第二个,它可以节省我们这个图层面板的空间。还有一点就是我们可以将这个组作为一个元素对它进行整体的操作,还可以对它进行变换操作,点击编辑,变换,可以对它进行旋转操作,可以对组中的成员集体进行操作,就像对单个对象的操作方式是一样的,如图所示:
6、除了可以整体移动图层组中的对象,还可以对它进行整体的编辑,比如说给组添加图层样式,现在我们选中按钮组1,双击调出图层样式选项,然后给它添加一个斜面浮雕样式,如图所示:
7、单击确定按钮结束操作。选择按钮组2,同样的方式调出图层样式,添加斜面浮雕按钮,这次将方向改为下,最终效果如图,来看看呗!