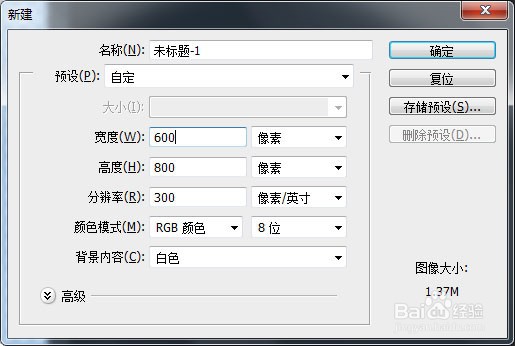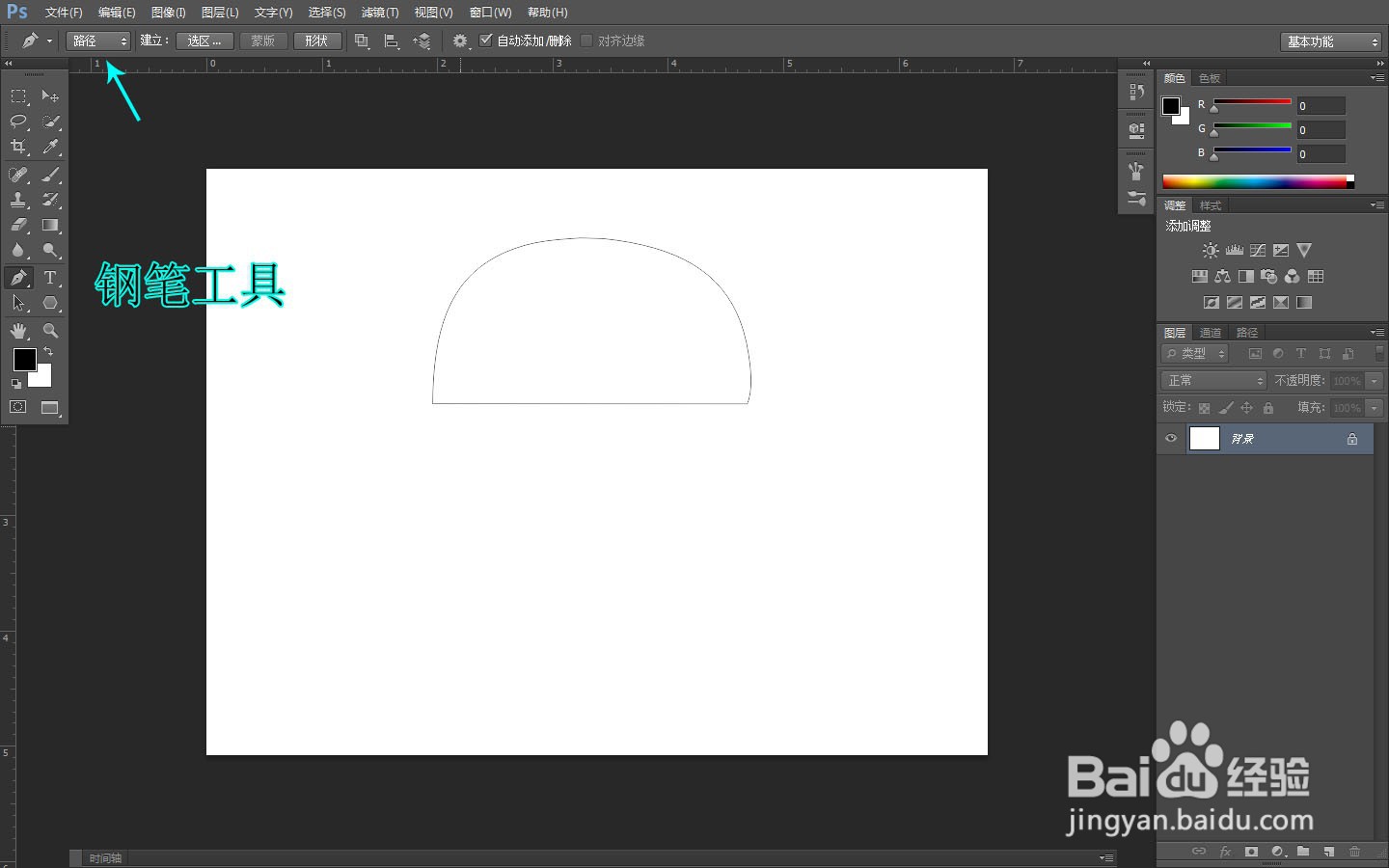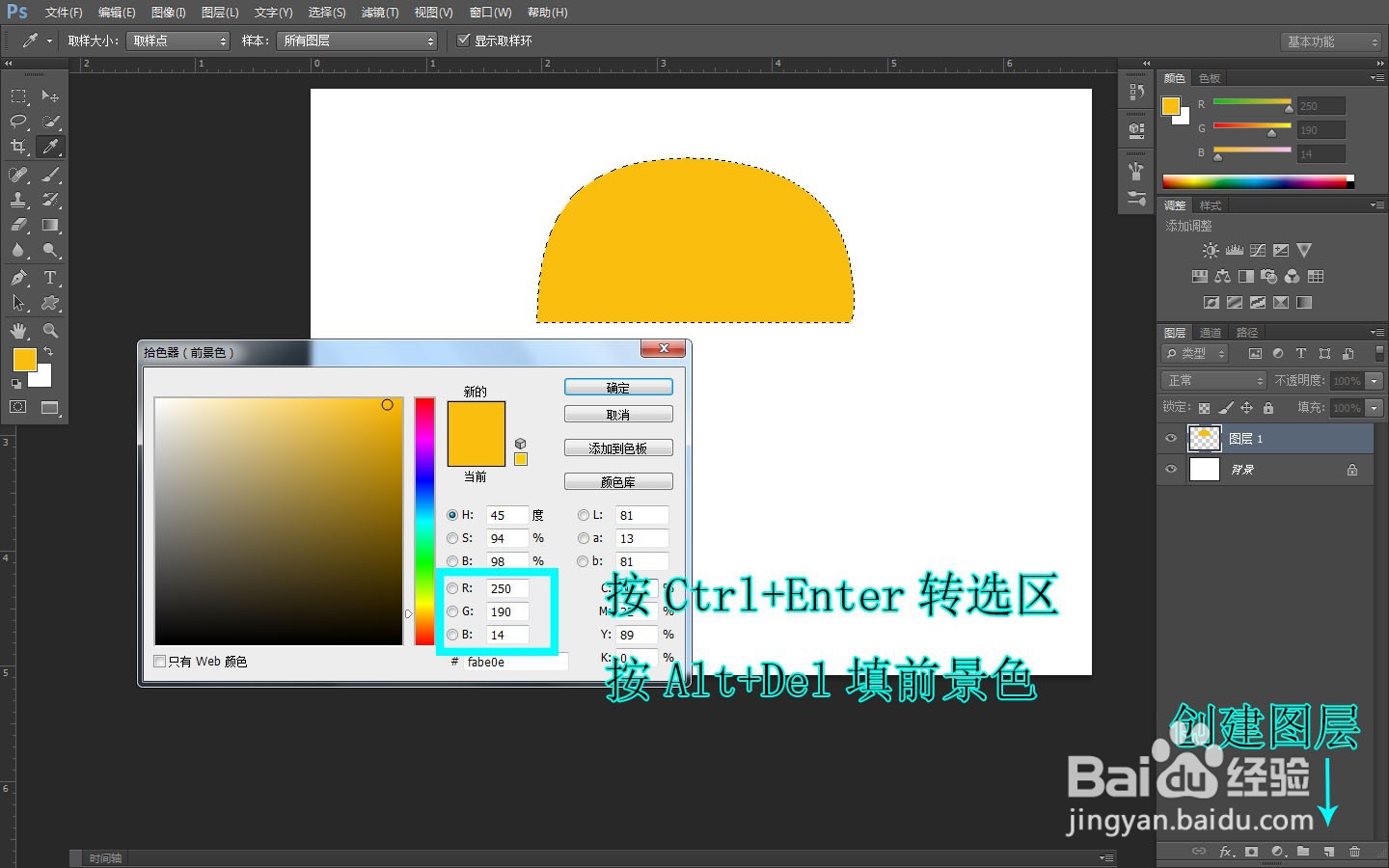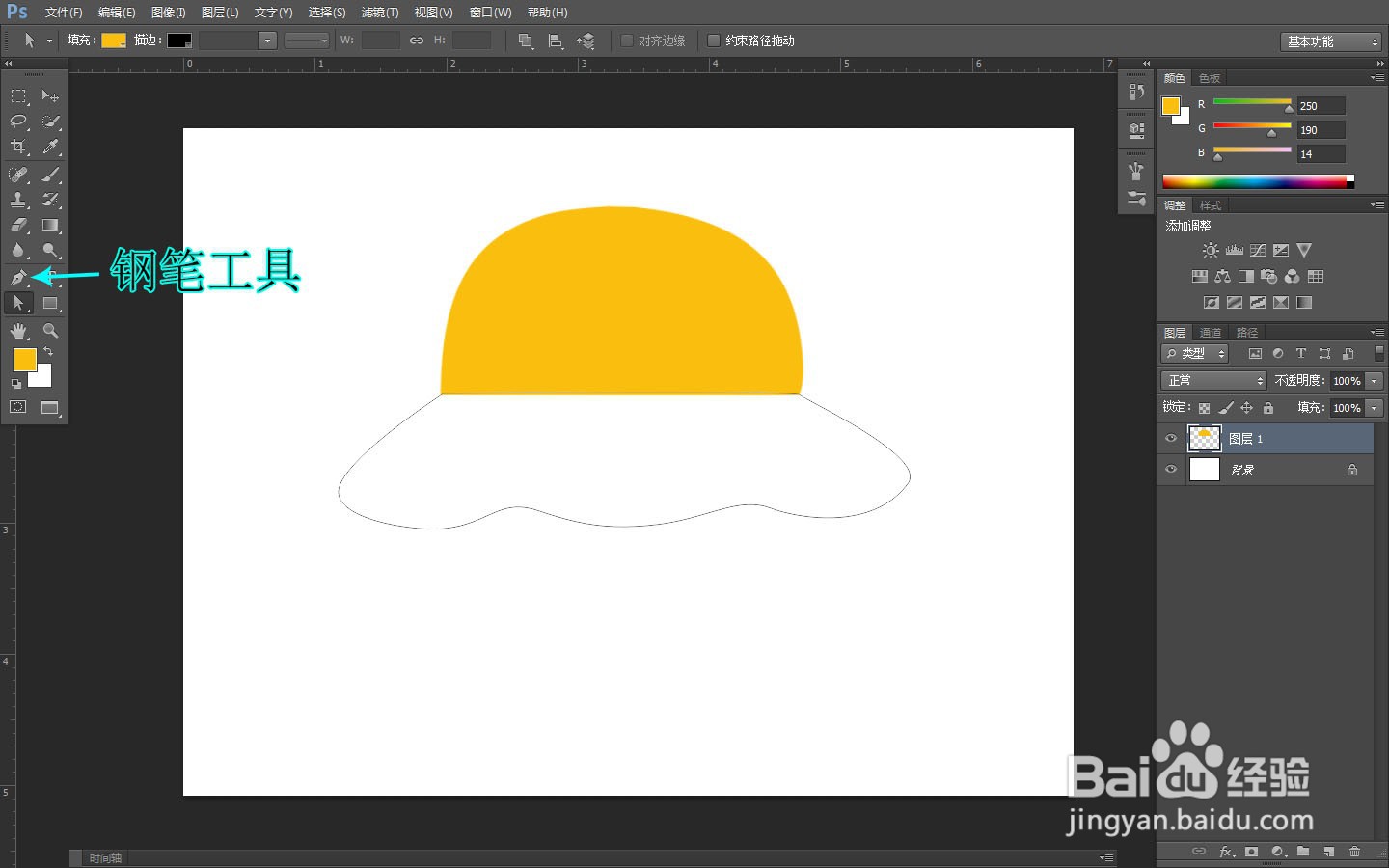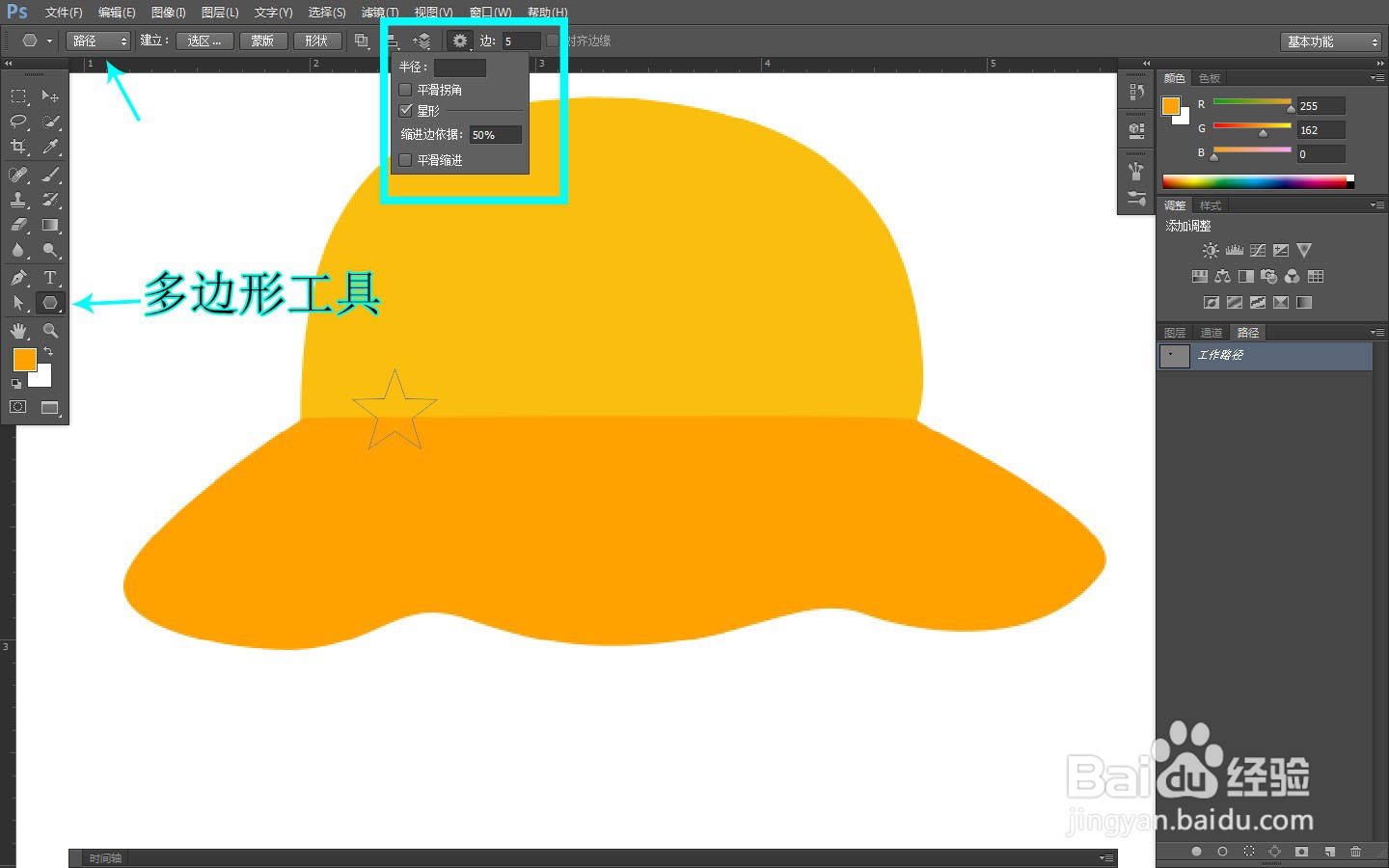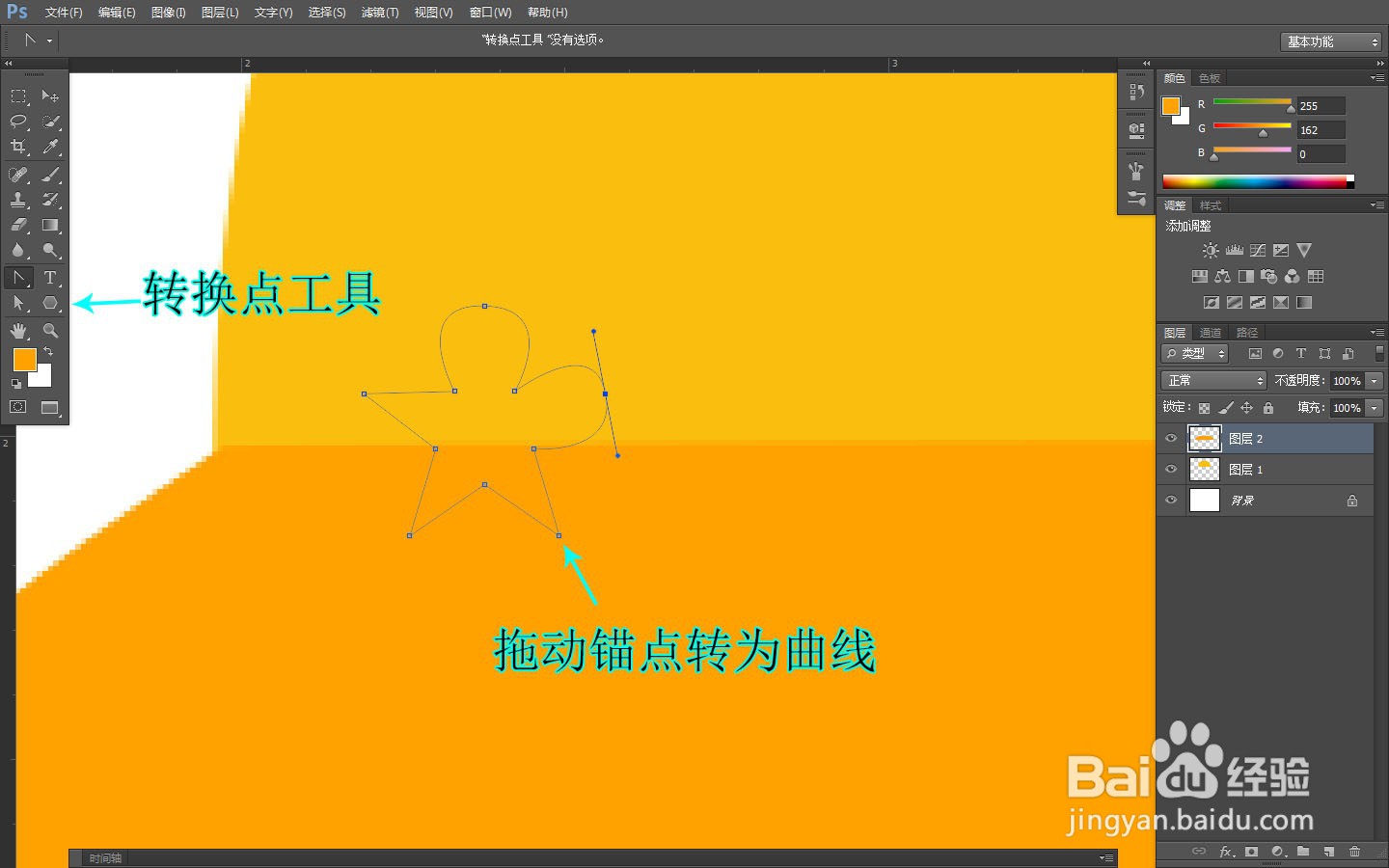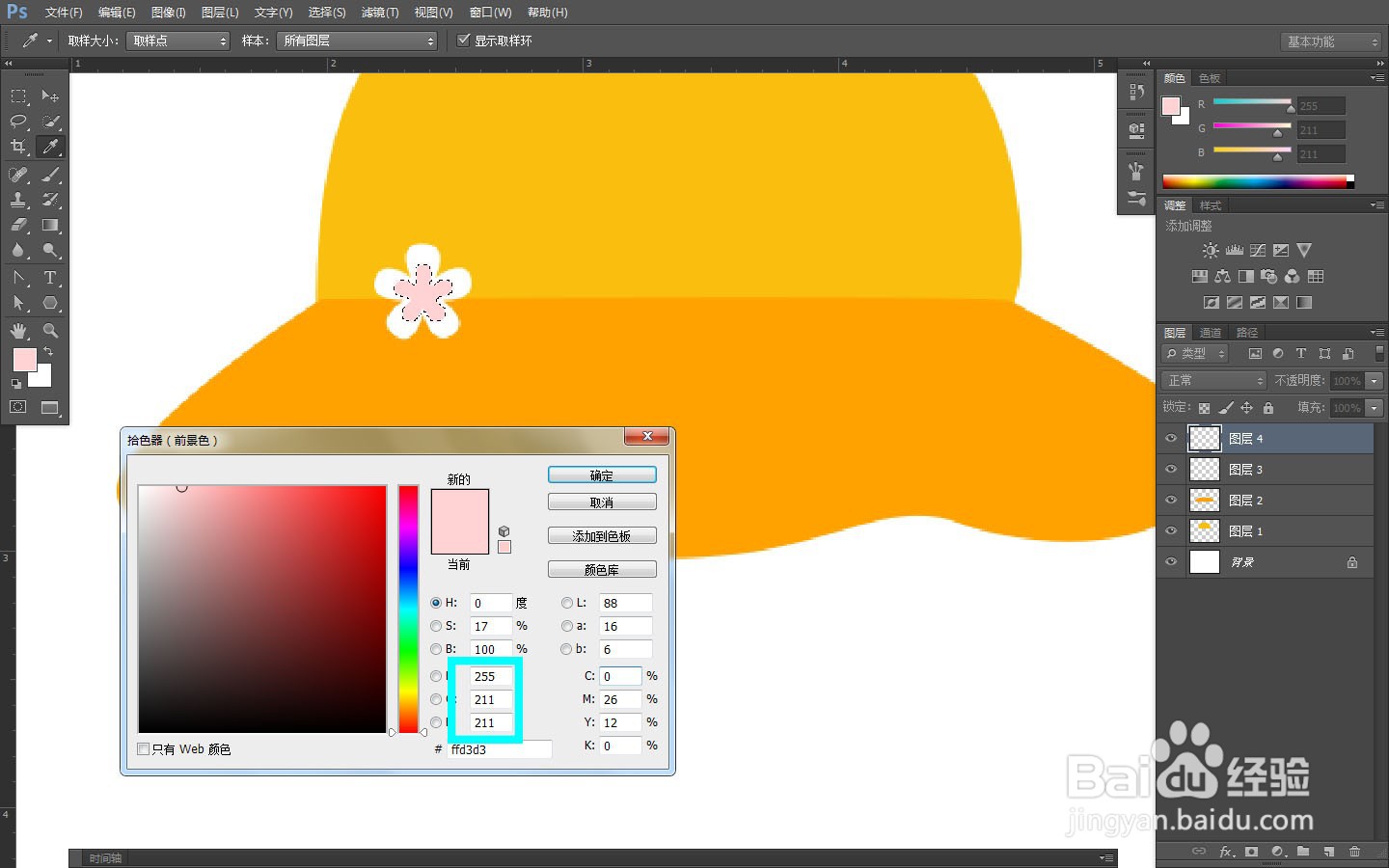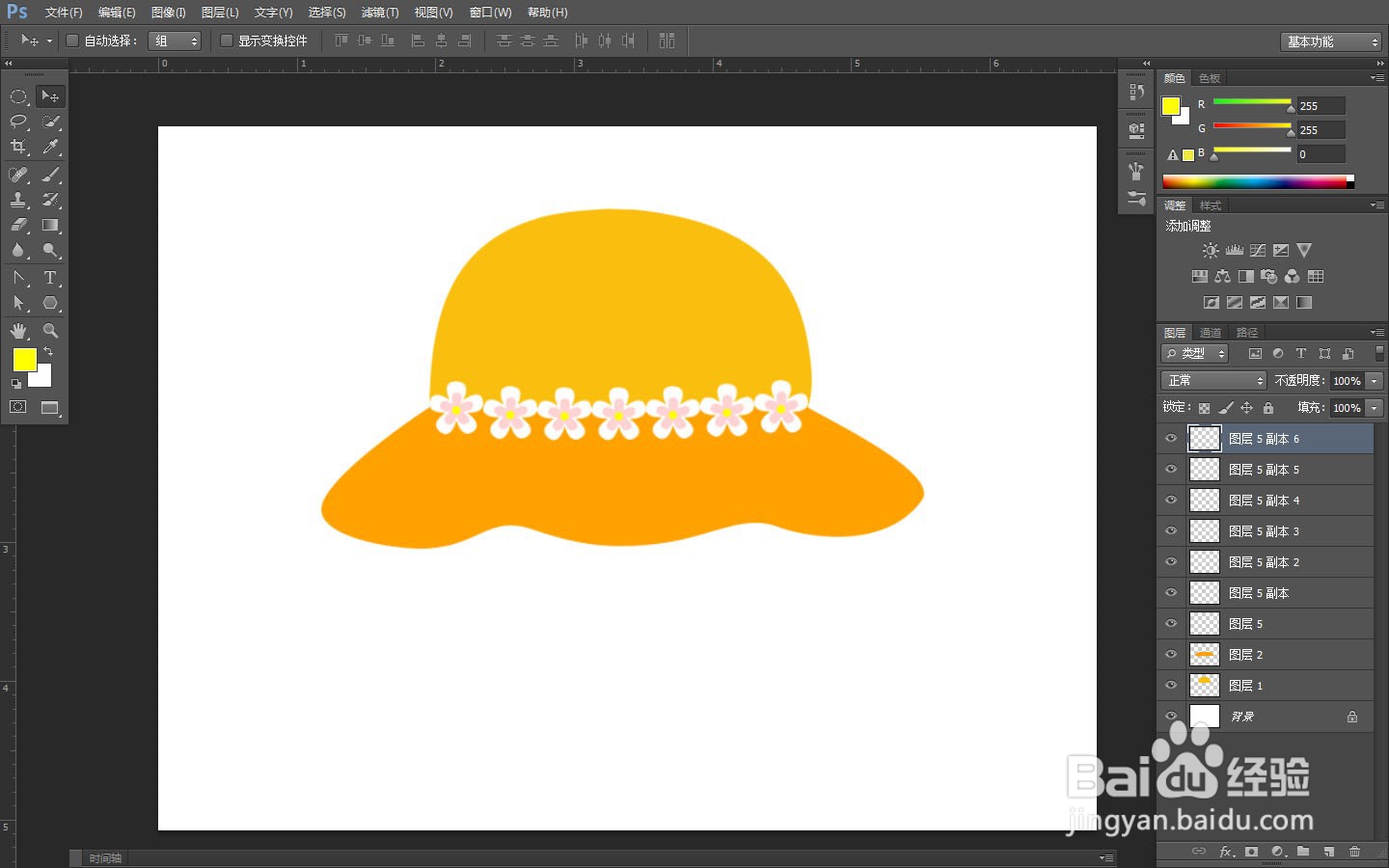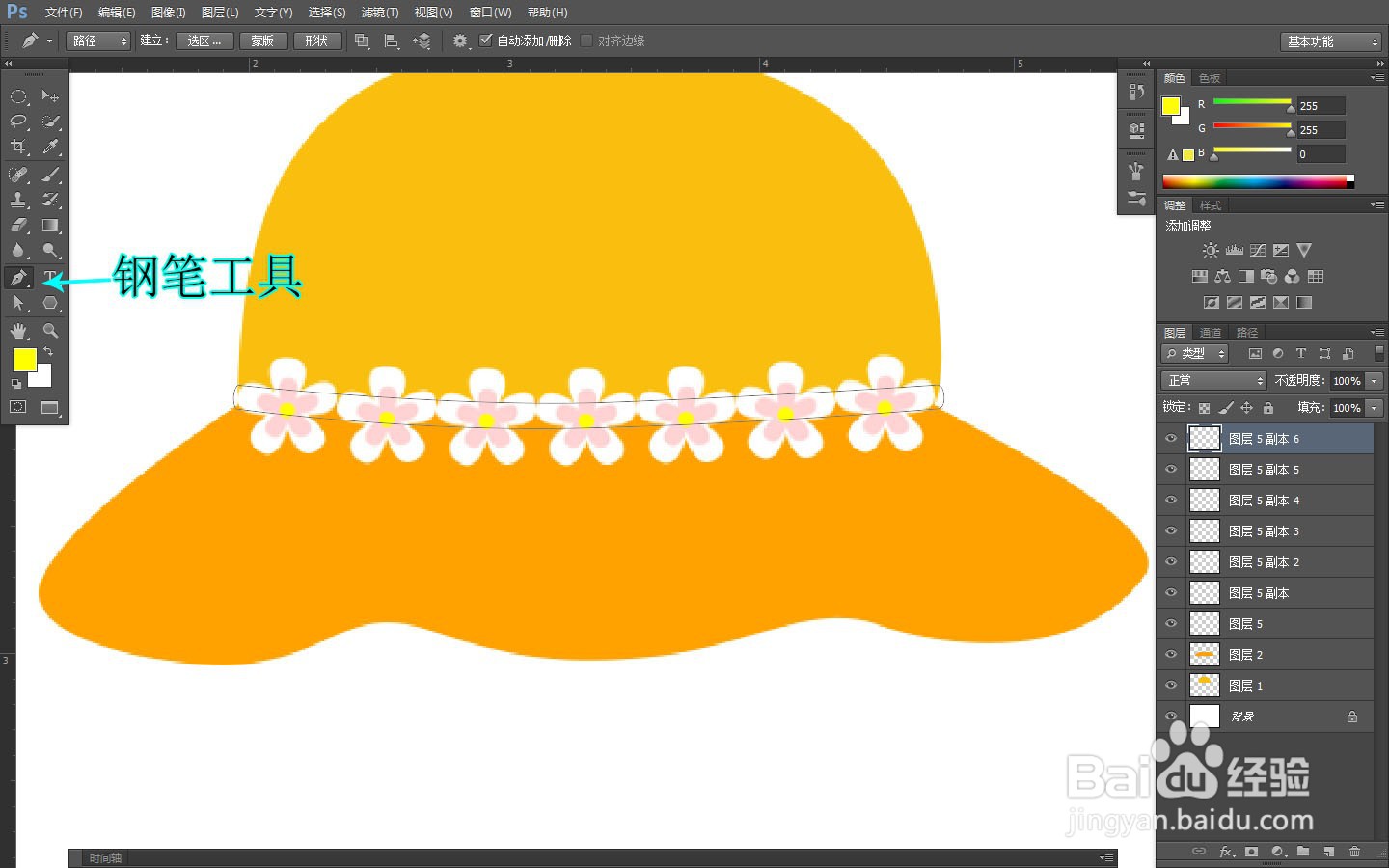Photoshop绘制小清新帽子
1、创建文档
2、绘制帽顶路径,新建图层,填充颜色
3、绘制帽檐路径,填充颜色
4、用多边形工具绘制花朵路径
5、转换点工具修改形状
6、创建图层,填充颜色
7、重复4、5、6三个步骤,绘制粉色小花
8、绘制黄色花心
9、合并花朵图层
10、使用移动工具,按Alt拖动,复制多个小花,排列小花位置
11、钢笔工具绘制路径并填充红色
12、调整图层顺序
13、最终效果如图
声明:本网站引用、摘录或转载内容仅供网站访问者交流或参考,不代表本站立场,如存在版权或非法内容,请联系站长删除,联系邮箱:site.kefu@qq.com。
阅读量:78
阅读量:47
阅读量:92
阅读量:94
阅读量:90