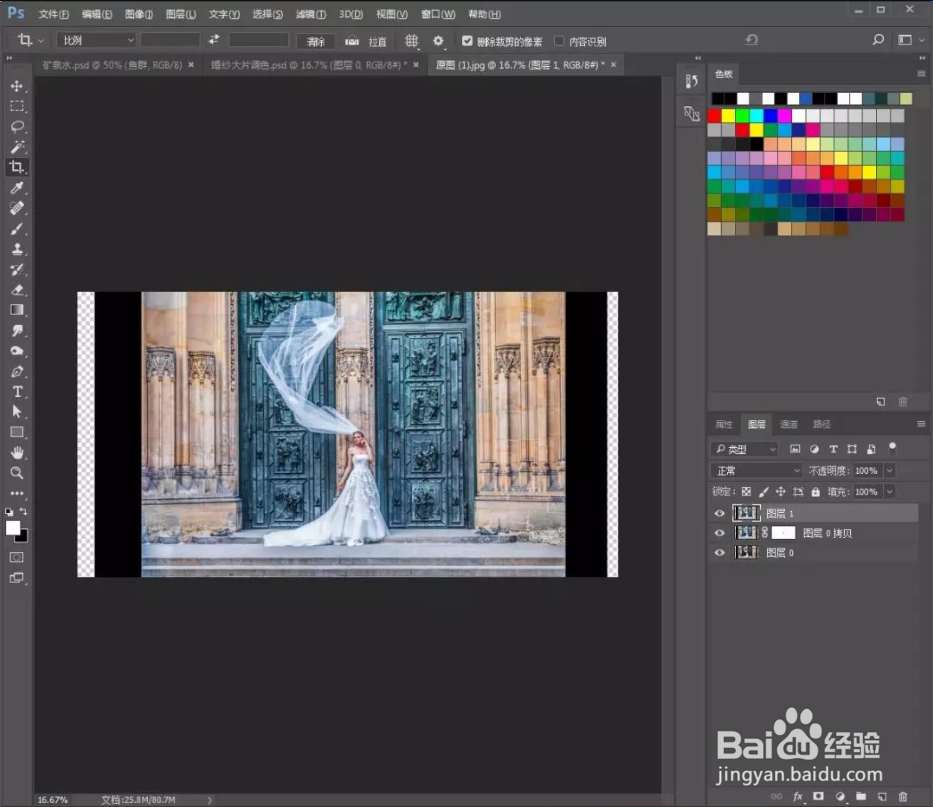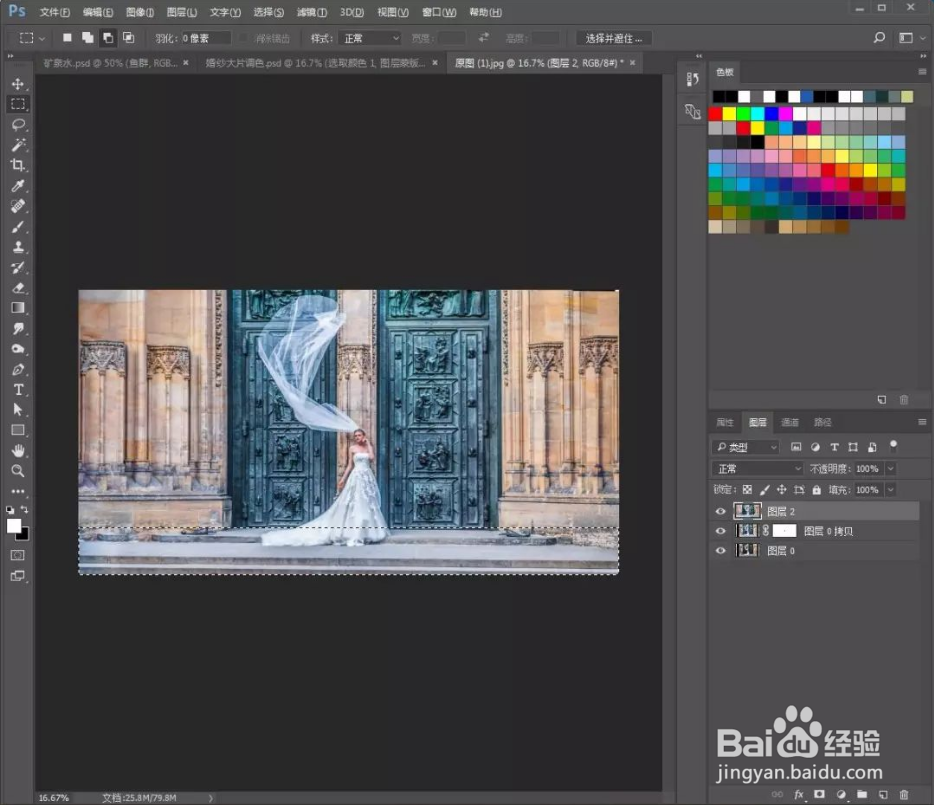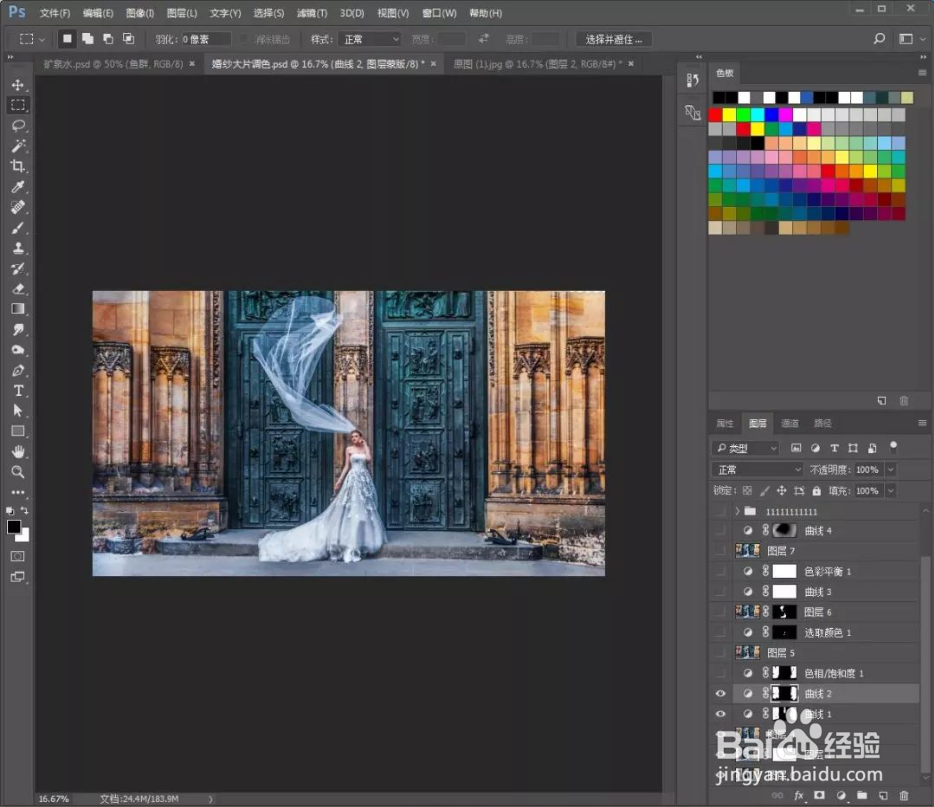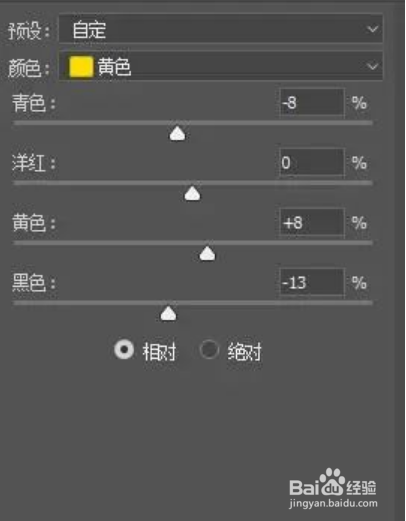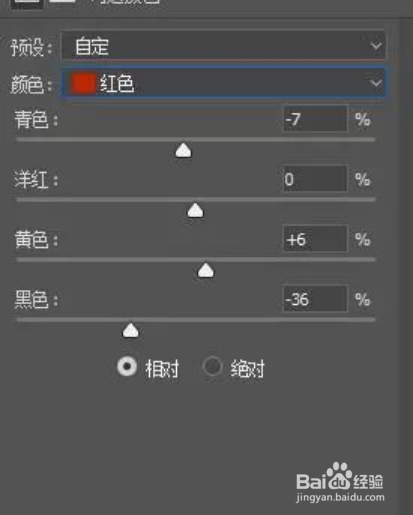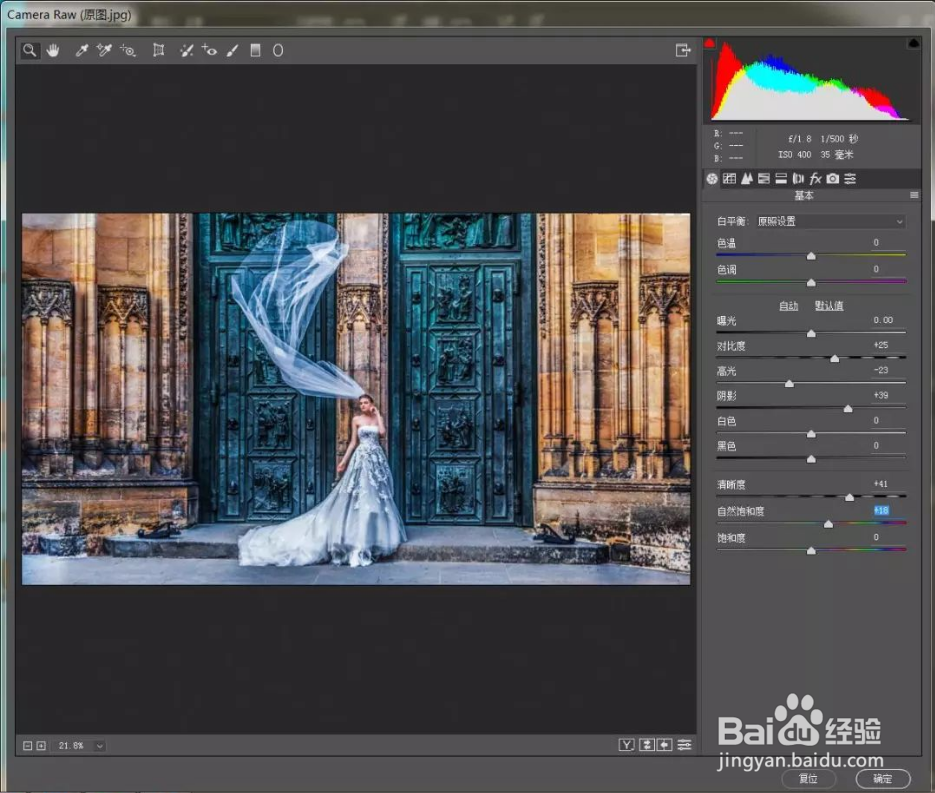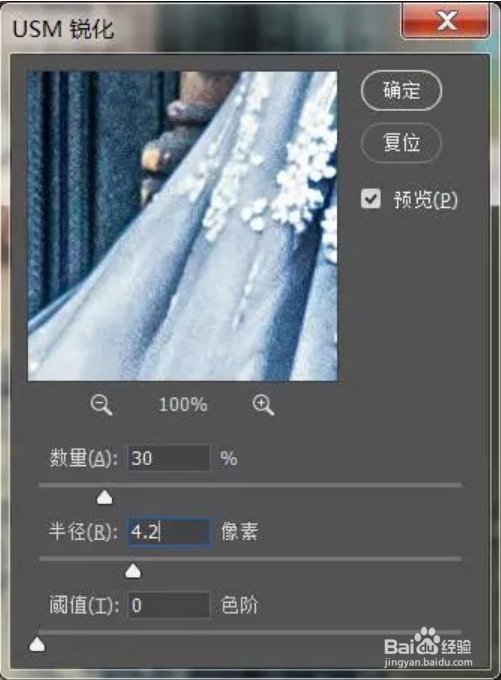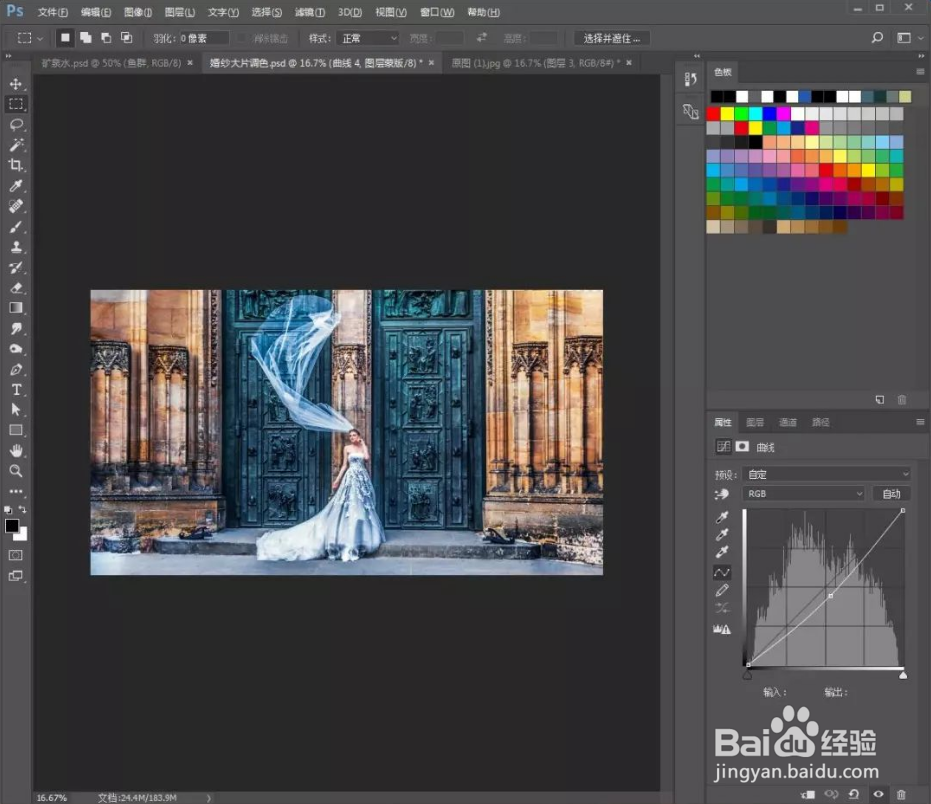ps调出大片感觉的婚纱外景照片
1、【拖入】原图素材,复制一层,给它添加【Camera Raw滤镜】
2、添加【蒙版】,用画笔去擦人露出来的皮肤,不要受滤镜的影响
3、使用【裁剪工具】,拉长两侧。然后用【矩形框选工具】框选选区,ctrl+j直接复制一层,然后拉宽,陴查哉厥右边和地面同样。然后给它添加【Camera Raw滤镜】和【曲线】
4、在【曲线】蒙版里填充黑色,用画笔在两侧擦除效果
5、再添加【曲线】和【色相/饱和度】,在蒙版里填充黑色,同样在两边擦除效果
6、盖印图层。添加【可选颜色】
7、再次盖印图层。添加【Camera Raw滤镜】
8、然后添加蒙版,按ctrl+i反向蒙版,用画笔在裙子上擦出效果
9、添加【曲线】和【色彩平衡】
10、盖印图层。添加【USM锐化】
11、然后用套索工具在裙子上圈出选区,添加【USM锐化】
12、添加【曲线】,ctrl+i反向蒙版,用渐变工具黑色至透明拉出渐变
13、大功告成
声明:本网站引用、摘录或转载内容仅供网站访问者交流或参考,不代表本站立场,如存在版权或非法内容,请联系站长删除,联系邮箱:site.kefu@qq.com。
阅读量:80
阅读量:32
阅读量:73
阅读量:84
阅读量:78