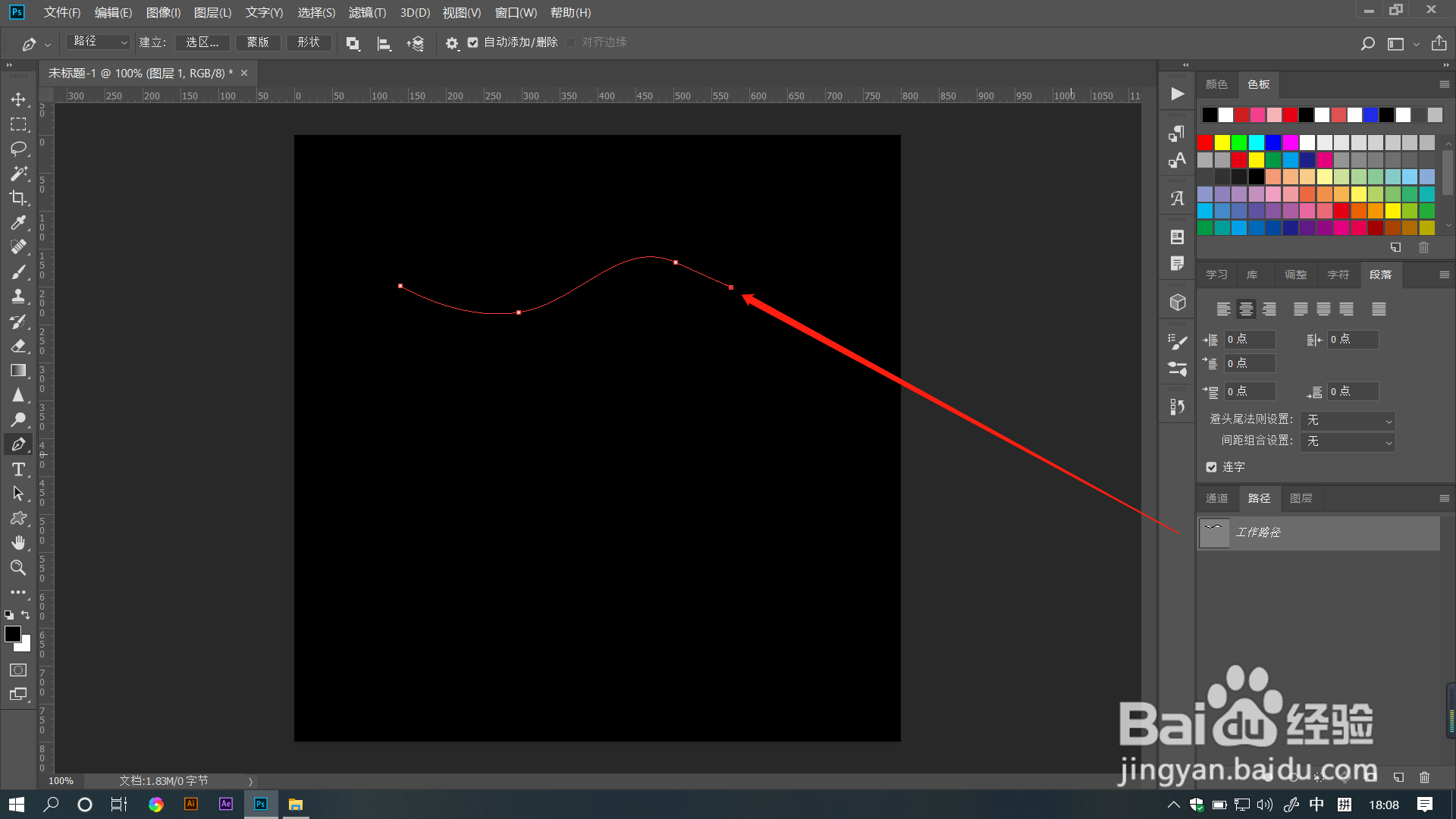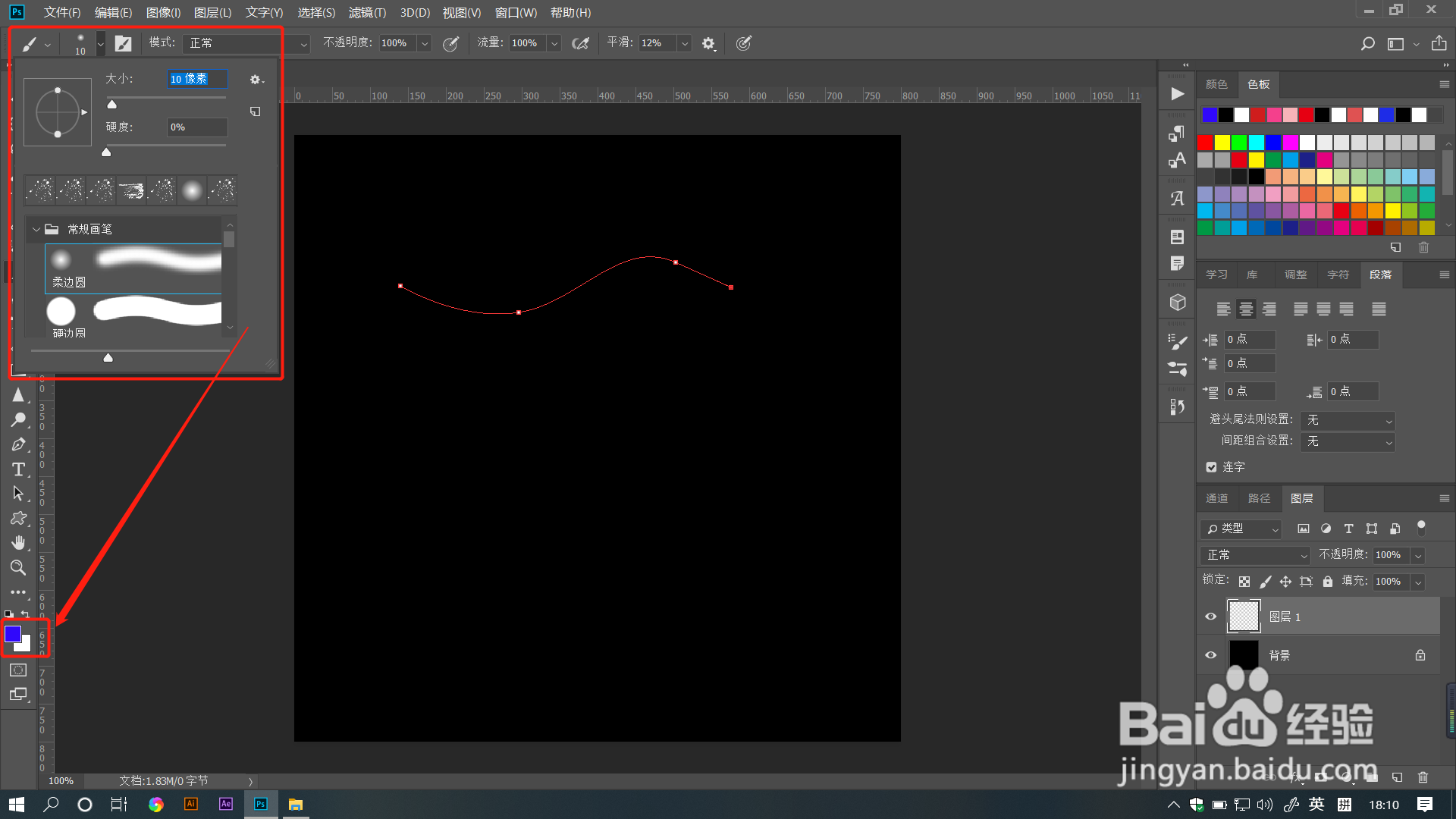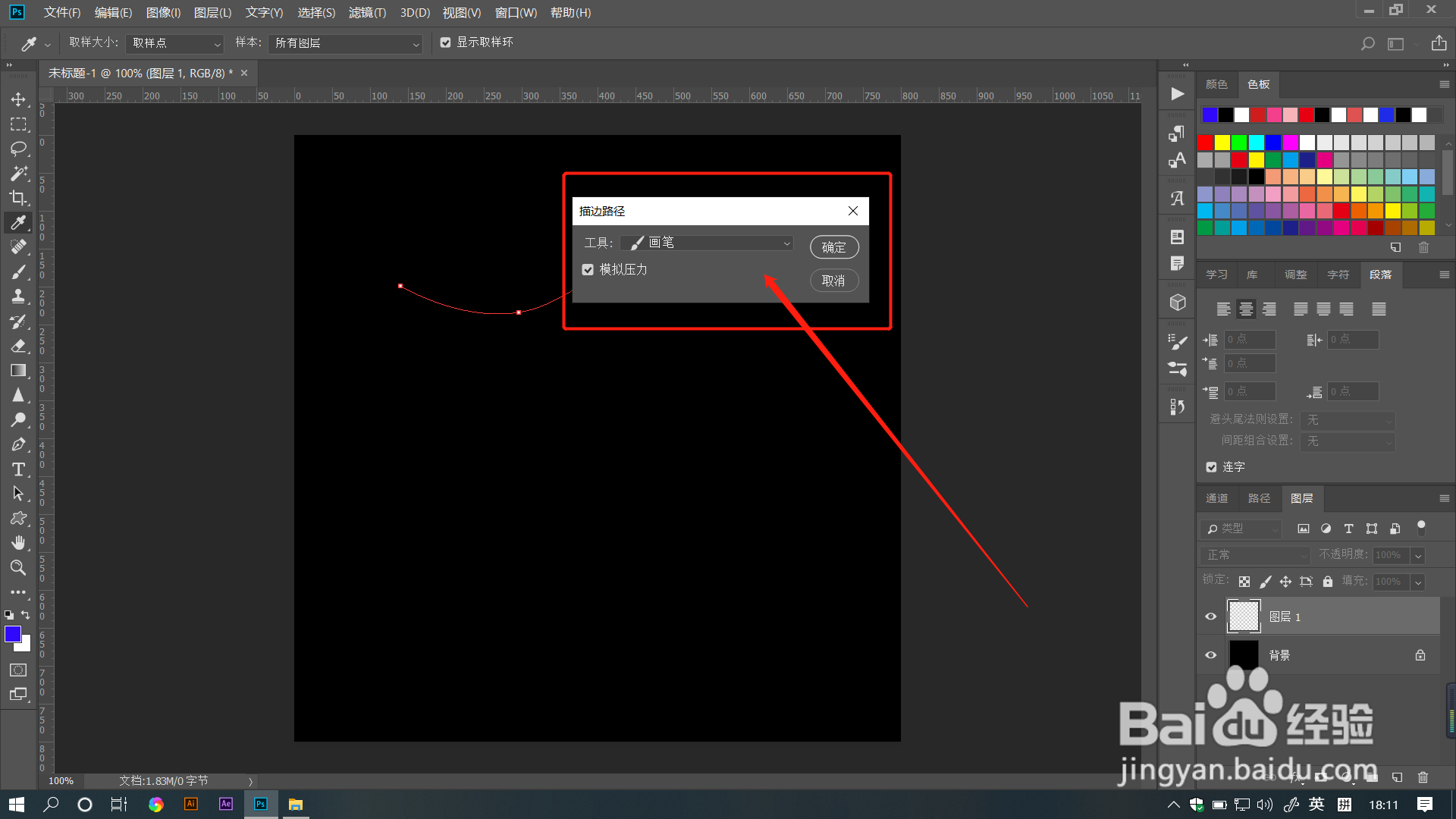PS教程:怎么做出飘带效果了
1、打开PS文件,设置背景层为黑色,这里是为了和飘带做出颜色对比。
2、新建一个空白图层,用钢笔工具在图层绘制出弧形路径。
3、点击画笔工具,选择柔边画笔,设置画笔大小,并选择好前景色颜色。
4、选中空白图层,在路径上点击鼠标右键,在菜单栏中选择【描边路径】。
5、在描边路径对话框中选择【画笔】工具,勾选【模拟压力】。建立图层选区。
6、点击菜单栏【编辑】——【定义画笔预设】,填写好画笔名称,可以看到画笔的数字代号。
7、选择画笔,选中刚才定凶及淄靥义的飘带画笔,勾选【形状动态】,并把【角度抖动】下的控制设置为【渐隐】,数值可以输入大一点。
8、用画笔在图层上随意拖动绘制,即可绘制出飘带效果哦。选择不同的画笔颜色,即可绘制出不同颜色的飘带哦。
声明:本网站引用、摘录或转载内容仅供网站访问者交流或参考,不代表本站立场,如存在版权或非法内容,请联系站长删除,联系邮箱:site.kefu@qq.com。
阅读量:58
阅读量:49
阅读量:94
阅读量:91
阅读量:40