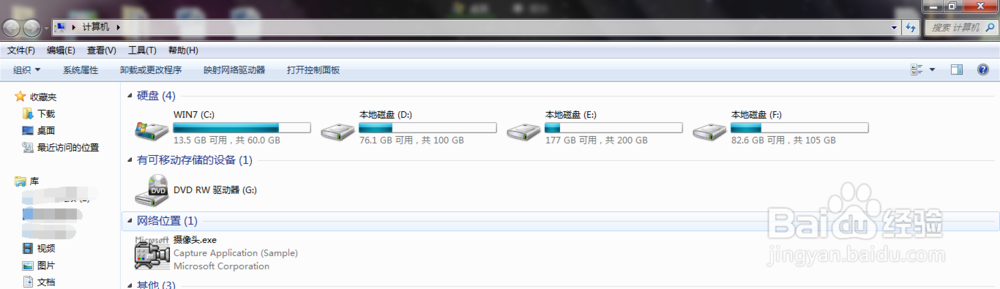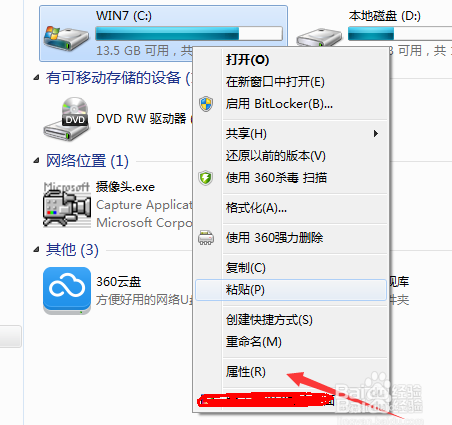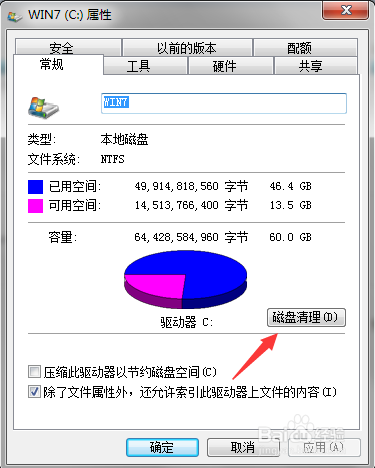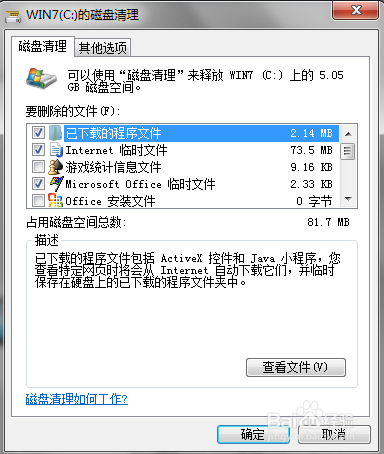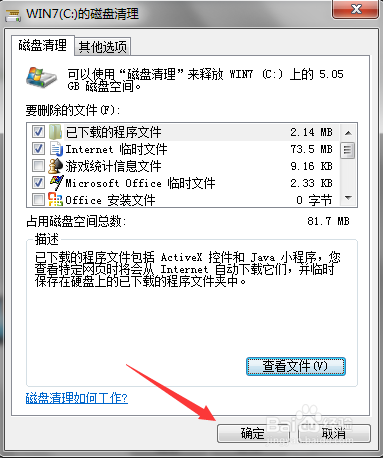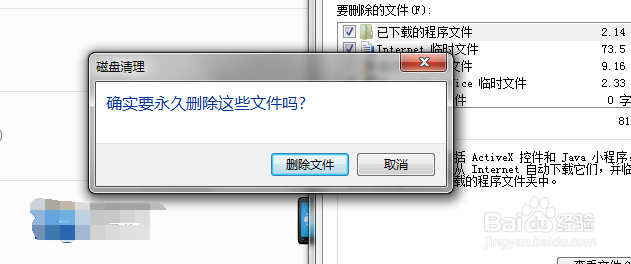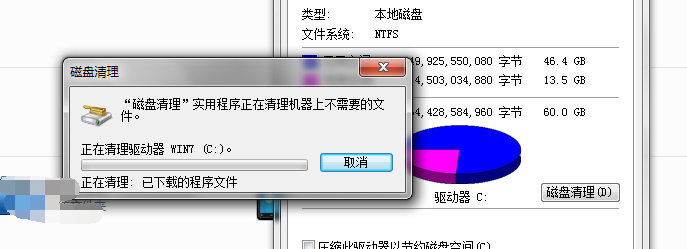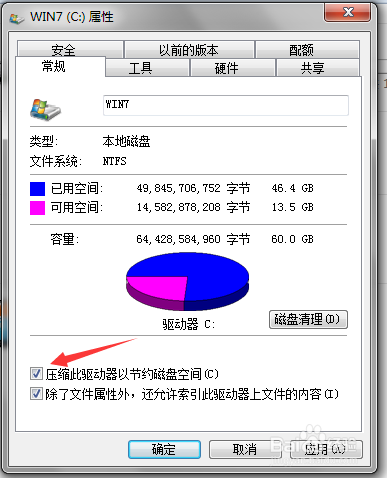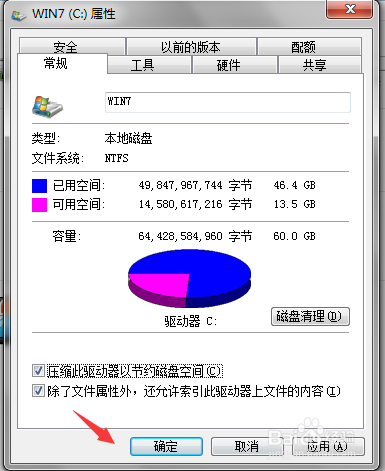如何清理电脑磁盘,加快电脑运行速度
1、在电脑桌面上寻找“计算机”或“我的电脑”图标并双击进入,如下图红色箭头所示。
2、双击进入以后会看到如下图所示界面。
3、选择想要进行清理的磁盘,如下图红色箭头所示。
4、右键点击选中的磁盘会出现如下图所示的界面。
5、在出现的界面中寻找“属性”字样并进行点击,如下图红色箭头所示。
6、点击过后会出现如下图所示的界面。
7、在出现的提醒框中寻找“磁盘清理(D)”并进行点击,如下图红色箭头所示。
8、点击过后会出现如下图所示的提醒框,此时显示正在计算,如果文件较多的话,时间可能会较长。
9、计算完成后会显示如下图所示的提醒框。
10、在提醒框中可以选择性删除文件,如果不想删除的话,只需要将前面的勾选去掉即可,然后在提醒框的下方寻找“确定”字样并进行点击,如下图红色箭头所示。
11、确定之后会弹出如下图所示的提醒框,如果无误,点击“删除文件”即可。
12、点击过后会出现如下图所示的提醒框。
13、删除文件之后,还可以勾选“压缩驱动器以节约磁盘空间(C)”字样,如下图红色箭头所示。
14、勾选完成之后,点击提醒框下方的“确定”字样即可,完成磁盘清理,加快电脑运行速度。
声明:本网站引用、摘录或转载内容仅供网站访问者交流或参考,不代表本站立场,如存在版权或非法内容,请联系站长删除,联系邮箱:site.kefu@qq.com。
阅读量:28
阅读量:45
阅读量:51
阅读量:26
阅读量:85