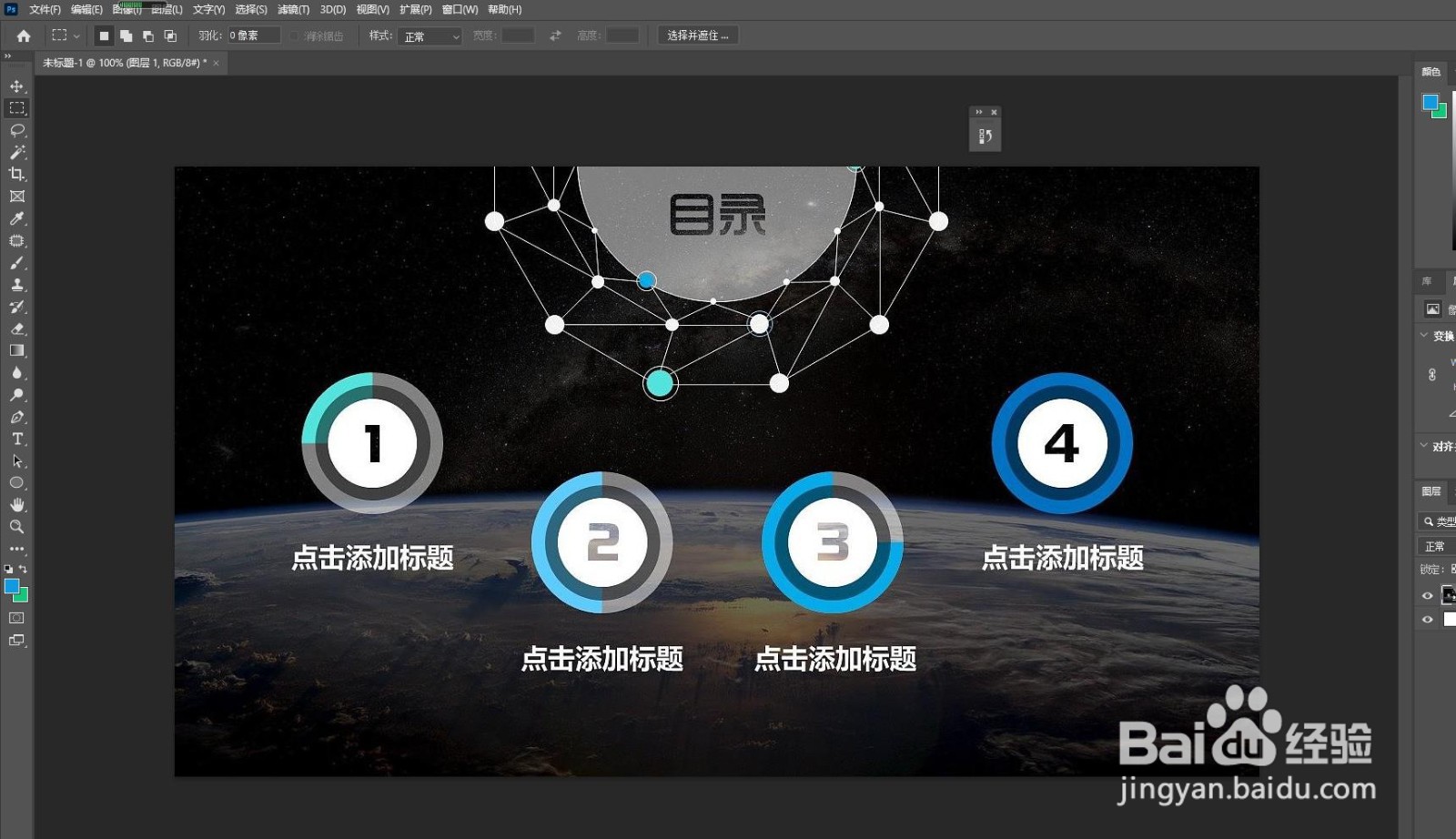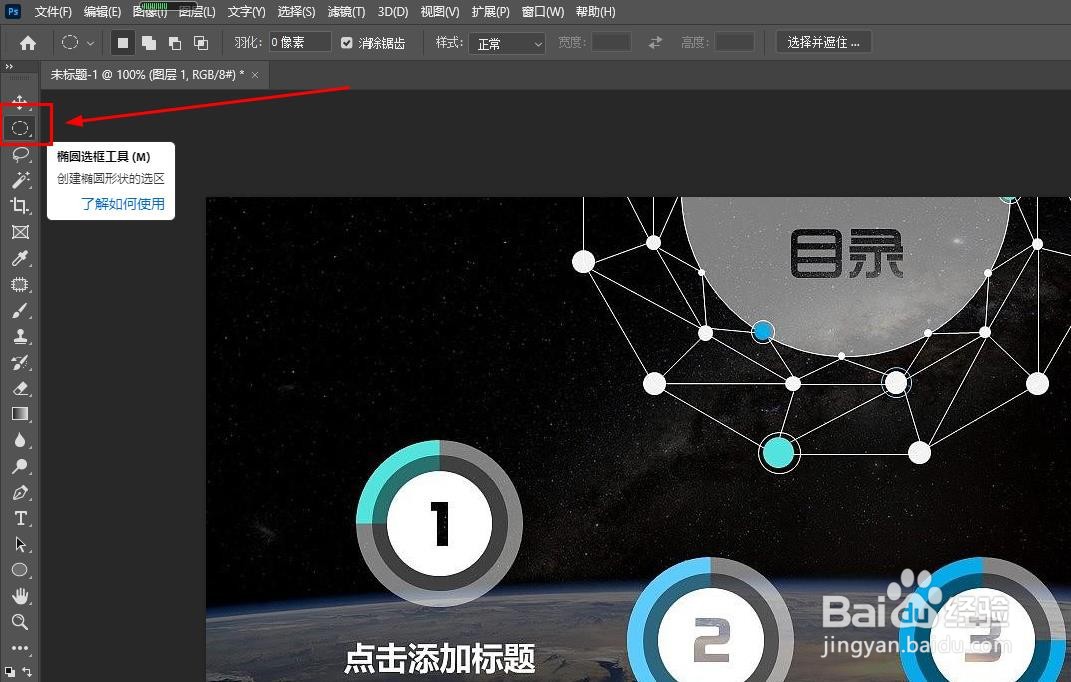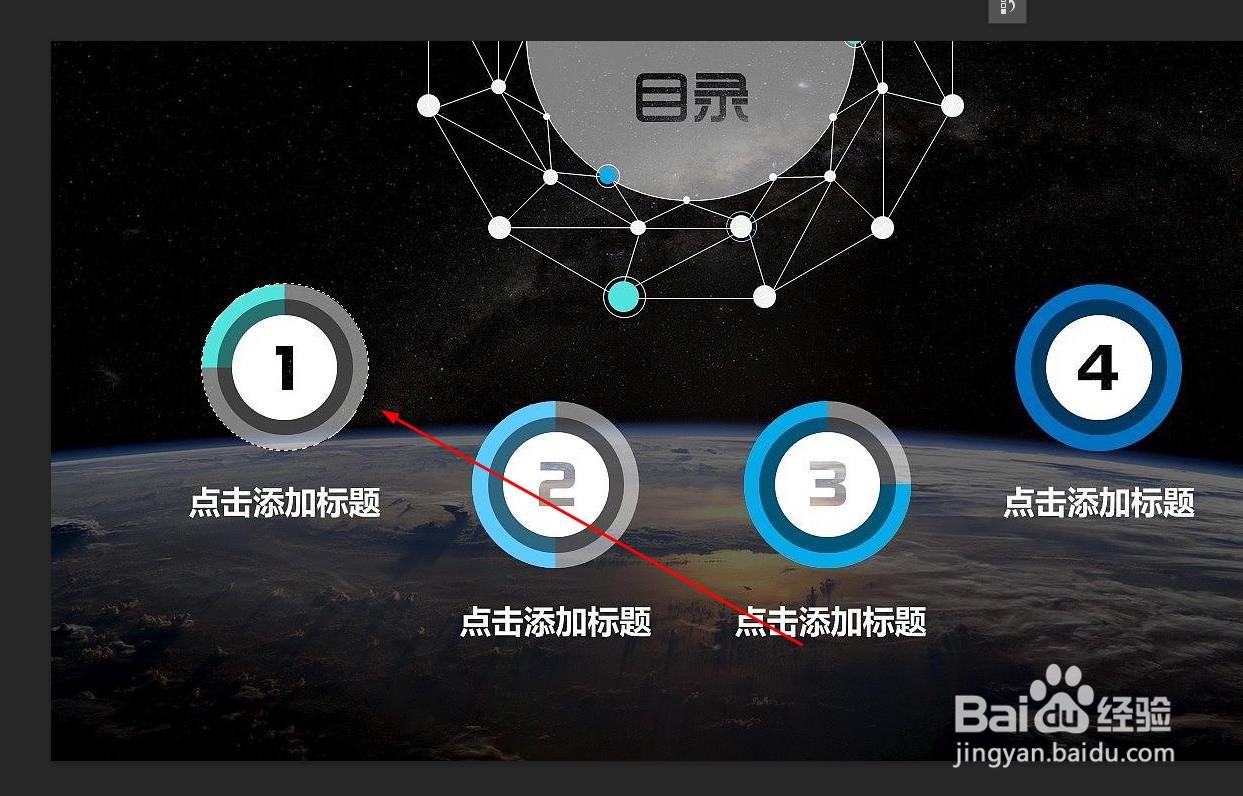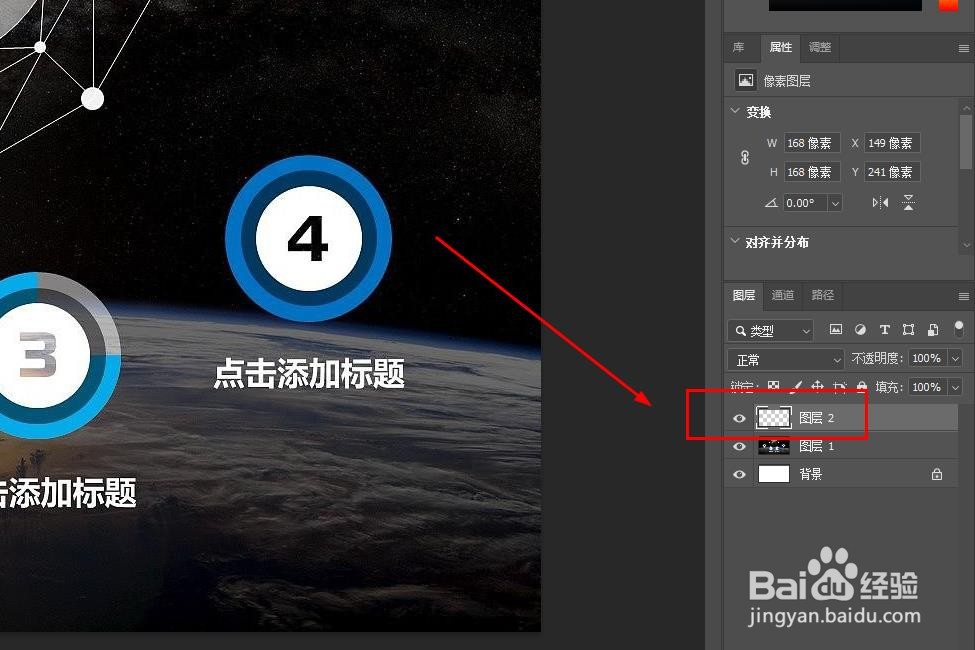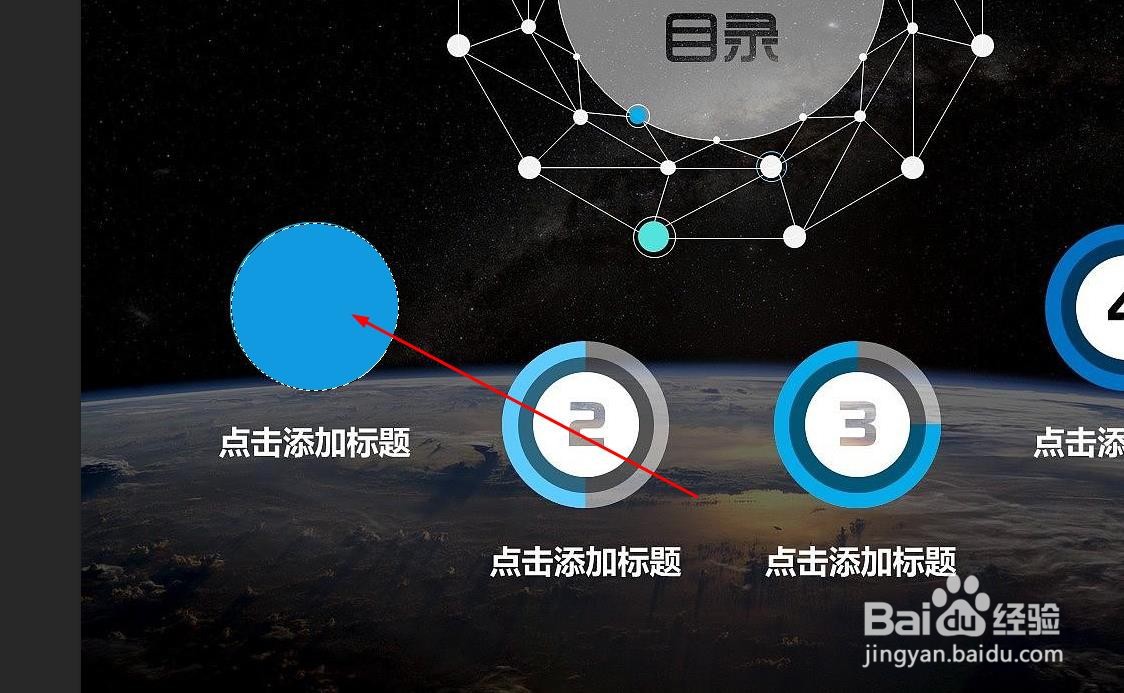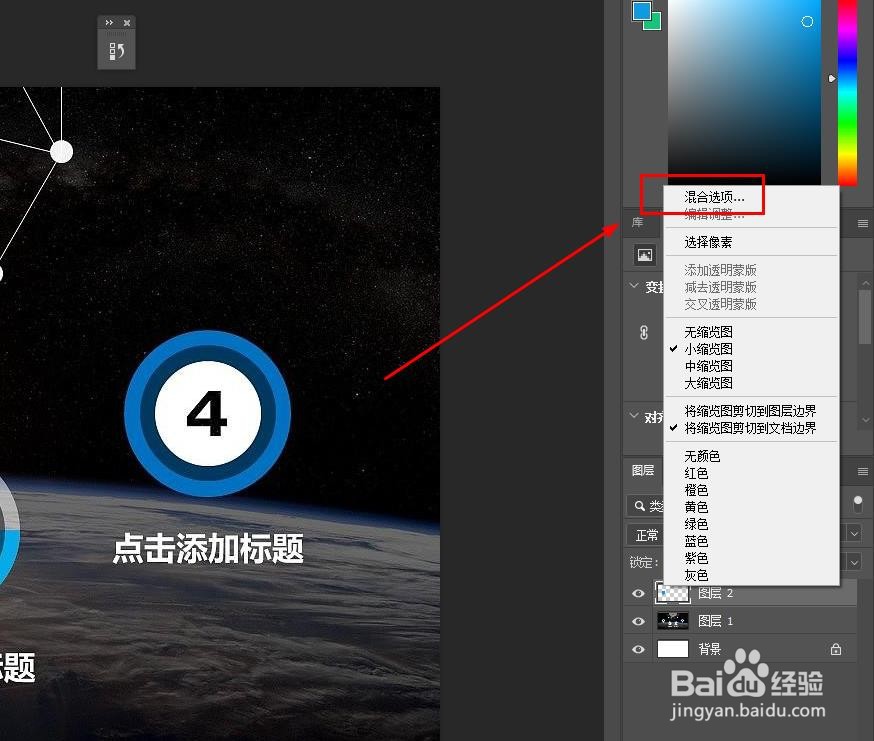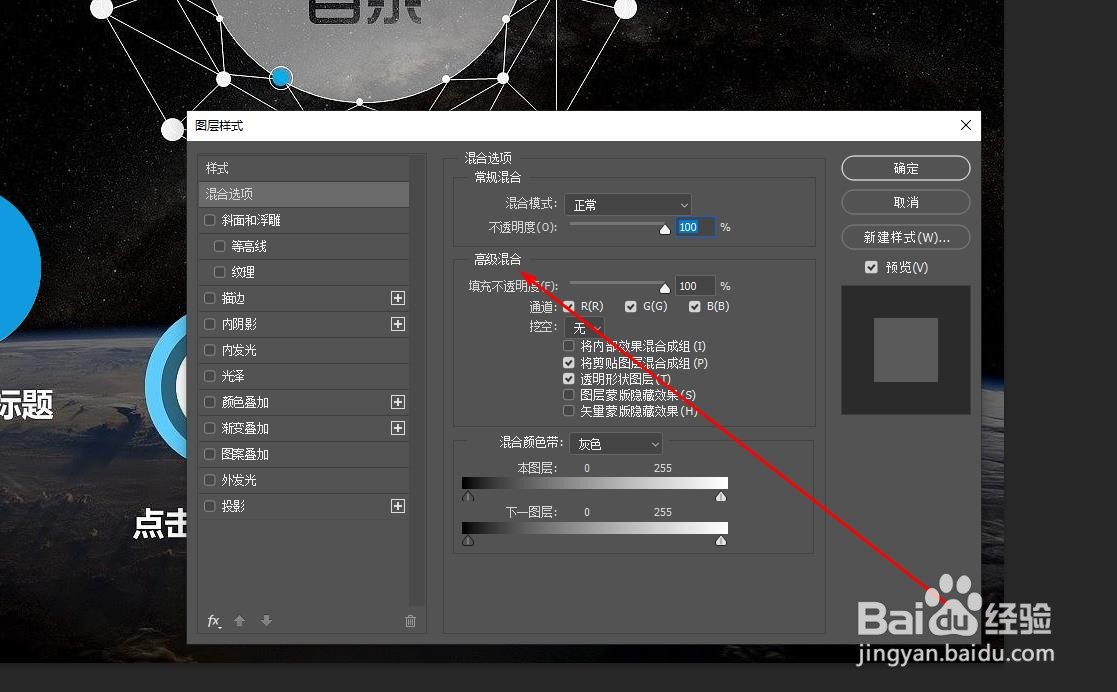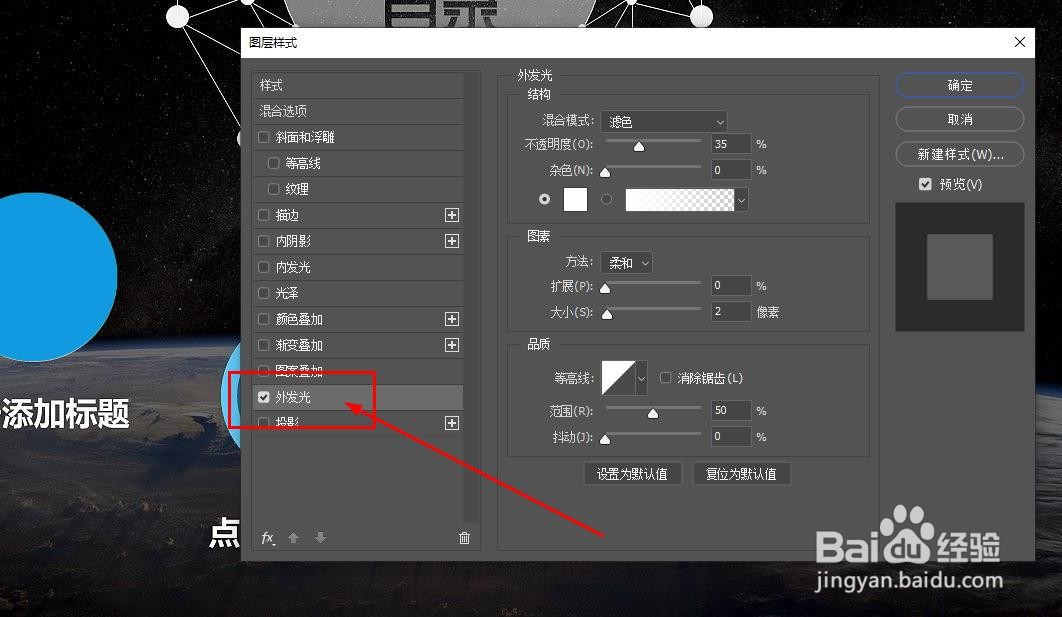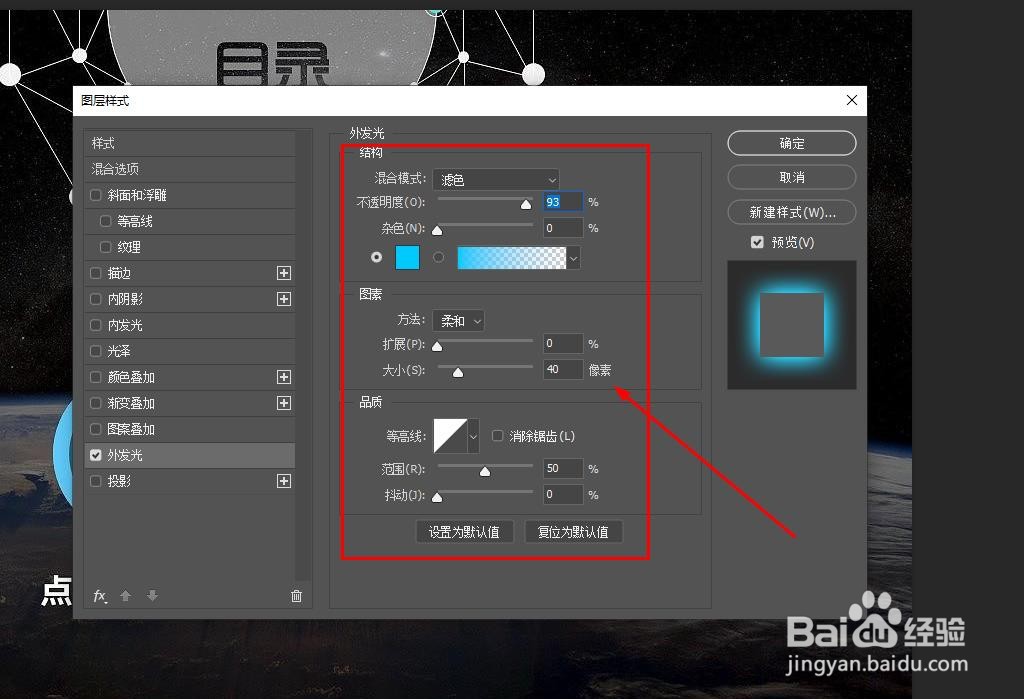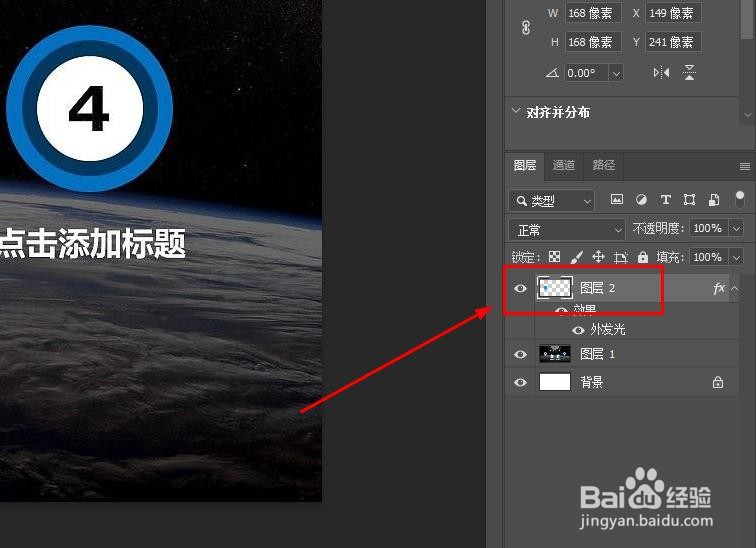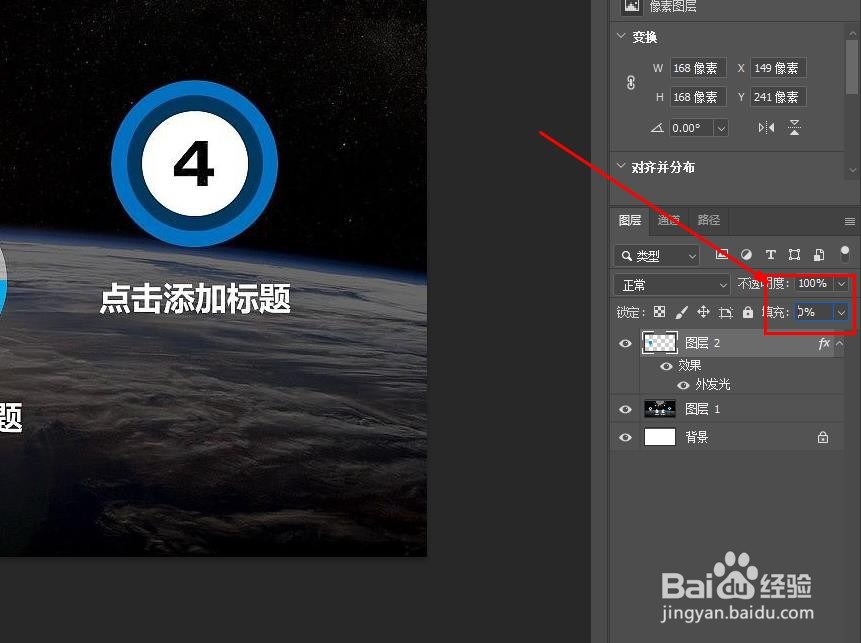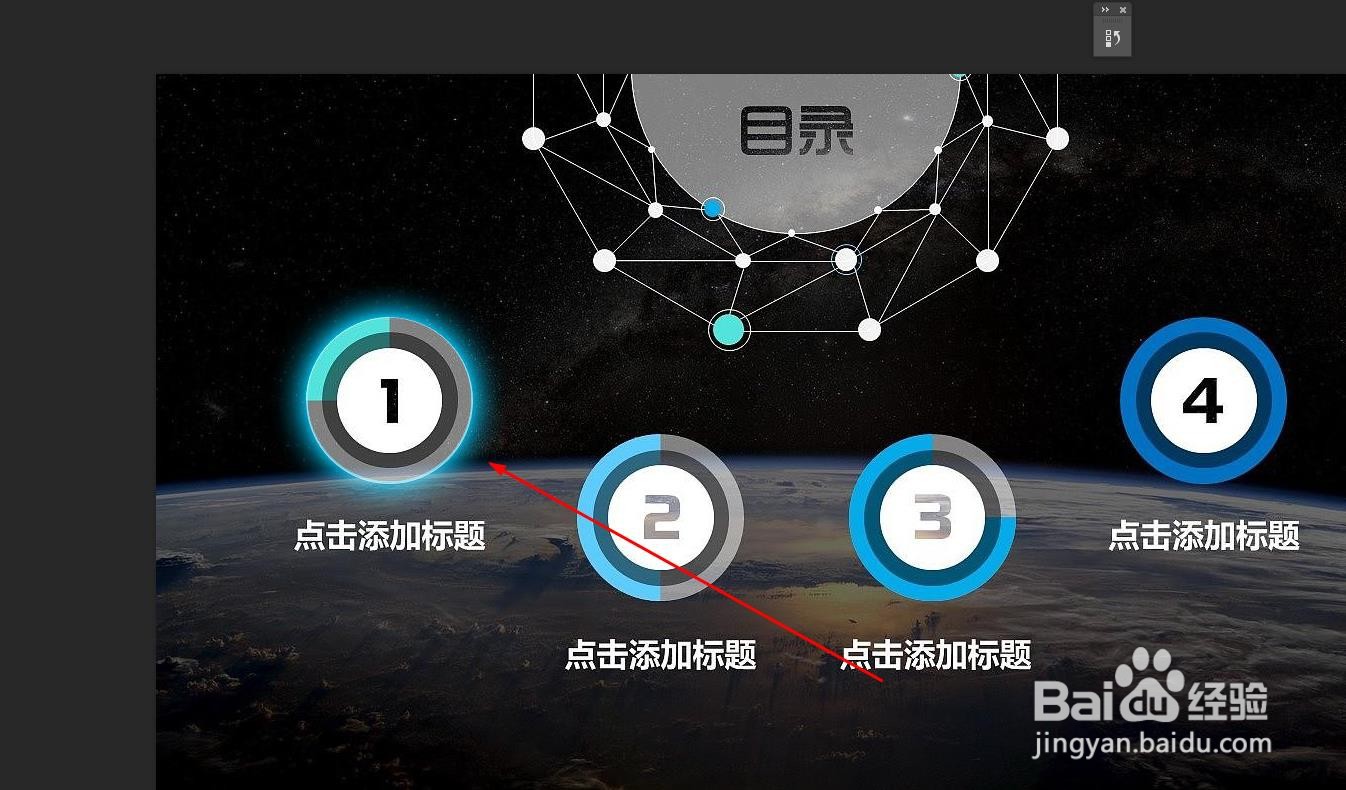Photoshop如何处理指定区域为发光的效果
1、打开Photoshop软件,并将准备好的图片用软件打开
2、这里要把画面中的按钮进行处理,在工具栏中找到椭圆选择工具并单击选择
3、使用选择框选第一个按钮,如图
4、在图层面板单击新建图层按钮,新建一个图层
5、使用快捷键ctrl+delete键,填充选区
6、在图层面板使用鼠标右键单击填充图层,选择混合选项
7、打开混合选项设置窗口,如图所示
8、在左侧找到并勾选外发光选项
9、右侧设置参数如图
10、单击确定后,继续在图层面板选择填充图层
11、在填充选项中设置数值为0
12、这样就得到了按钮发光的效果了
声明:本网站引用、摘录或转载内容仅供网站访问者交流或参考,不代表本站立场,如存在版权或非法内容,请联系站长删除,联系邮箱:site.kefu@qq.com。