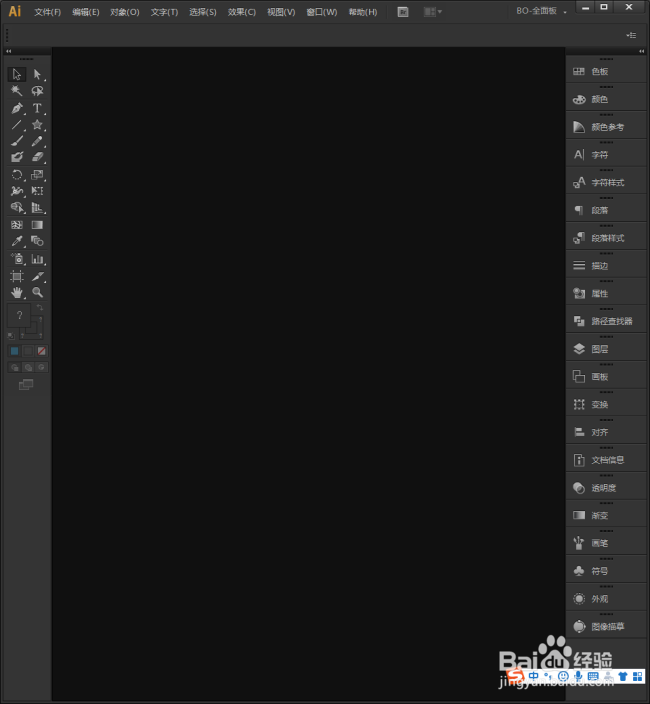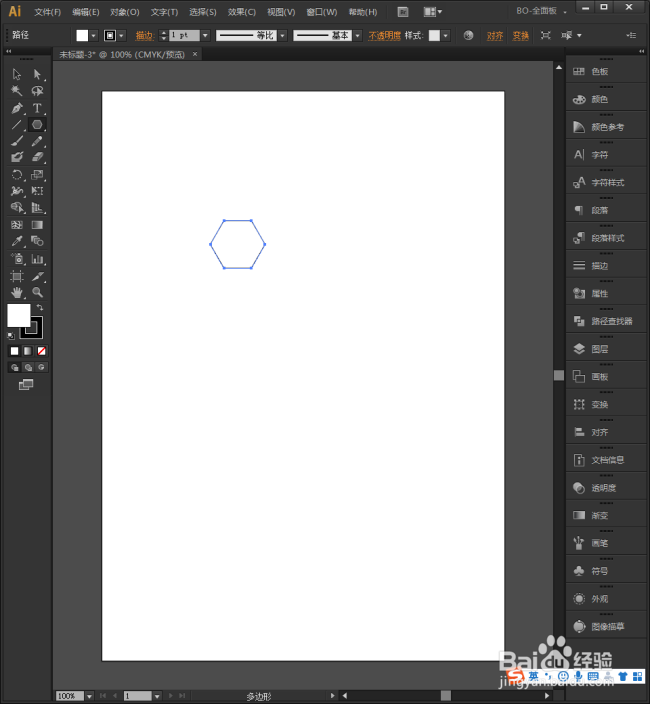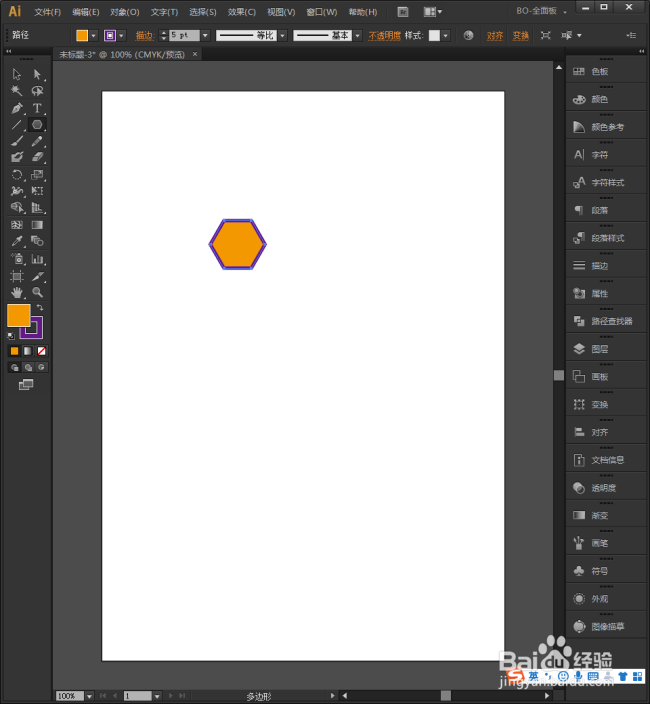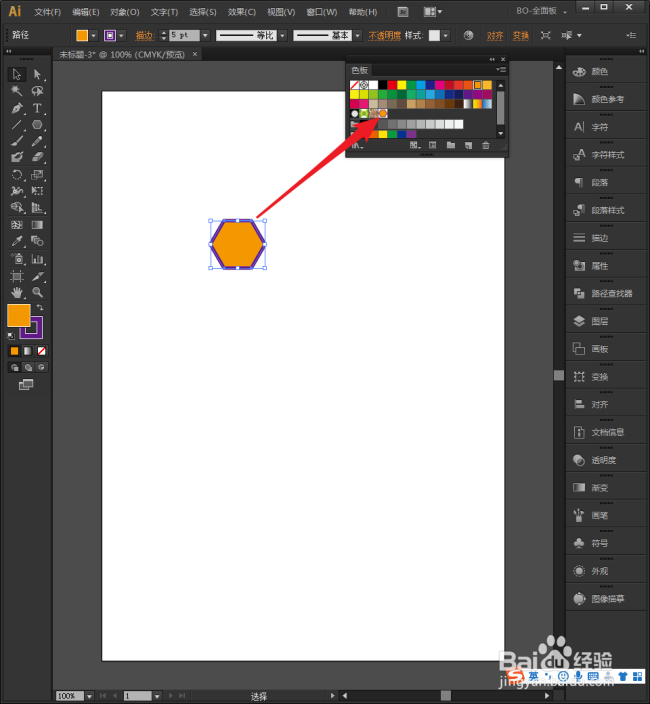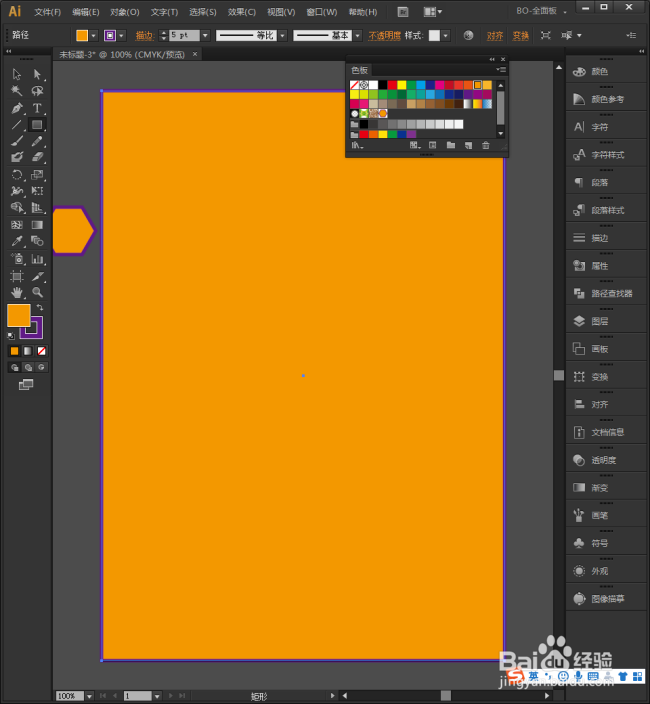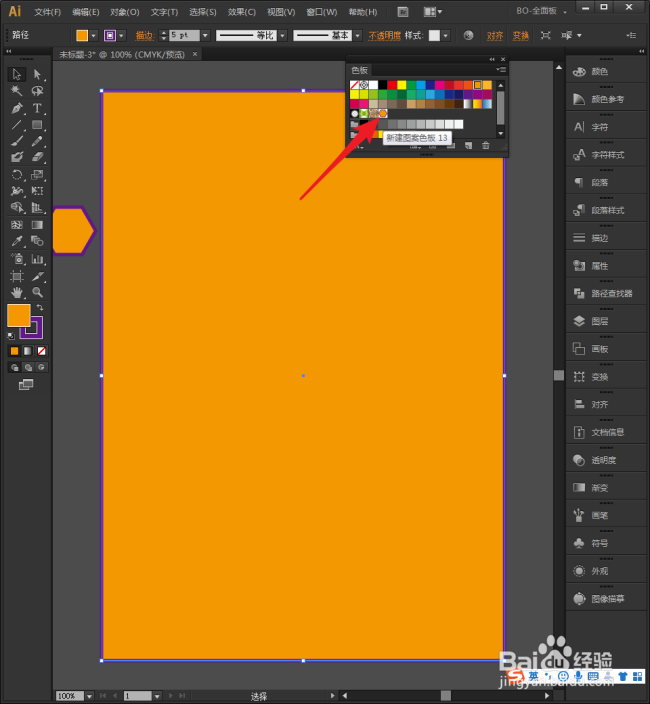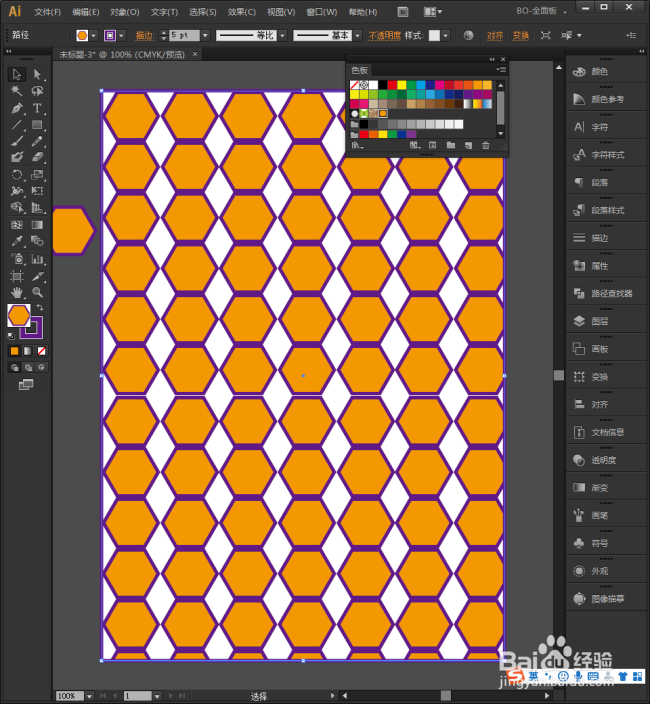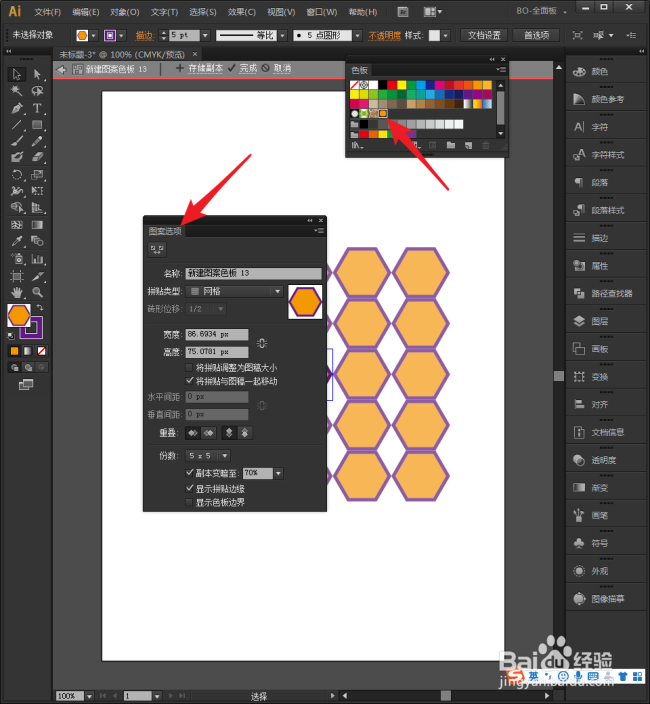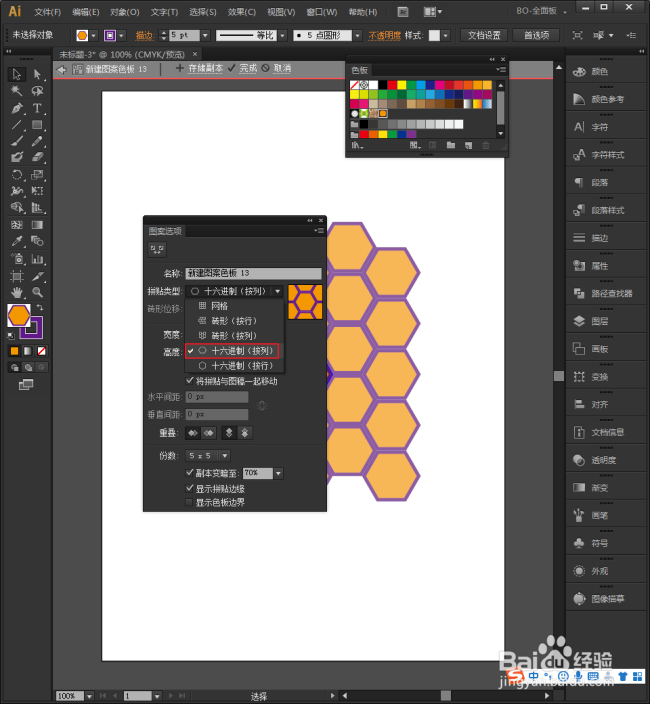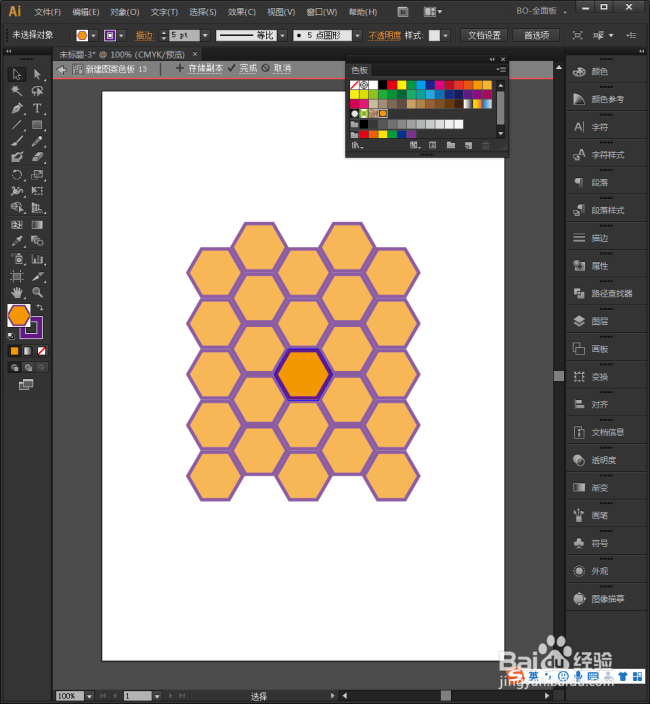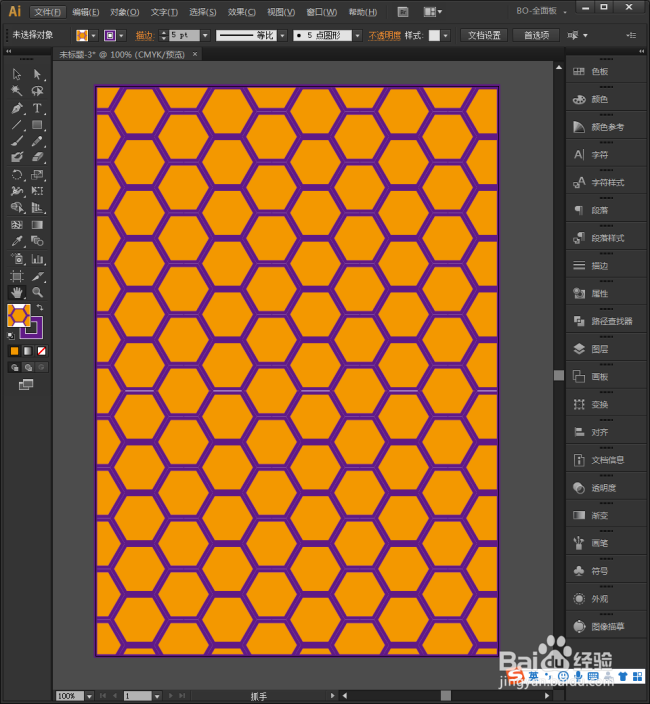Illustrator中怎样制作无缝衔接图案背景
1、启动Illustrator CS6。
2、建立一个空白文档。
3、比如,需要制作一个蜂窝图形无缝衔接背景图案,则首先绘制出一个正六边形。
4、给六边形进行填充和描边。
5、选中六边形,拖动到色板中,成为图案。
6、绘制出一个布满整个画板的矩形。
7、选中矩形,点击刚刚建立的六边形图案。
8、这样,矩形就被六边形填充了。但是可以明显地看到,这不是想要的无缝衔接背景样式。
9、双击六边形图案,将打开【图案选项】设置窗口。
10、【拼贴类型】选择【十六进制(按列)。】
11、从预览图中可以看到已经具有无缝衔接的效果了。
12、退出图案设置窗口,可以看到,当前的矩形就变成了无缝衔接背景。
声明:本网站引用、摘录或转载内容仅供网站访问者交流或参考,不代表本站立场,如存在版权或非法内容,请联系站长删除,联系邮箱:site.kefu@qq.com。