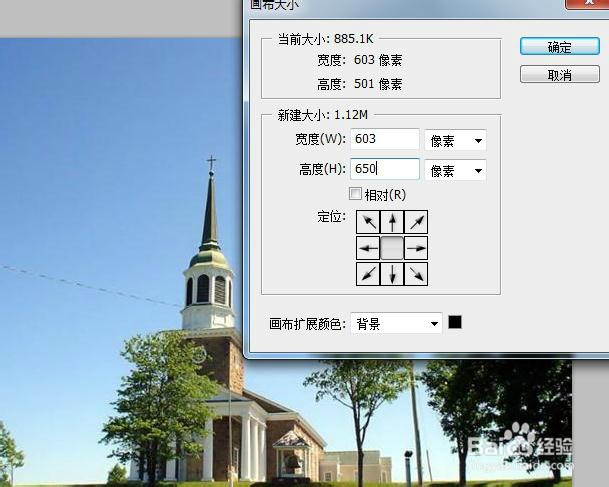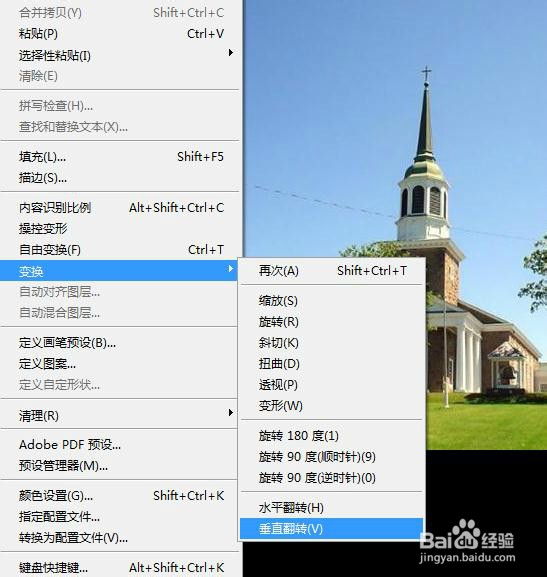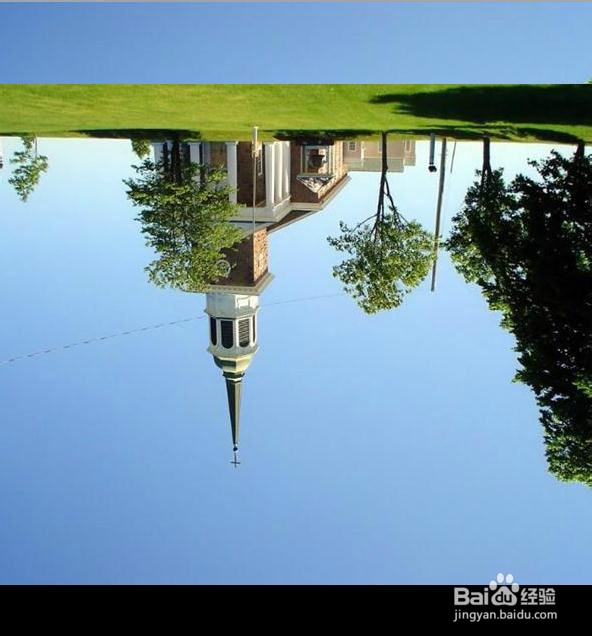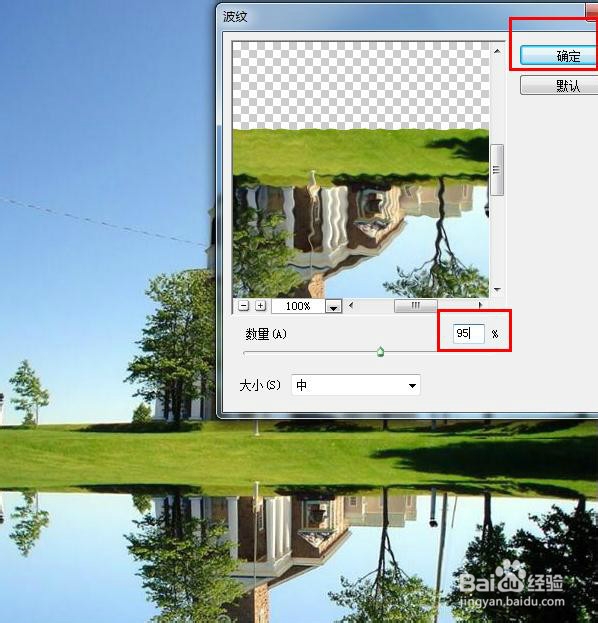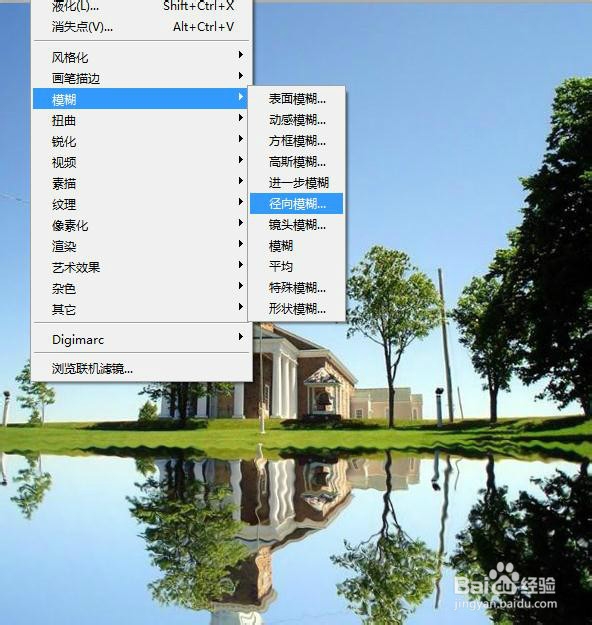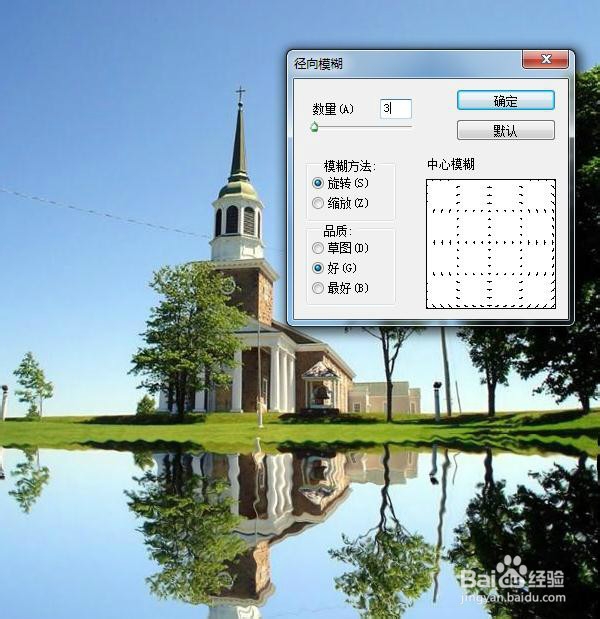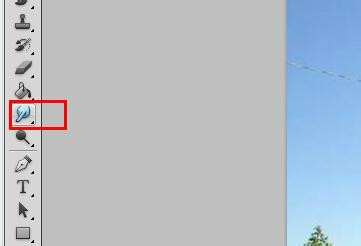Photoshop如何制作风景画的水中倒影
1、首选找到风景图,导入photoshop中,接着解锁,由于我们要制作倒影出来,因此势必要加大图层的高度!
2、调整图层大小,图像—画布大小—高度调整如下,如下图所示。
3、ctrl+j复制图层,得到新图片,编辑—变形—垂直翻转,后得到下图,调整量图形如下!
4、点击复制图片,滤镜—扭曲—波纹,数量改为95,得到如下:
5、接着,滤镜—模糊—径向模糊,大小1—3就可以了,设置如下!这里调整两张风景图的位置,调整到适宜位置,接着调整复制图层的透明度,可以把不需要的部分截掉。
6、如果感到拼接违和感,可用涂抹工具处理下,最后结果如下!
声明:本网站引用、摘录或转载内容仅供网站访问者交流或参考,不代表本站立场,如存在版权或非法内容,请联系站长删除,联系邮箱:site.kefu@qq.com。
阅读量:83
阅读量:48
阅读量:84
阅读量:78
阅读量:22