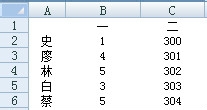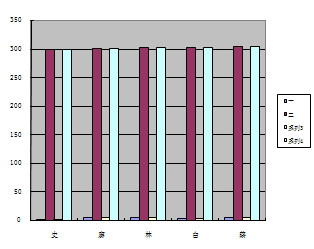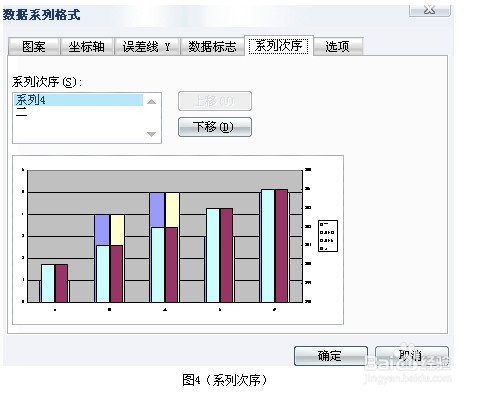Excel 双Y轴柱状图
1、如图在Excel中先输入些数据。
2、选择A1:C6区域,建立图表
3、选C2:C6,Ctrl+C,选图表区域,Ctrl+V,选B2:B6,Ctrl+C,选图表区域,Ctrl+V
4、选中系列“二”(枣红薄本窭煌色),改为次坐标轴选项的分类间距改为200选中系列4(浅绿色),改为次坐标轴系列“二”次序下移(图4)选中系列“一”,选项的分类间距改为200
5、将系列3和4的边框和填充颜色都变为“无”选中系列3图表标签(图6),按Del键删除选中系列4图表标签,按Del键删除
6、绘图区格式:边框设为“自动”,内部设为“无”网格线坼黉赞楞格式:样式选第6个坐标轴格式:字体9号,Arial;主要刻度线型为“外部”分类轴格式:字体9号,宋体主要刻度线型为“外部”系列“一”和“二”格式:边框设为“无”
声明:本网站引用、摘录或转载内容仅供网站访问者交流或参考,不代表本站立场,如存在版权或非法内容,请联系站长删除,联系邮箱:site.kefu@qq.com。
阅读量:45
阅读量:77
阅读量:42
阅读量:33
阅读量:42