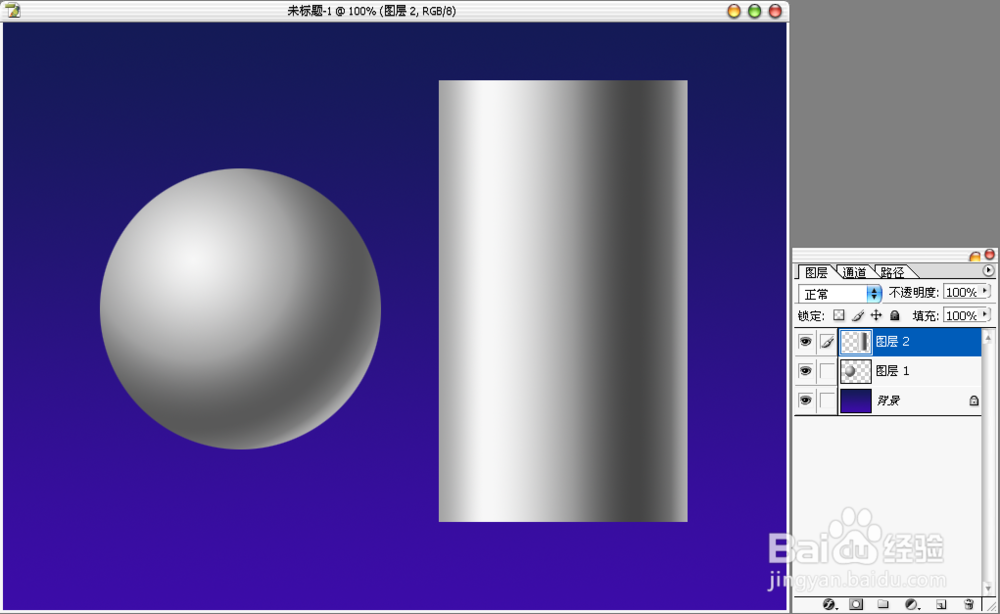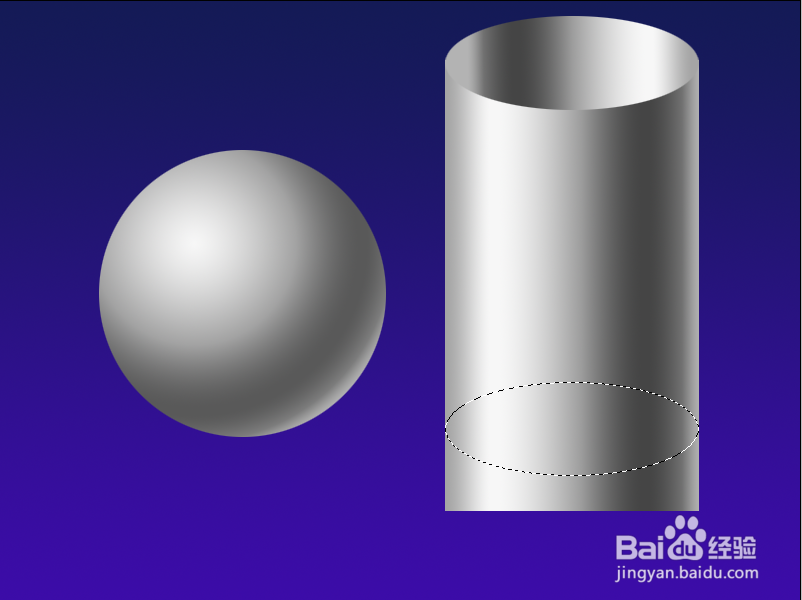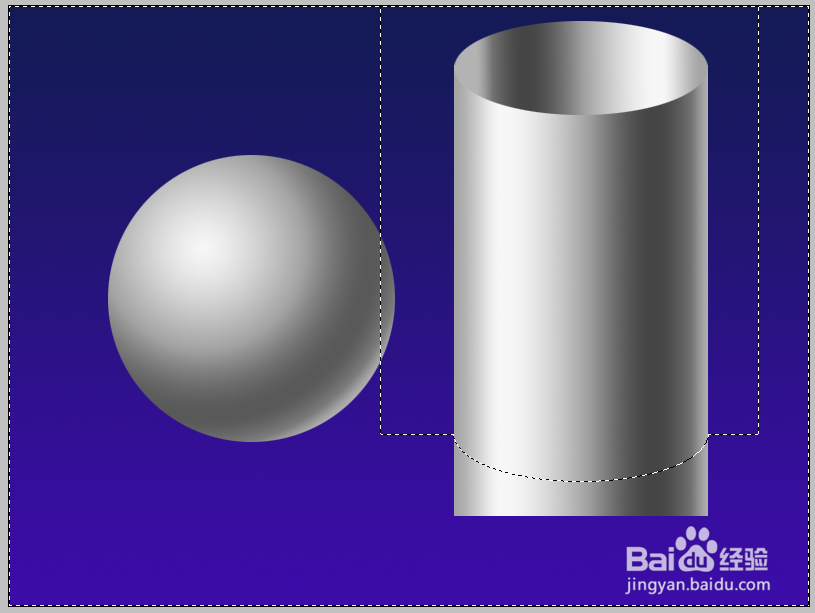PS如何制作几何形体
1、新建文件
2、设置渐变
3、用线性渐变填充背景
4、新建立一个图层,用椭圆选区工具并同时按shift键绘制一正圆选区
5、设置渐变,圆的渐变至少有三种色调:高光、明暗交界线、反光
6、用径向渐变,从左上角向右下角拉出渐变
7、建立新的图层,用矩形选框工具绘制一矩形选区
8、设置渐变
9、用线性渐变从左至右进行填充
10、取消选择,快捷键ctrl+D
11、绘制一椭圆选区
12、用线性渐变,从右至左反向拉出渐变效果
13、将刚才绘制的椭圆选区,向下移动(注意:一定要选择椭圆/矩形工具的前提下,才能移动选区)
14、用矩形选框工具进行加选
15、执行选择——反选,按Delete删除多余的部分
16、在新建立一图层,按绘制圆柱 柱身的方法绘制一矩形,并用线性填充渐变
17、执行编辑——变换——透视,将右上角或左上角的节点向中心移动
18、绘制椭圆选区,做为圆锥的底面
19、用矩形选区进行加选
20、执行反选,并删除
声明:本网站引用、摘录或转载内容仅供网站访问者交流或参考,不代表本站立场,如存在版权或非法内容,请联系站长删除,联系邮箱:site.kefu@qq.com。
阅读量:89
阅读量:68
阅读量:36
阅读量:69
阅读量:23