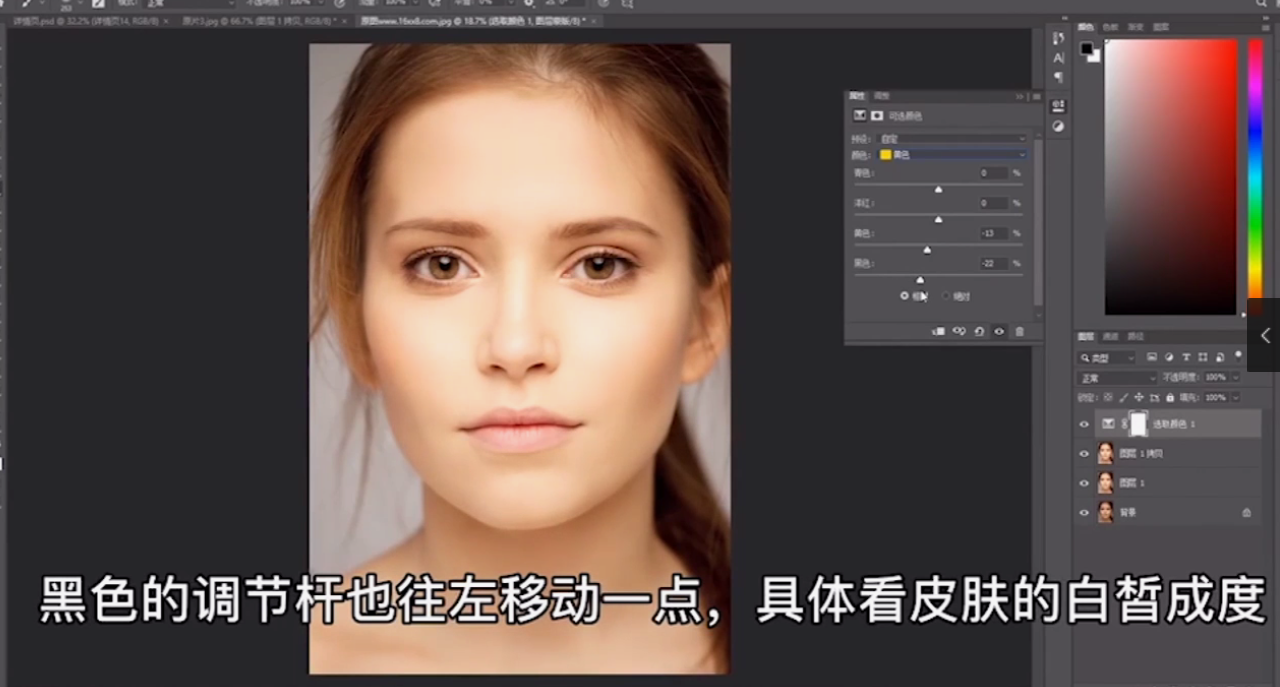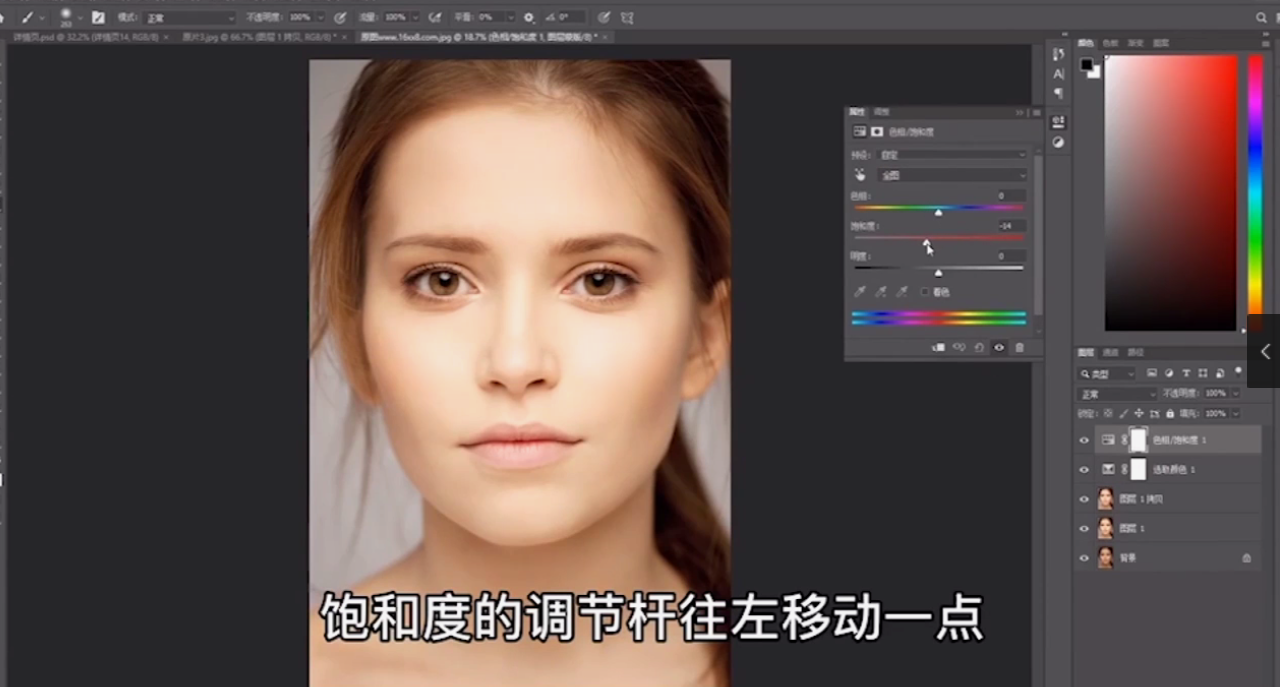如何用Photoshop美白
1、ctrl+j,复制一层图层。
2、ctrl+l调出色阶,把皮肤调亮一点。
3、ctrl+j,再复制一层图层。
4、混合模式选择柔光。
5、不透明度调低一点。
6、ctrl+e,向下合并图层。
7、ctrl+j,复制一层图层。
8、选择滤镜-模糊-高斯模糊-数值选择0.5。
9、混合模式选择滤色,不透明度调低一点。
10、图层下方第四个标志点开,选择最后一个可选颜色。
11、颜色选择黄色,黄色调节杆的位置,往左边移动一点。
12、黑色的调节杆也往左移动一点,具体看皮肤的白皙程度。
13、图层下方第四个标志,点开选择色相饱和度。
14、饱和度的调节杆往左移动一点。
15、皮肤美白设置完成。
声明:本网站引用、摘录或转载内容仅供网站访问者交流或参考,不代表本站立场,如存在版权或非法内容,请联系站长删除,联系邮箱:site.kefu@qq.com。