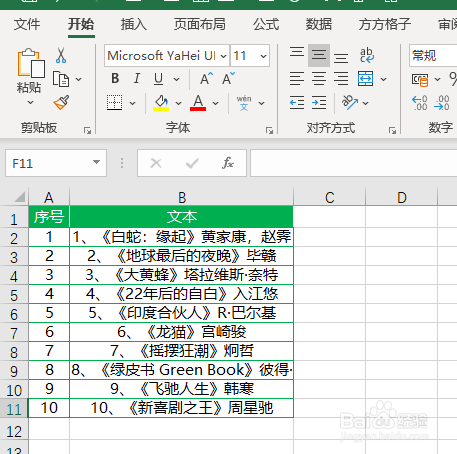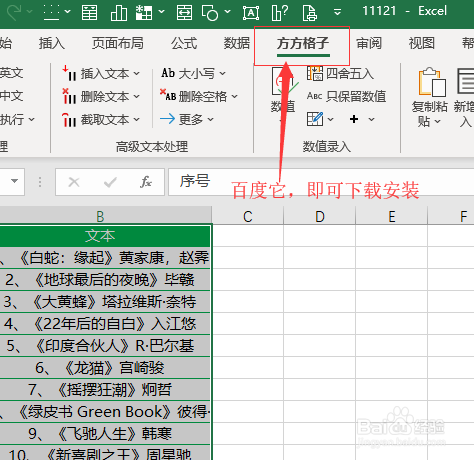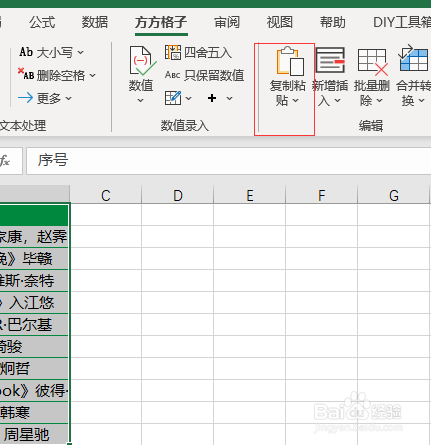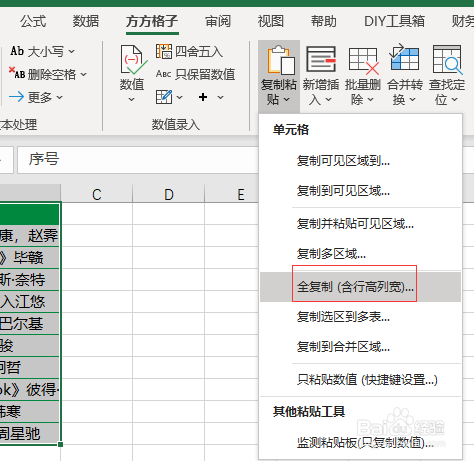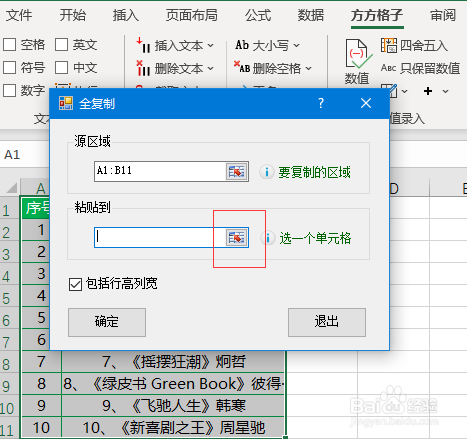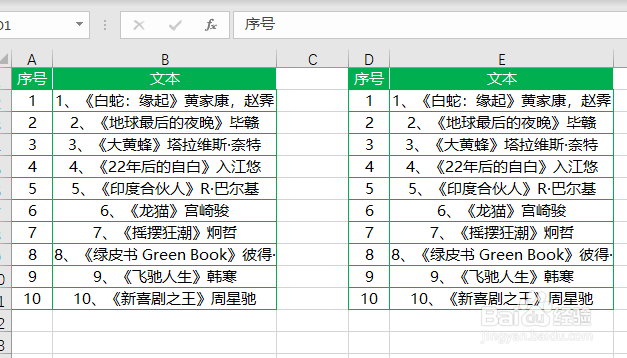Excel如何完全复制单元格数据(包括行高列宽)
1、如下图想要完全辅助A,B两列数据到D列中。
2、全选A,B两列数据
3、点击下图选项(Excel插件,百度即可了解下载安装详细信息,本文这里不做过多解释)
4、选择【复制粘贴】
5、点击【全复制含行高列宽】
6、点击【粘贴到】选项下方方框
7、在弹出对话框选项中输入D1单元格区域,然后点击【确定】
8、最后点击【确定】即可完成
9、完成效果如下图
声明:本网站引用、摘录或转载内容仅供网站访问者交流或参考,不代表本站立场,如存在版权或非法内容,请联系站长删除,联系邮箱:site.kefu@qq.com。
阅读量:44
阅读量:68
阅读量:77
阅读量:69
阅读量:82