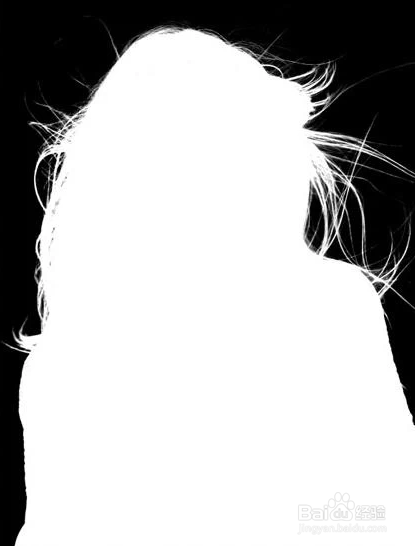Photoshop技巧:如何抠头发
1、我们在ps中打开一张照片。调出通道面板并且分别查看红、绿、蓝三个通道下的图像。每个通道下的图像都将呈现略有不同的灰色调,找出一个前景色和背景色有最好对比度的通道。拖动该通道的缩略掬研疔缎图到新建通道的图标上从而复制该通道。是不是很方便呢?
2、仅选中这个新建的通道, ctrl+L ( mac用户cmd+L )调出色阶调节命令,暗部滑块(左侧滑块)右移,亮部滑块(右侧滑块)左移,可以显著的增加亮部和暗部的对比度。注意不要太过,不然图片上会出现一些恼人的噪点。记住了哦~~~
3、这时候人物变黑,背景区域还有一大片灰部区域。 选择减淡工具,降低画笔不透明度,作用范围选高光,然后在背景区域反复涂抹直到把背景的灰部提亮为白色(上图左下角为示范区域)。让我们继续吧~~~
4、转换到加深工具,作用范围选阴影,不断地涂抹人物,直到涂不动为止。涂不动了,直接用黑色画笔工具将剩余的区域(一般都是指甲、眼白、鼻梁以及手部的高光区域)涂成黑色,至此,人物彻底沦为黑影子。嗯,涂成黑人就对啦~~~
5、快捷键Ctrl+I ( mac为CMD+I)将所得的通道图反相,检查一下 上一步中画笔有没有错过的区域。如果有的话,在白色区域中出现黑色的污点会非常明显,赶紧用白色画笔涂掉。相信难不倒小伙伴们啦~~~
6、按住Ctrl ( mac为CMD )点击该通道的缩略图载入选区,恢复原始RGB通道的可见性,回到图层面板复制选区内容到新的图层,隐藏原始图层,观察被抠出来的人物在透明的背景上效果如何。这样就处理得差不多啦~~~
7、这样,我们就用修改通品疏饯懒道做出的这个选区抠出了几乎完美的头发丝,但是还不够。将抠出来的妹纸图至于有态度的背景之上,放大并仔细观察妹纸头发的边缘是否有浅色的半透明区域,尤其是在将图片贴到一个暗色背景之上的情况,会有一种灰白灰白的感觉很难受。处理这个bug ,我们可以选择使用加深工具,设定范围为高光,然后轻轻的涂抹(降低不透明度和浓度)人物头发的边缘,灰边问题迎刃而解。是不是很强大呢?