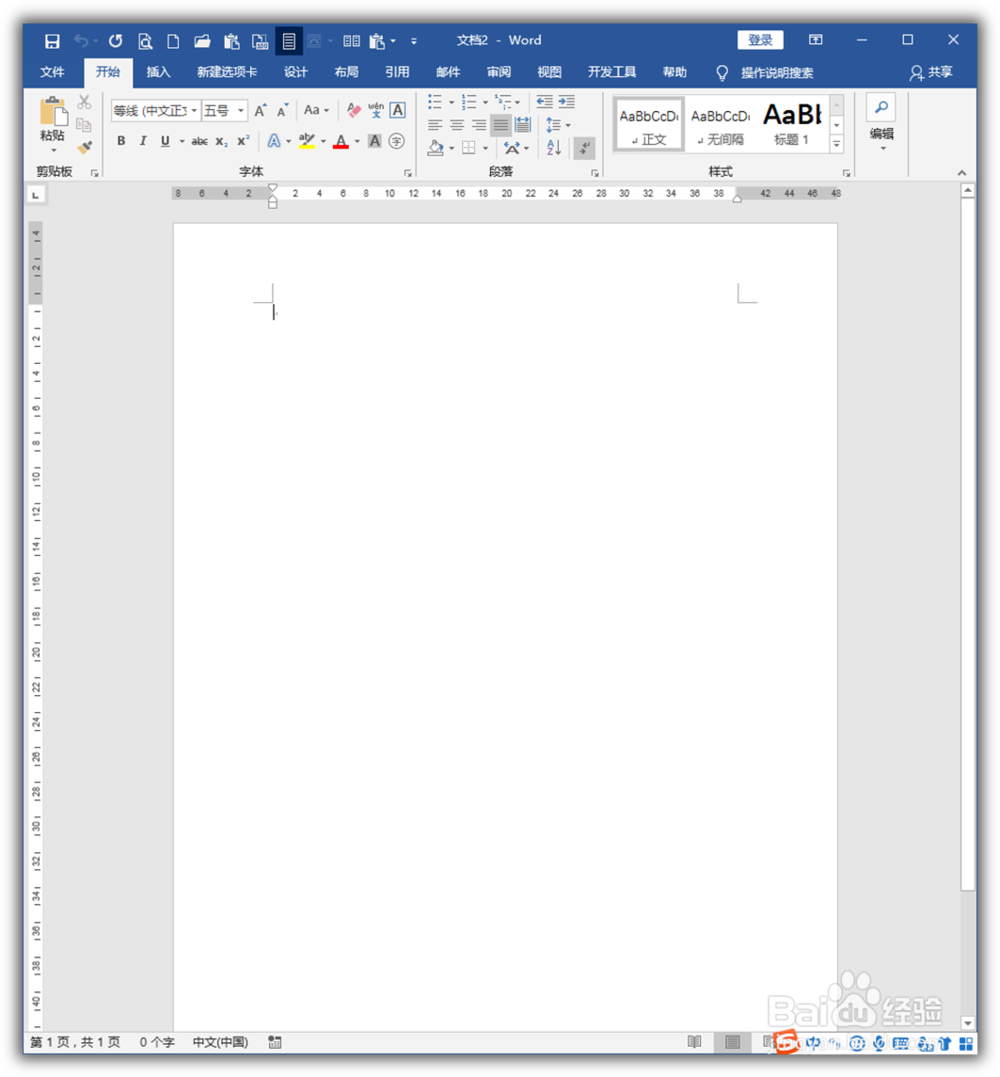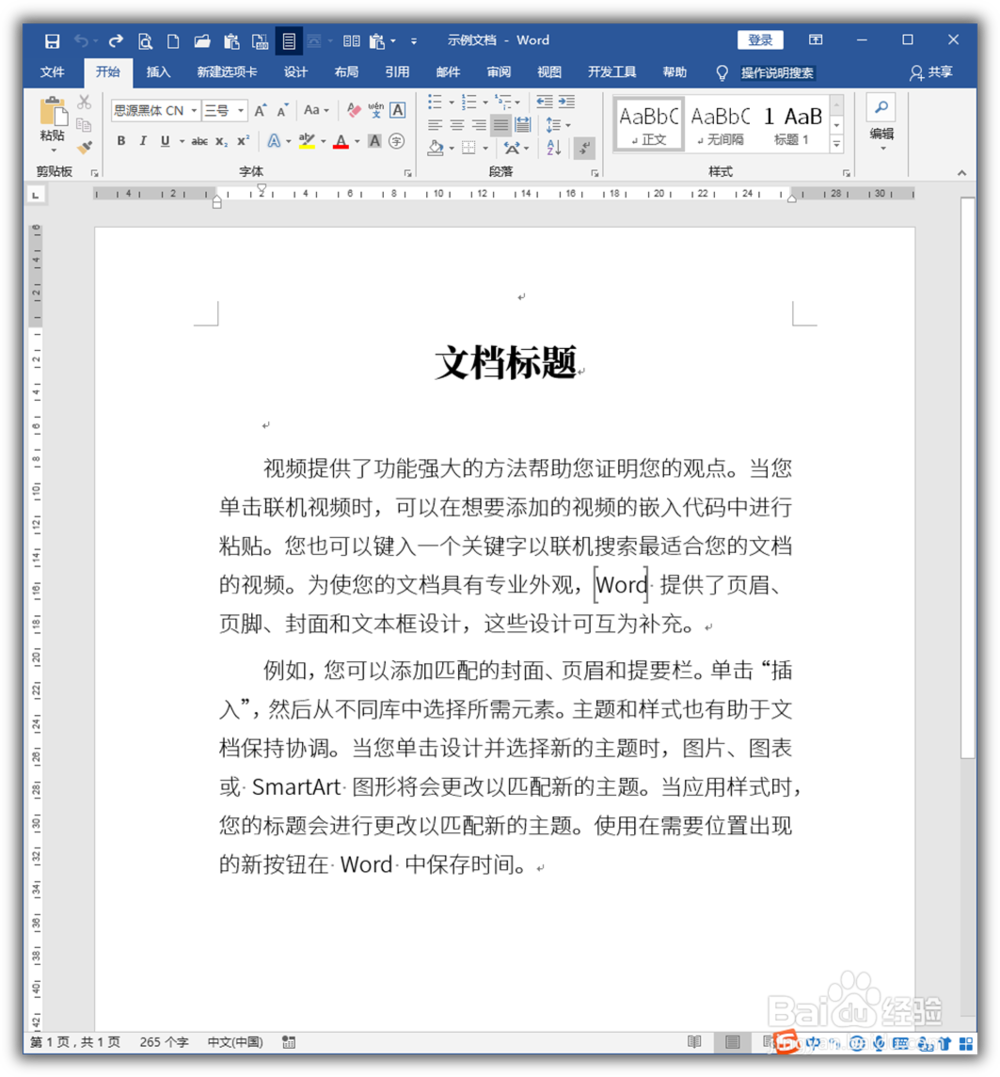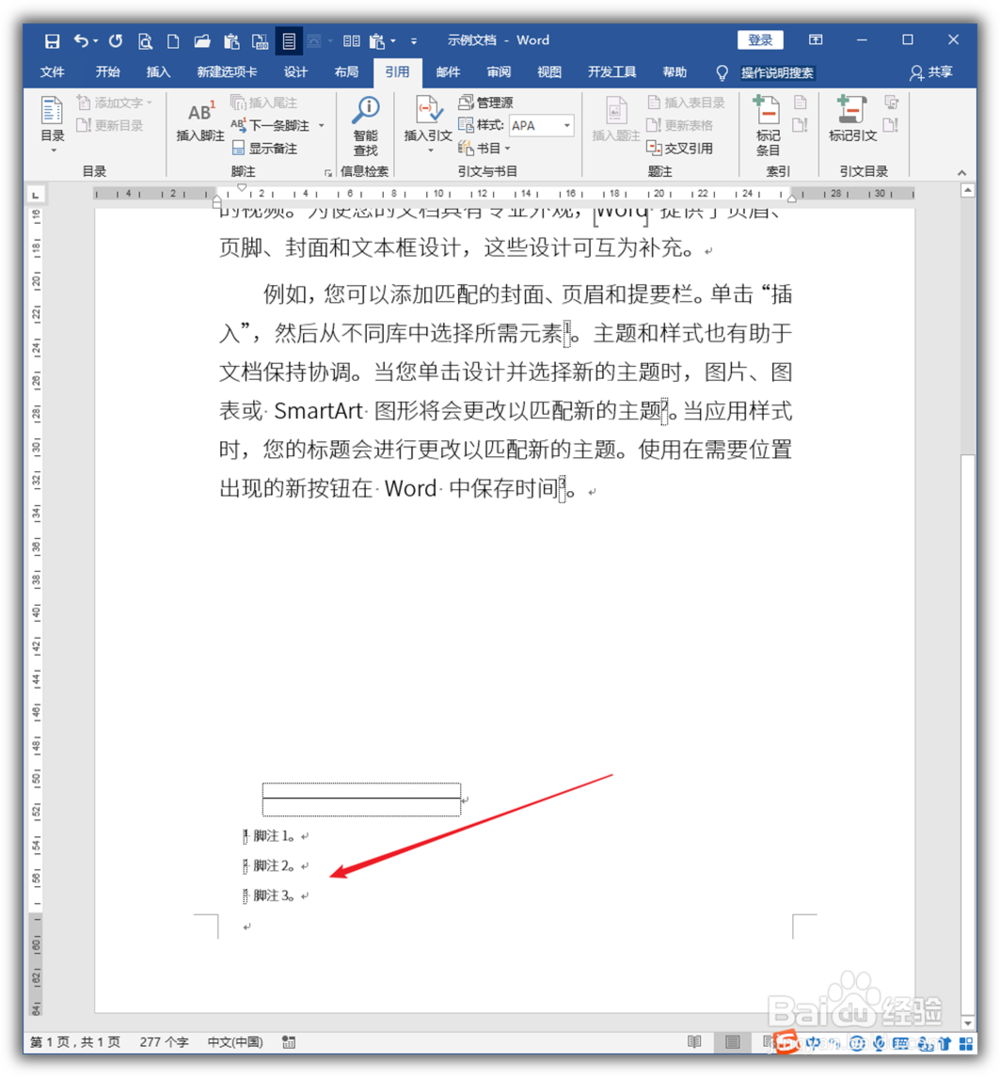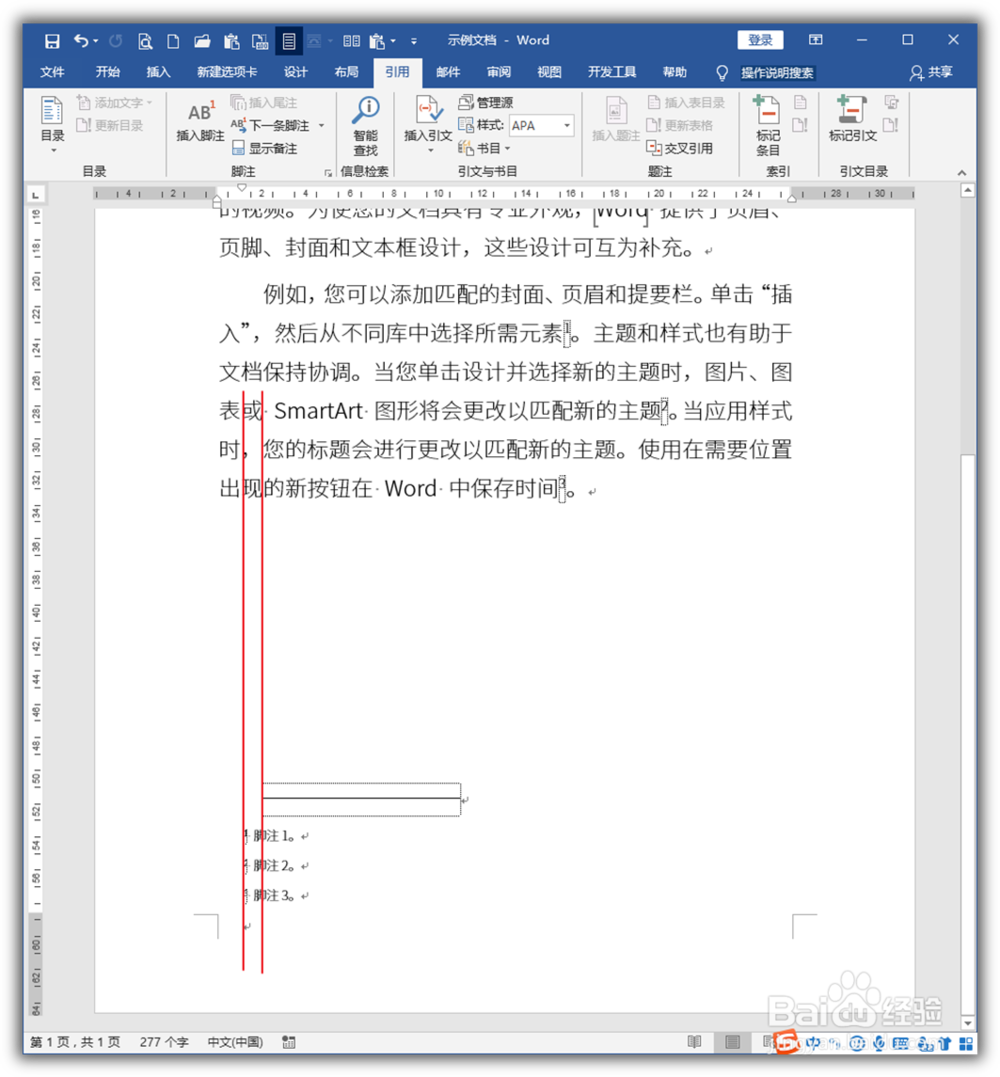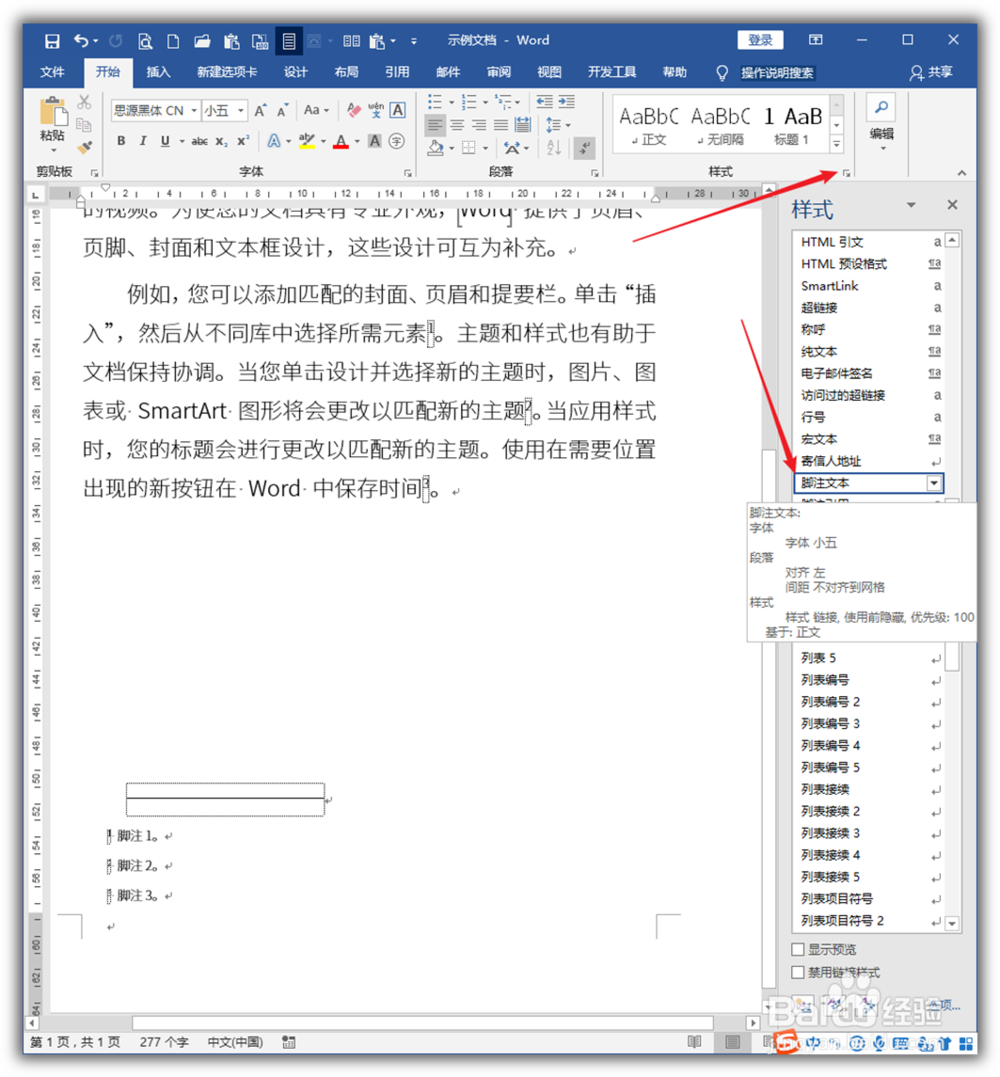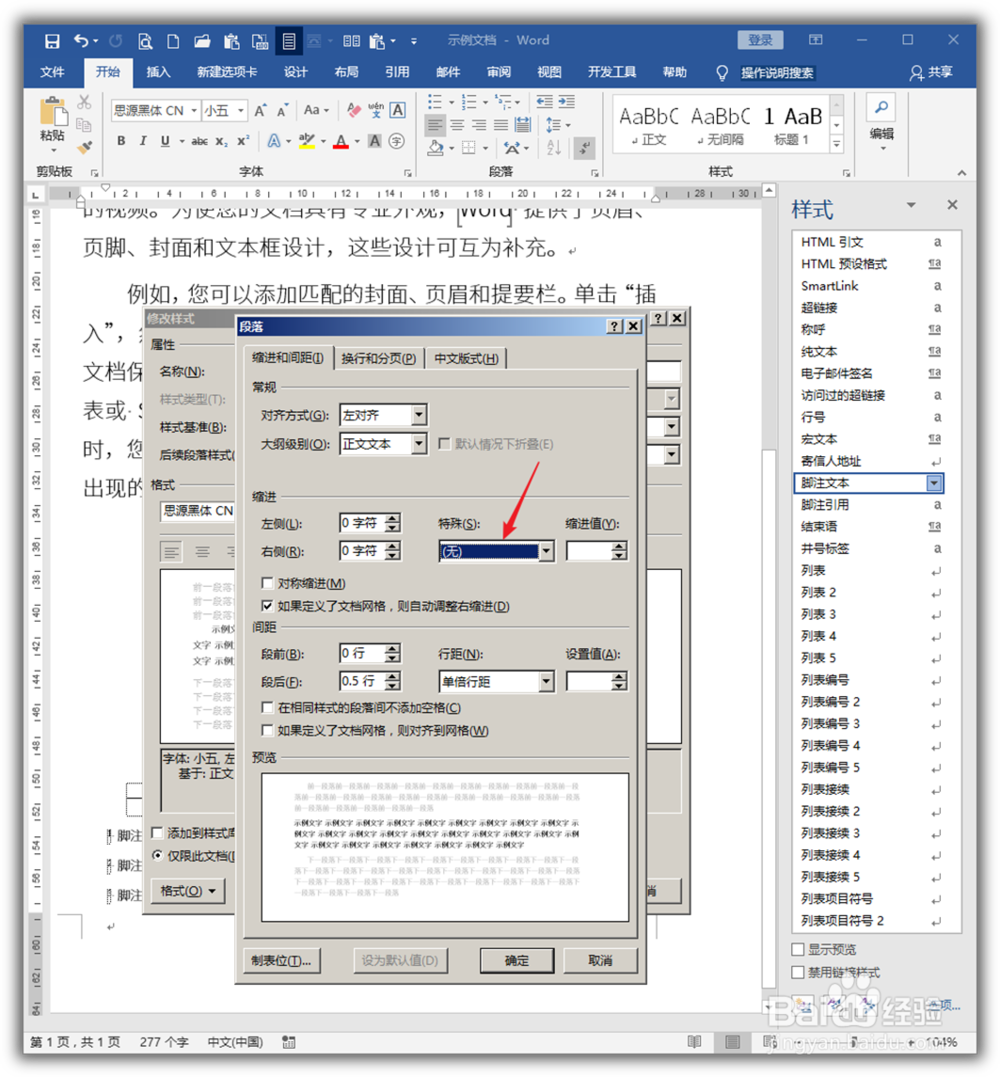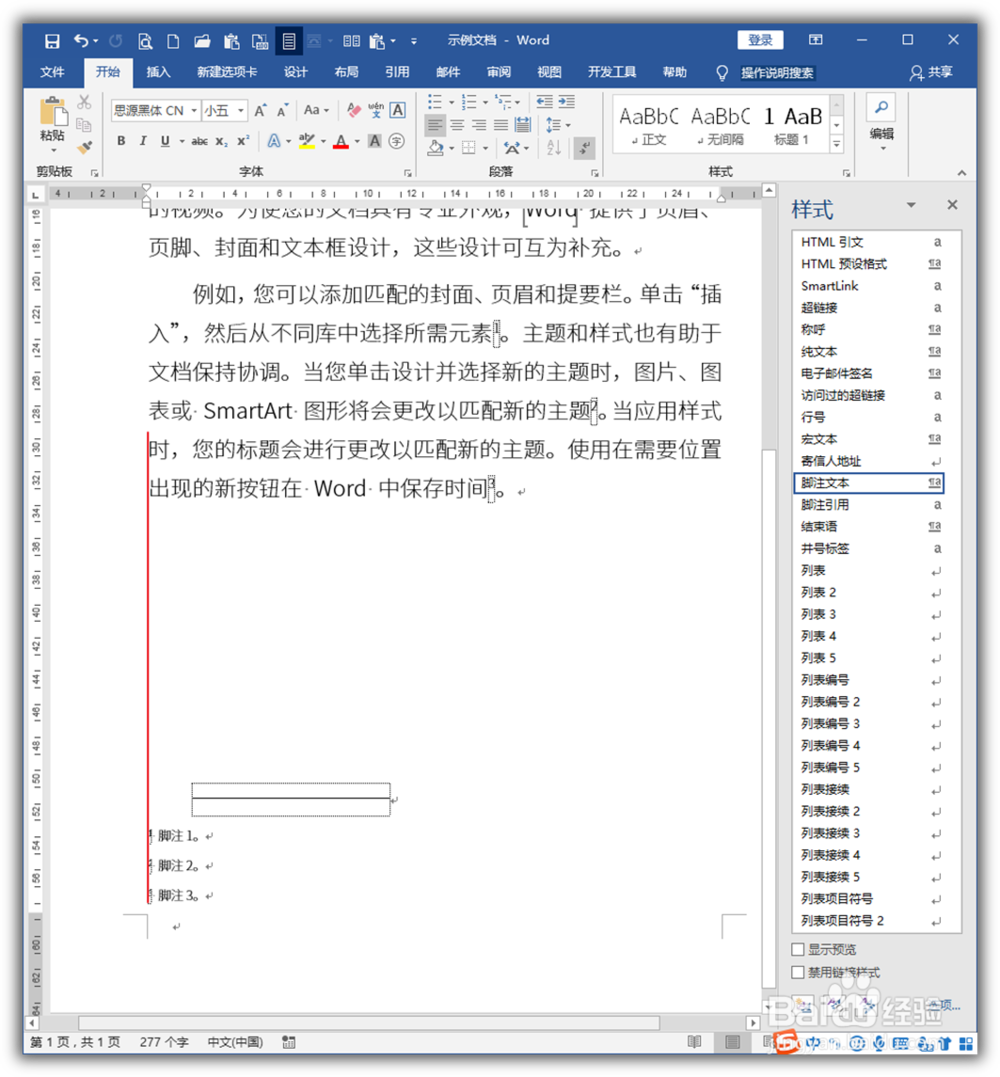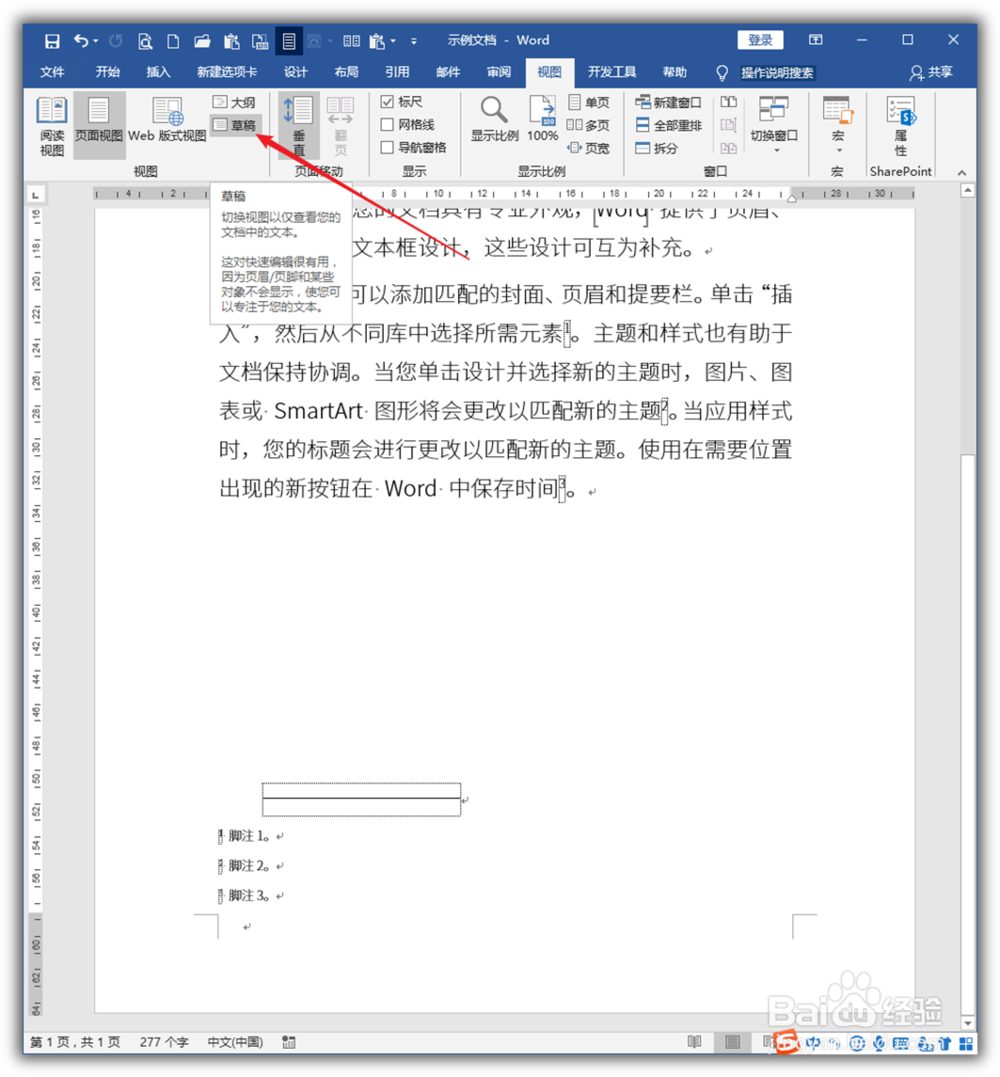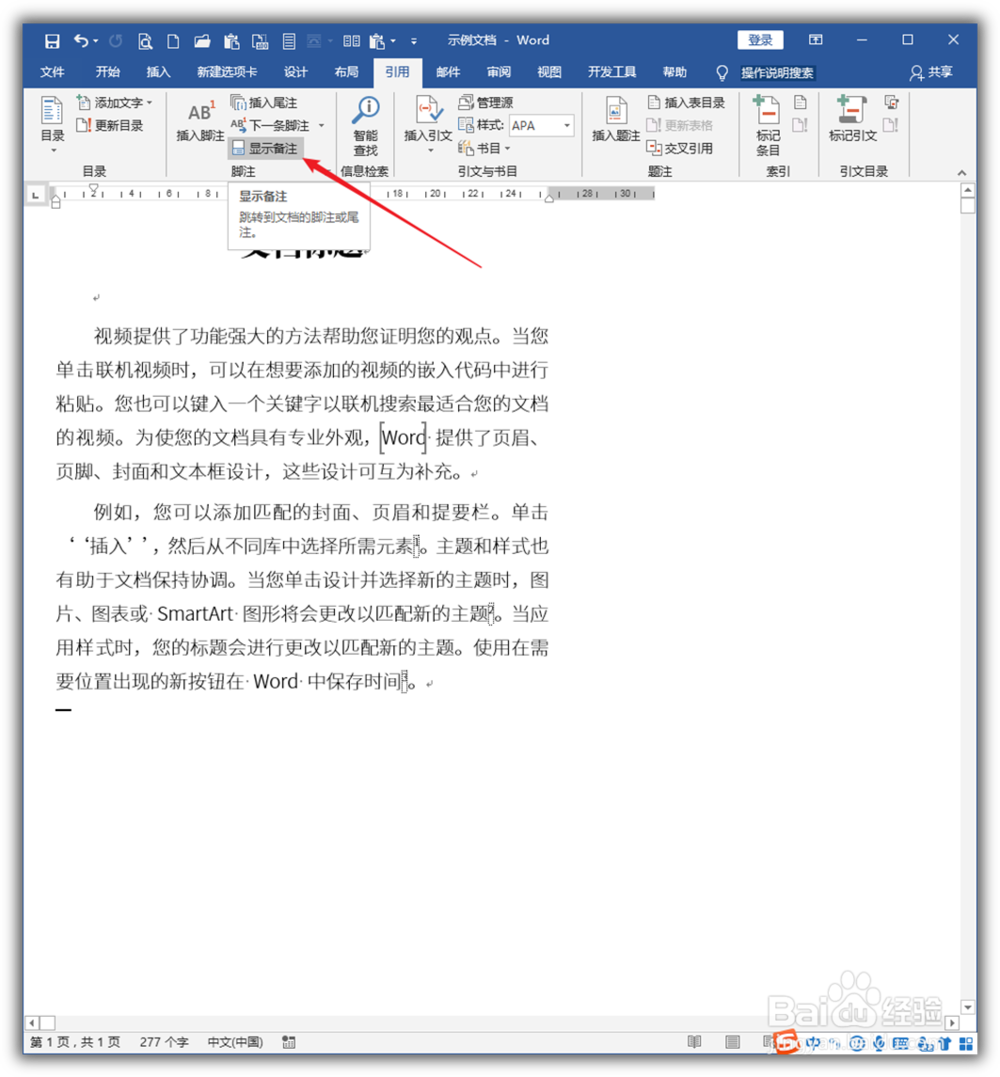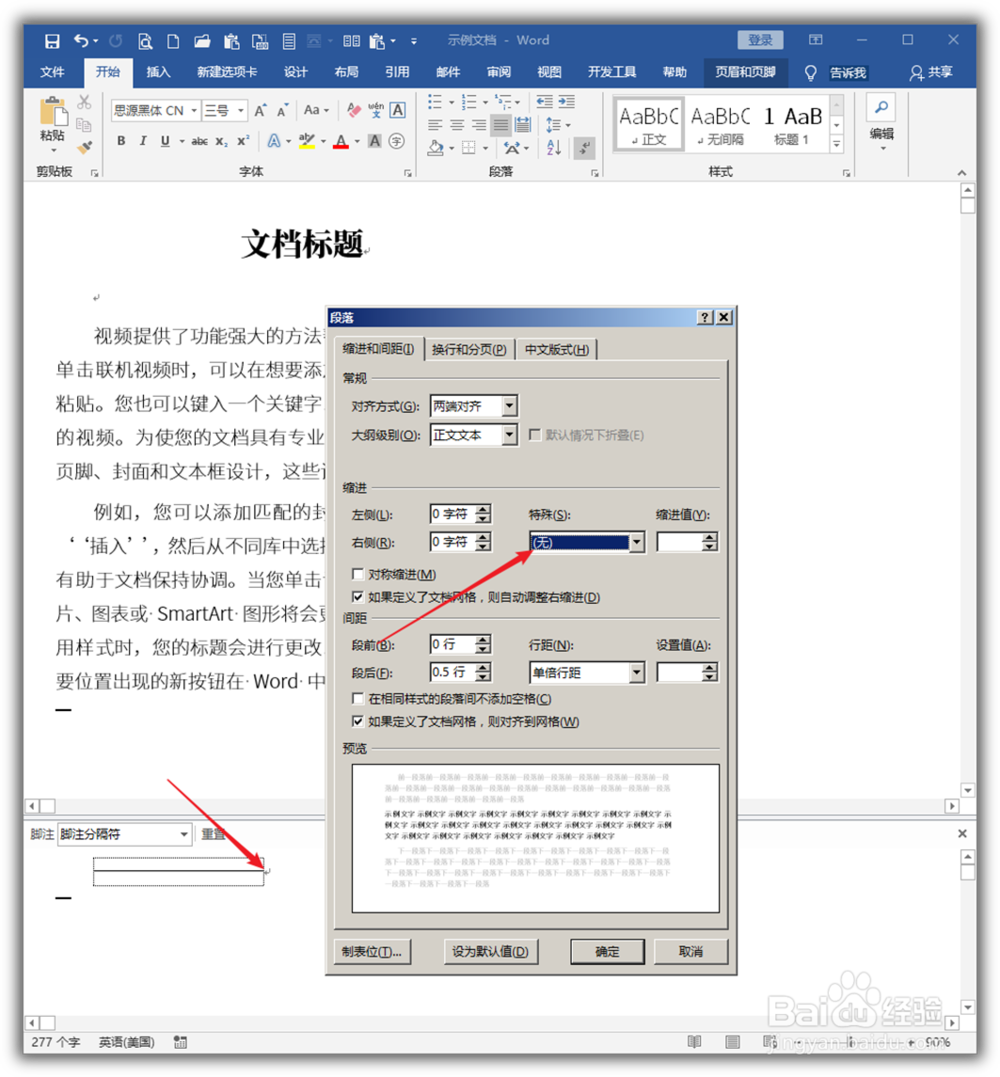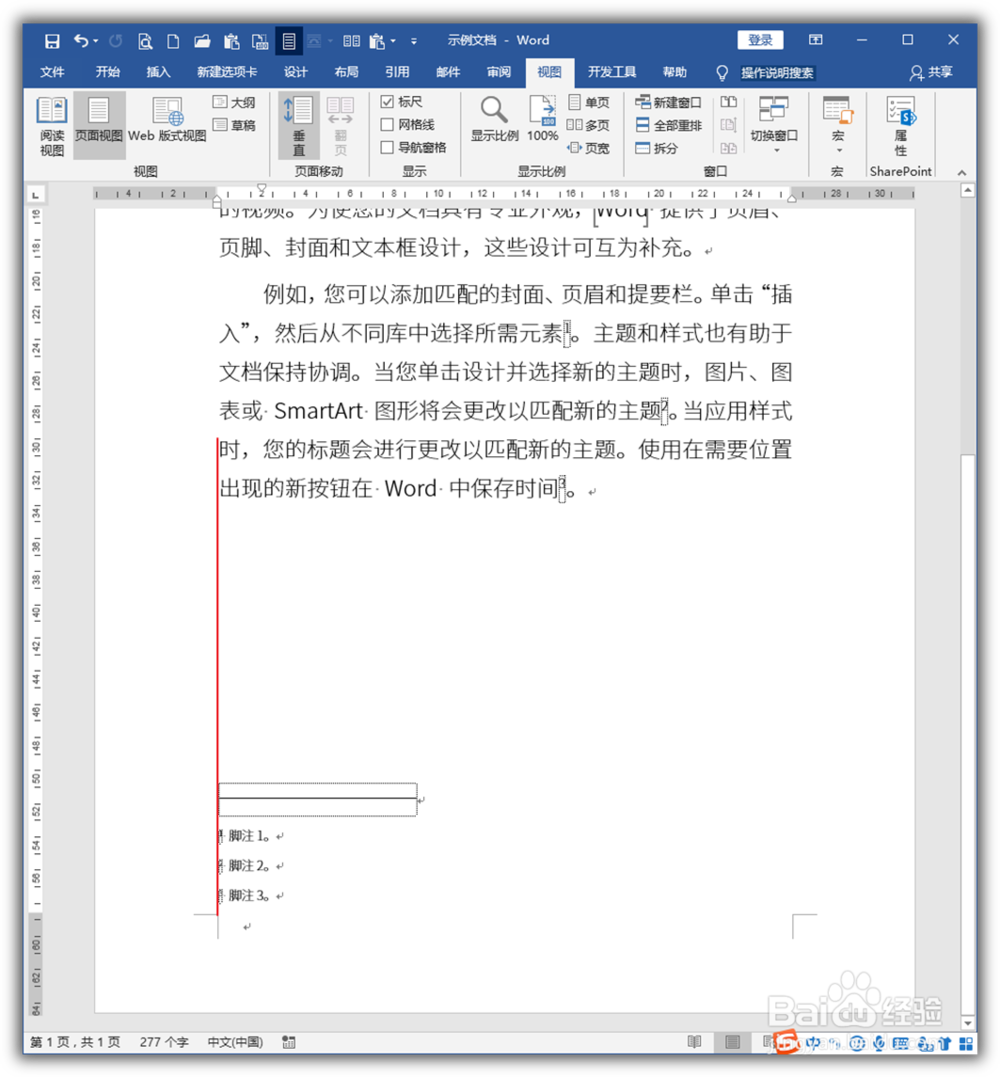怎样设置Word脚注文字和横线的缩进值
1、打开Word,建立空白文档。
2、在文档中录入正文内容。
3、在文档中不同的地方插入多个脚注。
4、可以看到,默认情况下,插入的脚注及其上方的横线与正文之间存在着缩进。从下图的两条横线上可以看出。
5、如果要修改脚注文字的缩进值,则打开脚注文本样式。
6、进入脚注文本样式设置页面,在段落设置中,修改缩进数值,或者取消缩进。
7、这样,脚注文本的缩进值就变化了。
8、而改变脚注文字上方横线的缩进值则有点麻烦。首先点击进入草稿视图。
9、然后在草稿视图中点击引用菜单下的显示备注。
10、在文档下方显示出的备注窗口中,选择脚注分隔符(脚注文字上方的横线)。
11、把光标置于横线后方,像设置文字缩进一样,在段落设置中设置缩进值或取消缩进。
12、设置完成后,回到页面视图,可以看到,脚注文字和横线的缩进值都改变了。
声明:本网站引用、摘录或转载内容仅供网站访问者交流或参考,不代表本站立场,如存在版权或非法内容,请联系站长删除,联系邮箱:site.kefu@qq.com。
阅读量:83
阅读量:60
阅读量:95
阅读量:71
阅读量:70