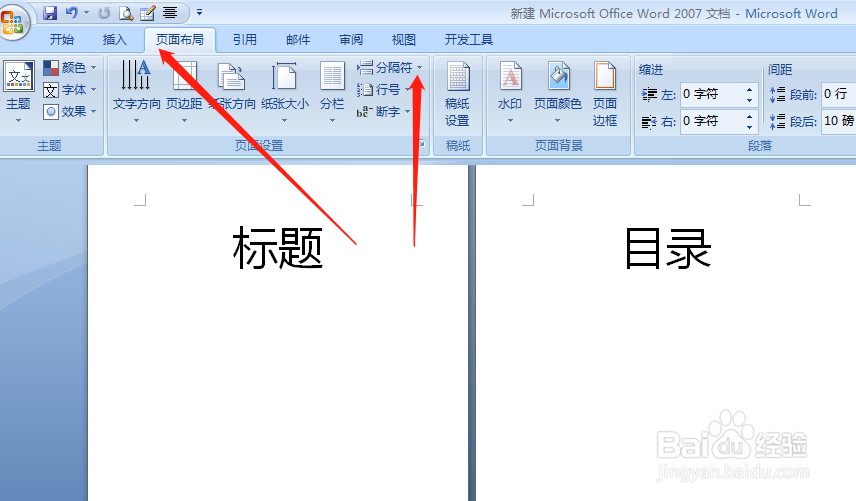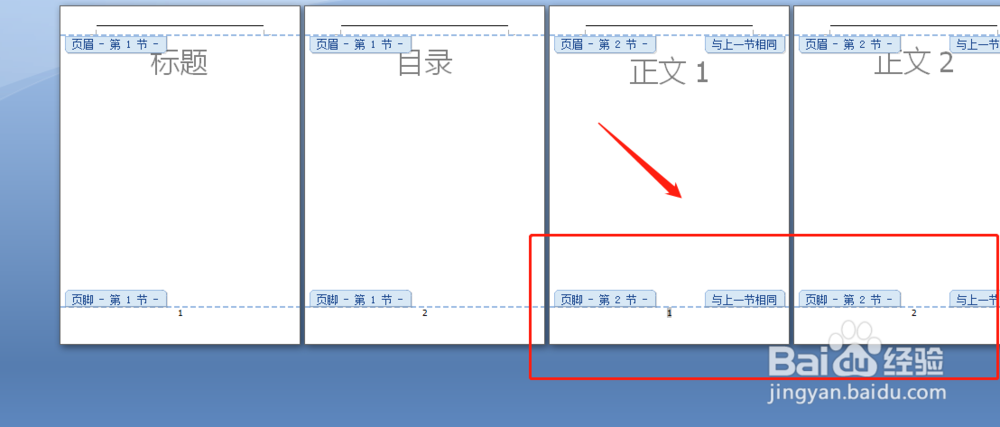word如何从第N页开始设置页码
1、我们打开word,点击菜单栏的“插入”——“页码”;
2、选择“页码”下拉菜单中的“页面底端”,选择合适的页面格式;
3、如下图得到了页码,我们设置一下页码的字体大小,以便观看;
4、接着将鼠标放置第二页“目录”后面,点击“页面布局”——“分割符”;
5、在下拉菜单中我们选择“下一页”;
6、这时我们发现鼠标光标到了第三页正文1的前面,我们双击一下第三页底部的页码,然后在菜单栏“设计”处会出现“链接到前一条页眉”,点击;
7、接着我们点击“页码”——“设置页码格式”;
8、弹出窗口,页码编号:起始页码设置为1;
9、点击确定后,我们发现页码是从第三页开始自动计算,第三页为第一页页码,我们也可以将前两页的页码删除了。
声明:本网站引用、摘录或转载内容仅供网站访问者交流或参考,不代表本站立场,如存在版权或非法内容,请联系站长删除,联系邮箱:site.kefu@qq.com。
阅读量:63
阅读量:53
阅读量:65
阅读量:52
阅读量:39