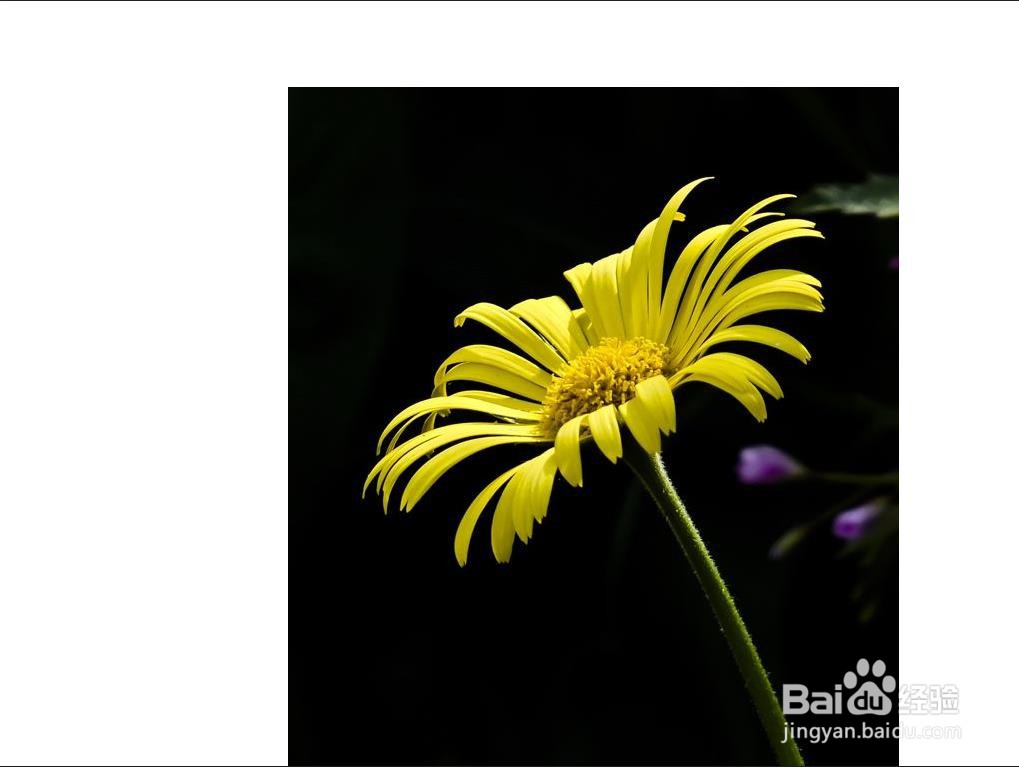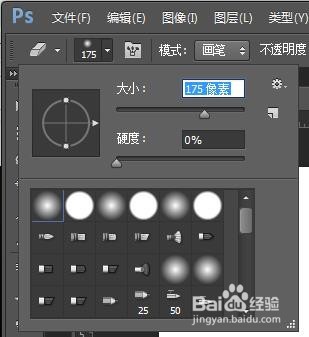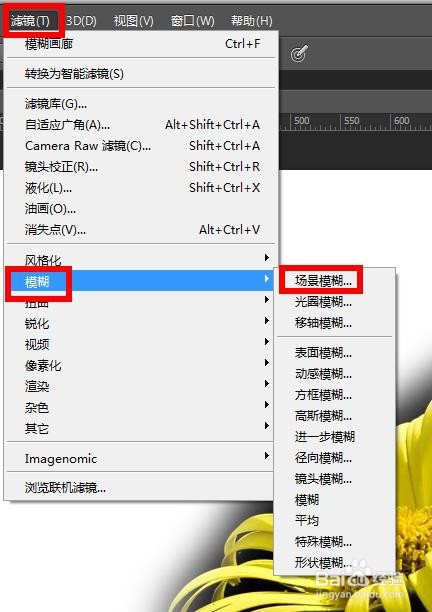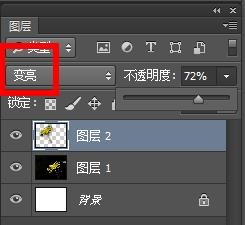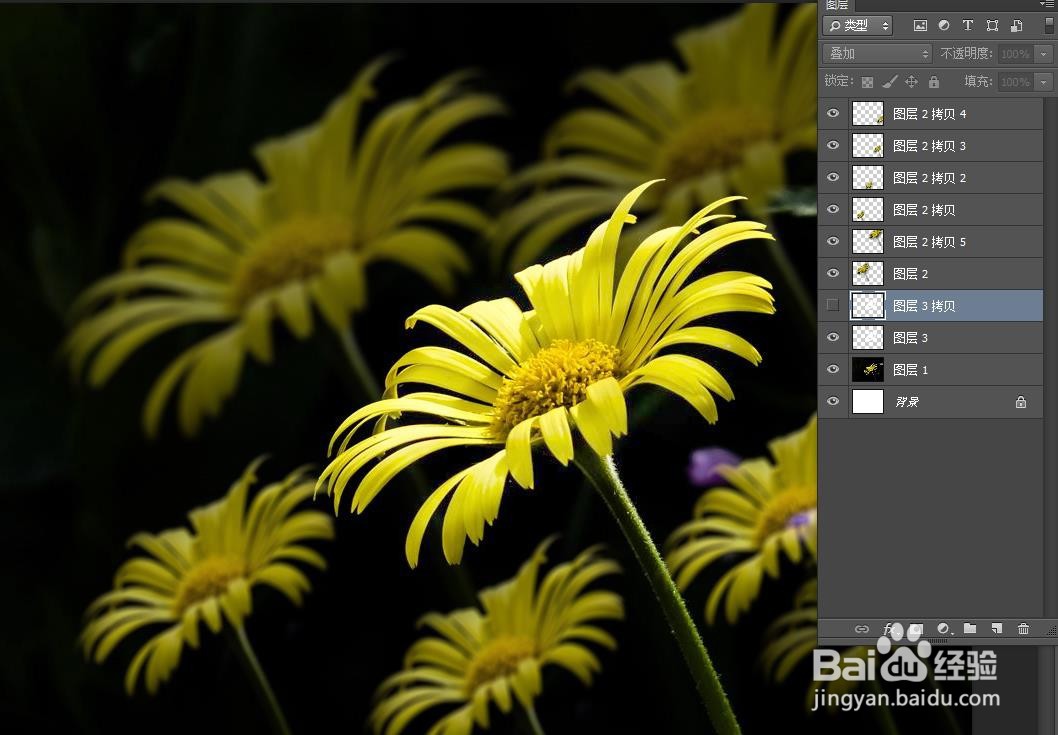如何用PS做出显眼一枝独秀的效果
1、1.找出一张合适的图片
2、2.复制图层进行编辑。
3、3.用虚边橡皮把边缘及背景色擦掉
4、4.如下图效果
5、5.设置“模糊”效果
6、6.如下图效果
7、7.设置图层为“变亮”
8、8.让图层1显示,如图
9、9.图层2多复制几个,如图
10、10.新建图层,为图层1花朵部分用画笔涂上白色加亮
11、11.设置图层效果为“叠加”并复制相同图层
12、12.调整图层透明度,达到合适状态。
13、13.然后对图案的遮挡关系进行修整就可以了,图层1在整个画面里就是最显眼的了。
声明:本网站引用、摘录或转载内容仅供网站访问者交流或参考,不代表本站立场,如存在版权或非法内容,请联系站长删除,联系邮箱:site.kefu@qq.com。
阅读量:48
阅读量:22
阅读量:94
阅读量:55
阅读量:92