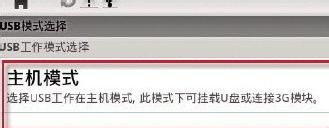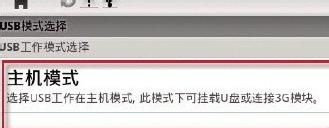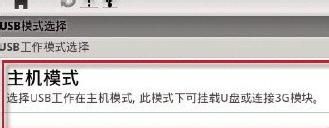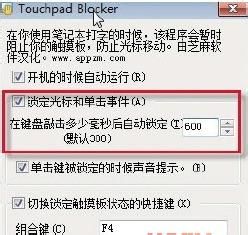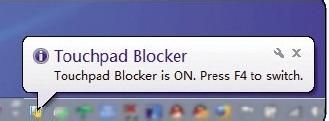使用Touchpad Blocker智能操控笔记本触摸板
1、升级触摸板驱动为了不影响打字,通常可禁止触摸板,但出差时又要用触摸板,此时建议升级触摸板驱动,然后进入“装置设定值”界面,点一下“外部”装置,勾选下面的复选框(如图1),这样插入鼠标时,触摸板自动关闭,拔掉鼠标会自动开启触摸板。
2、借噢呆匆奁助Touchpad Blocker工具尽管可自动开启触摸板,但不够人性化,毕竟还得插拔鼠标。而借助Touchpad Blocker工具,可以在打字时短暂屏蔽触摸板,而不打字时栏硕沼桫又会自动开启触摸板。下载并安装后,在开始菜单执行“Touchpad Blocker”(如图2),任务栏会提示开启了触摸板控制功能。
3、设置Touchpad Blocker工具右键单击任务栏的软件图标,选择“设置”选项(如图3),接着根据需要进行设置就可以了,例如设置开机自动运行、锁定触摸板的快捷键(如图4)。
4、设置“鹭毯鲜簇锁定光标和单击事件”这里要着重讲解“锁定光标和单击事件”。开启该选项后,可以在下面的对话框输入数值,默认为300,即你在使用键盘时,触摸板会临时屏蔽300筱陶蜴又毫秒,之后触摸板又会自动开启,而有时打字的时间很长,此时可更改时间,例如900毫秒(如图5)。当把时间设为2000毫秒时,正好可让你在流畅打字时屏蔽触摸板,而手指移动到触摸板的过程又超过了900毫秒,触摸板会自动开启,是不是很智能化。
5、关闭触摸板临时屏蔽功能当你不打字的时候,例如玩游戏、看电影或浏览网页,建议关闭触摸板临时屏蔽功能,此时只需按一下快捷键即可(例如F4键),系统任务栏会出现相关消息提示(如图6),而再次按一下F4键,即可重新开启触摸板临时屏蔽功能。
6、这样设置后的可以随时屏蔽笔记本触摸板,也可以随时开启笔记本触摸板,实现智能操控笔记本触摸板很是方便。
声明:本网站引用、摘录或转载内容仅供网站访问者交流或参考,不代表本站立场,如存在版权或非法内容,请联系站长删除,联系邮箱:site.kefu@qq.com。