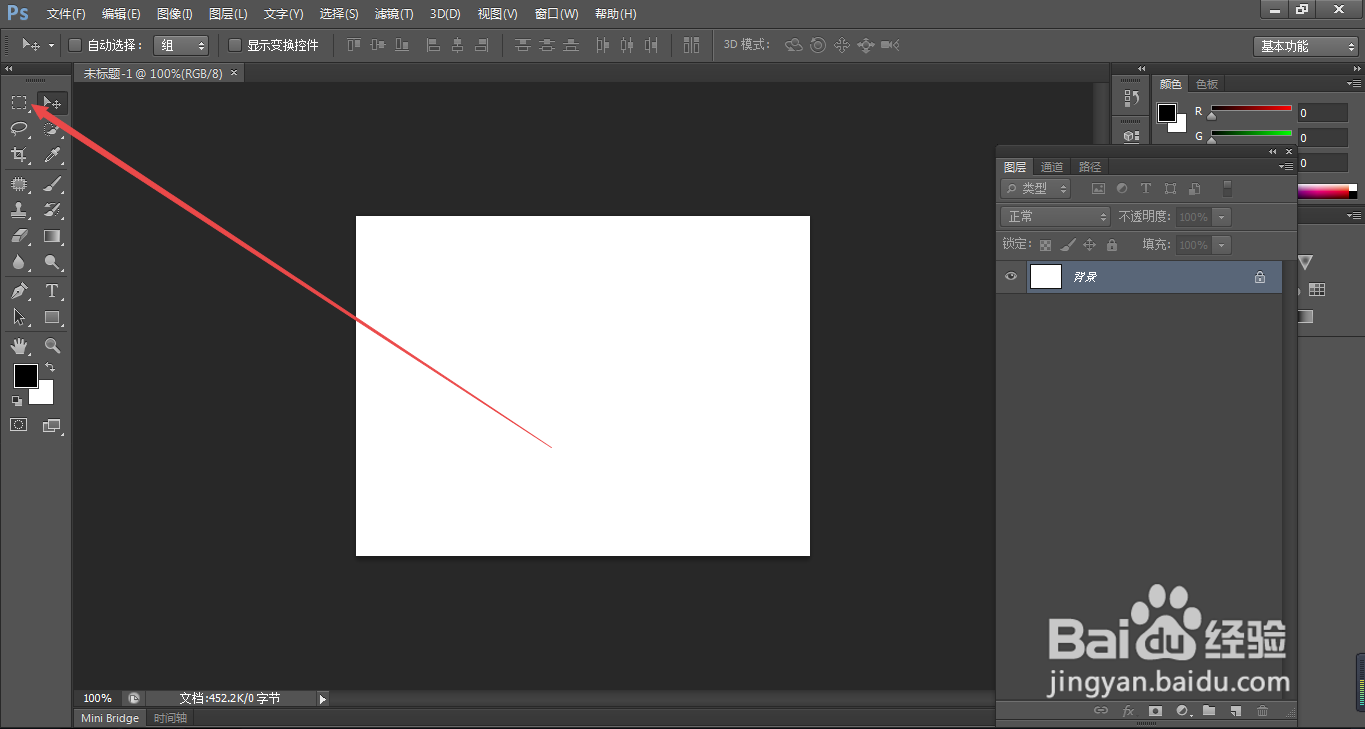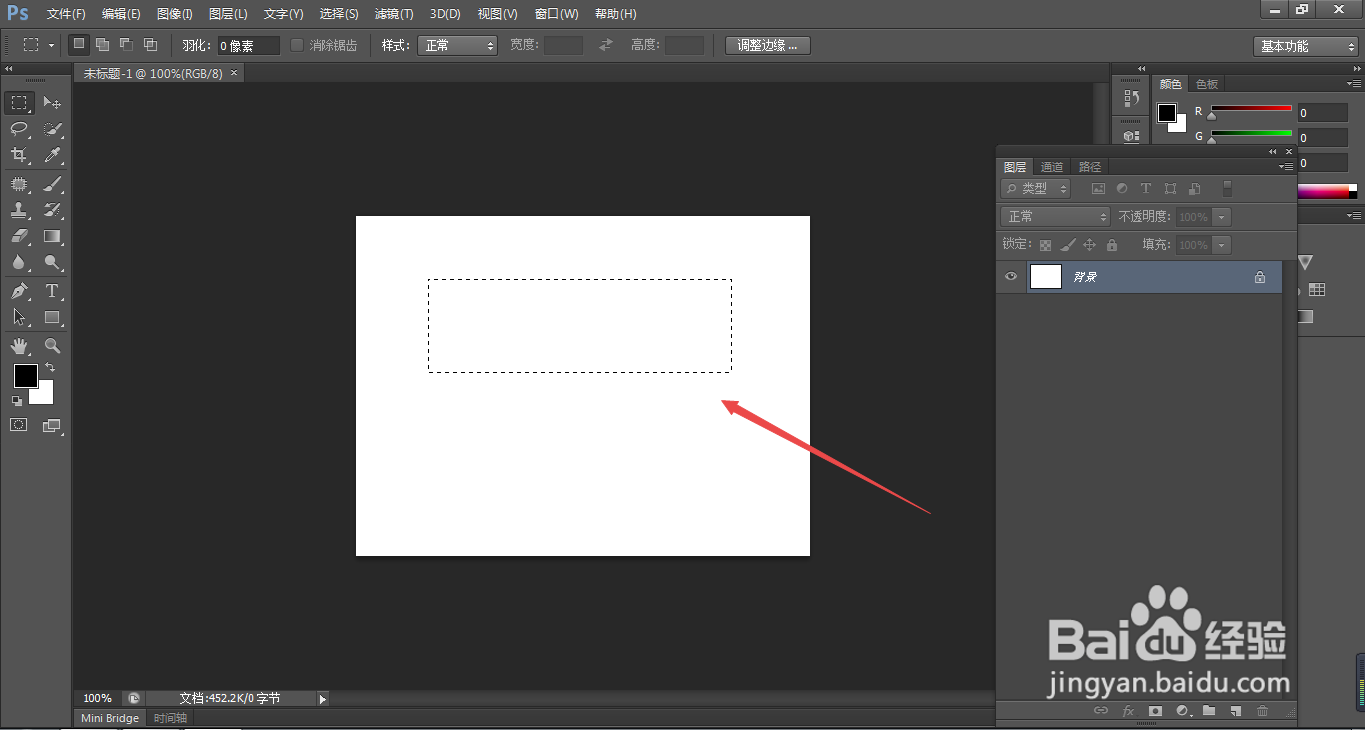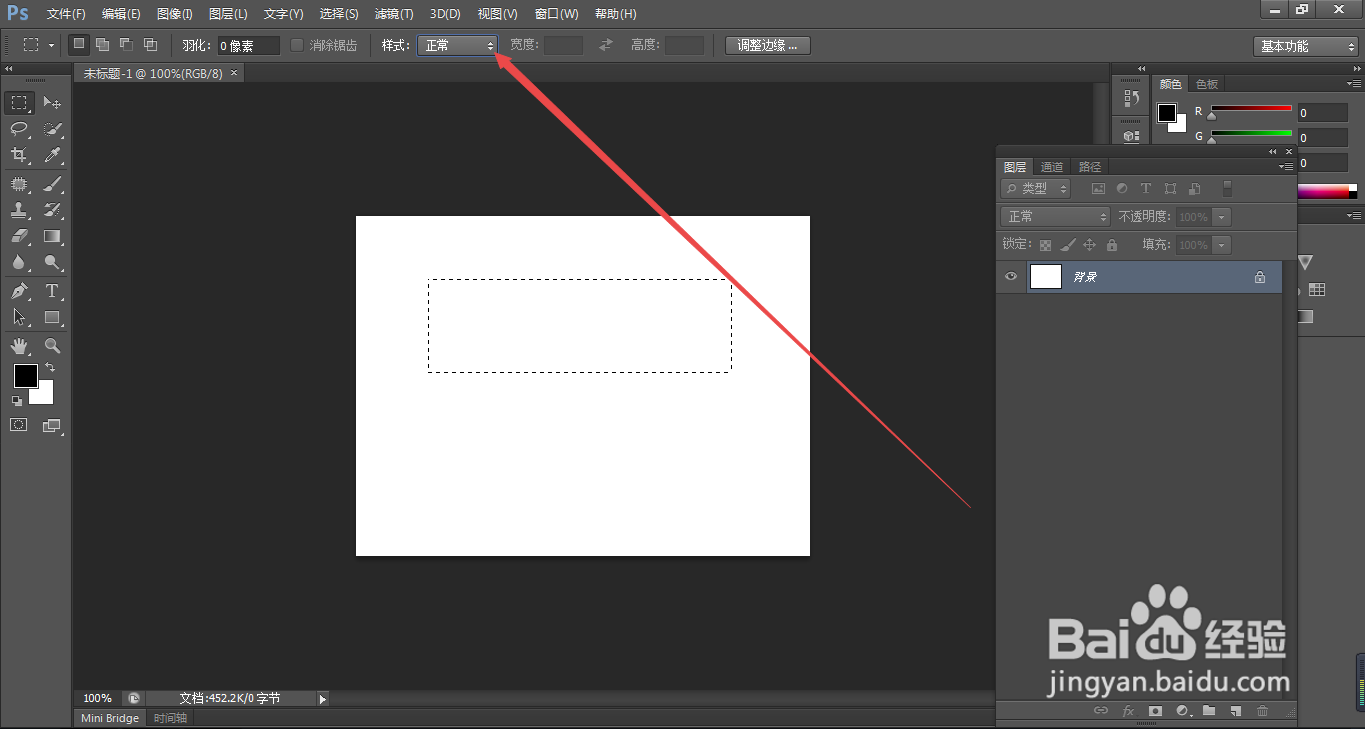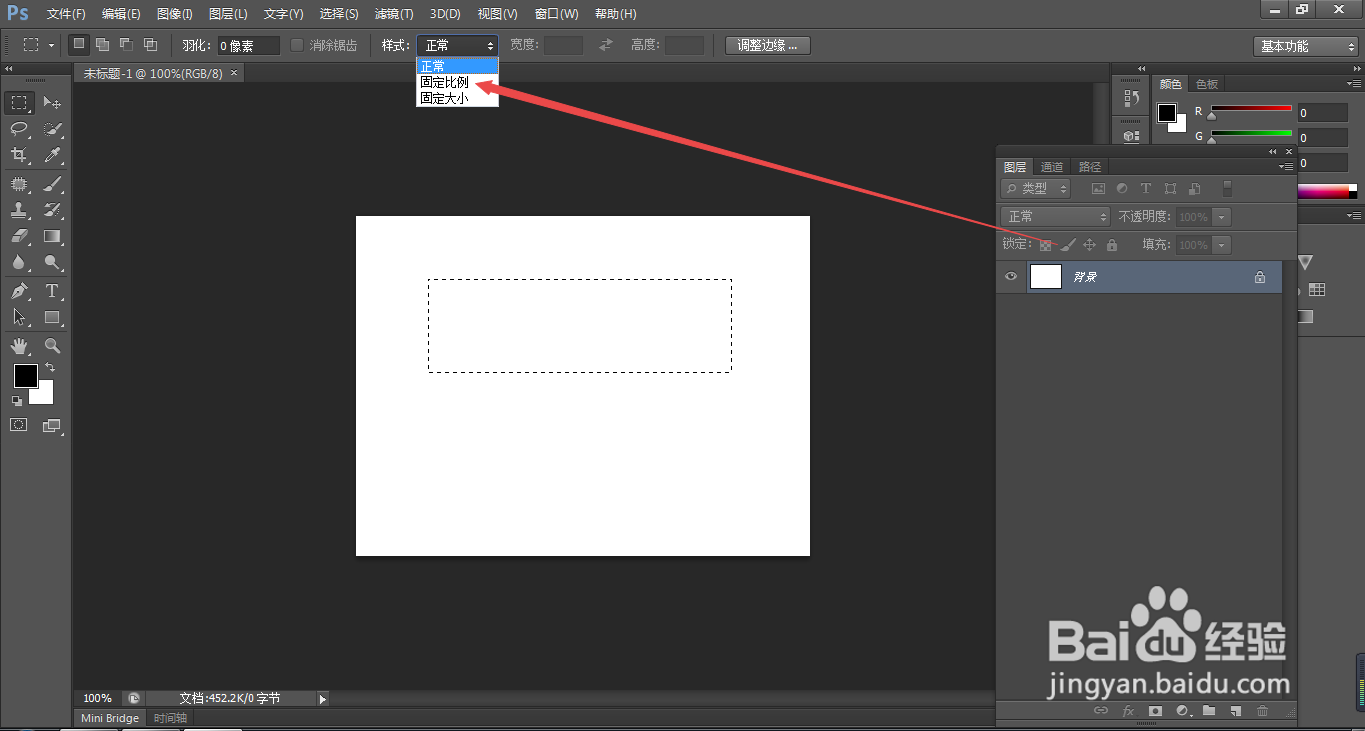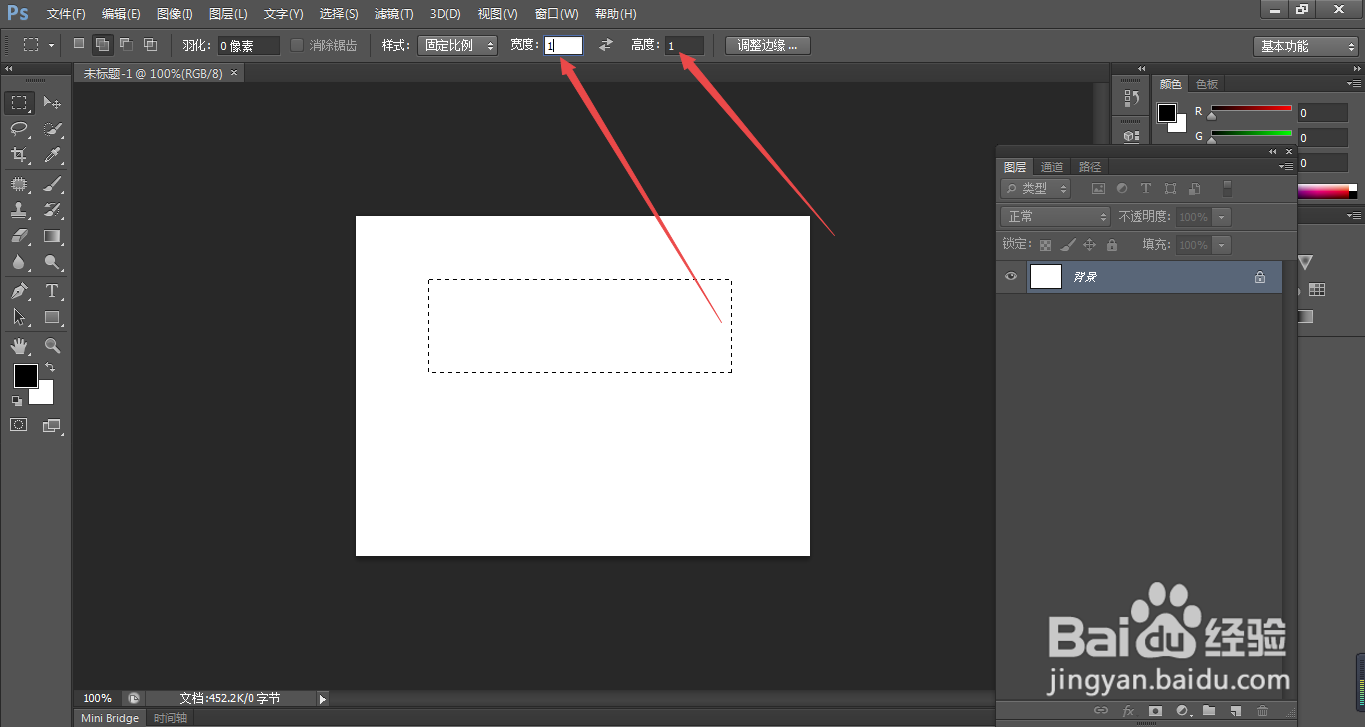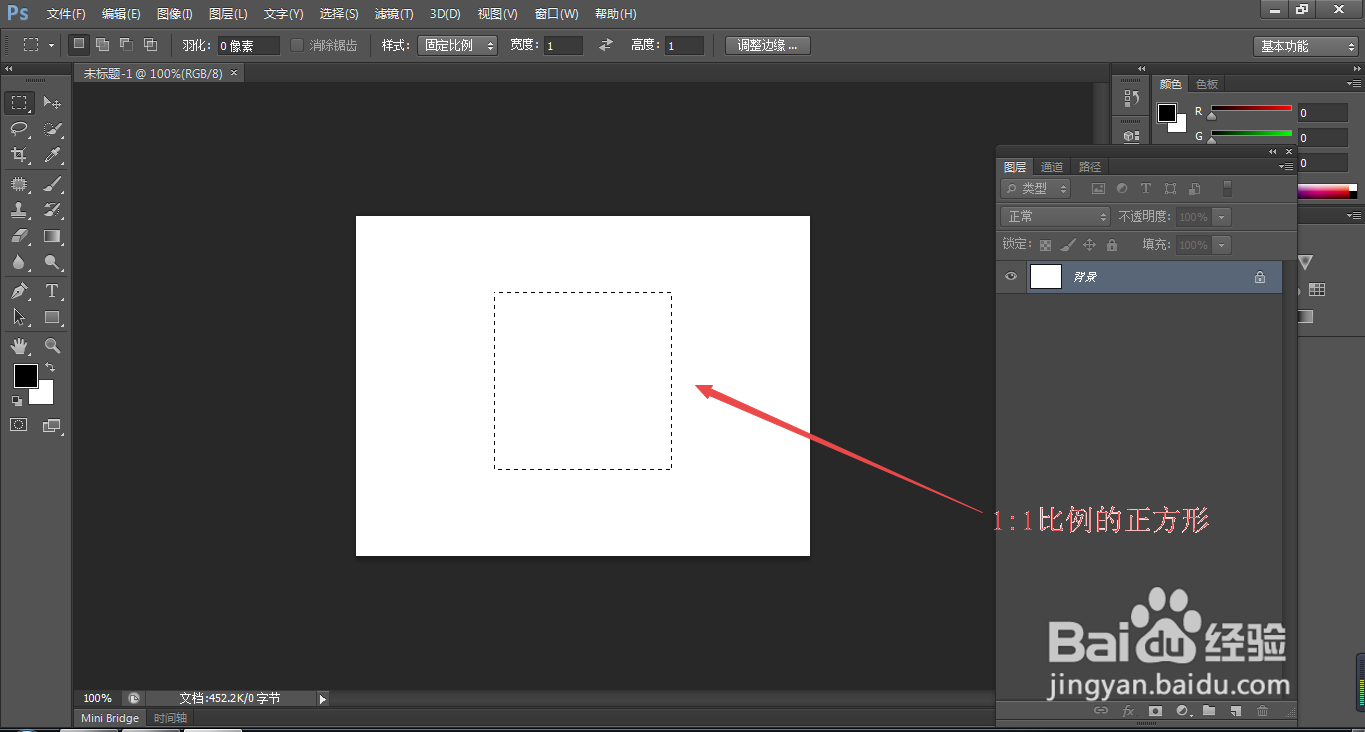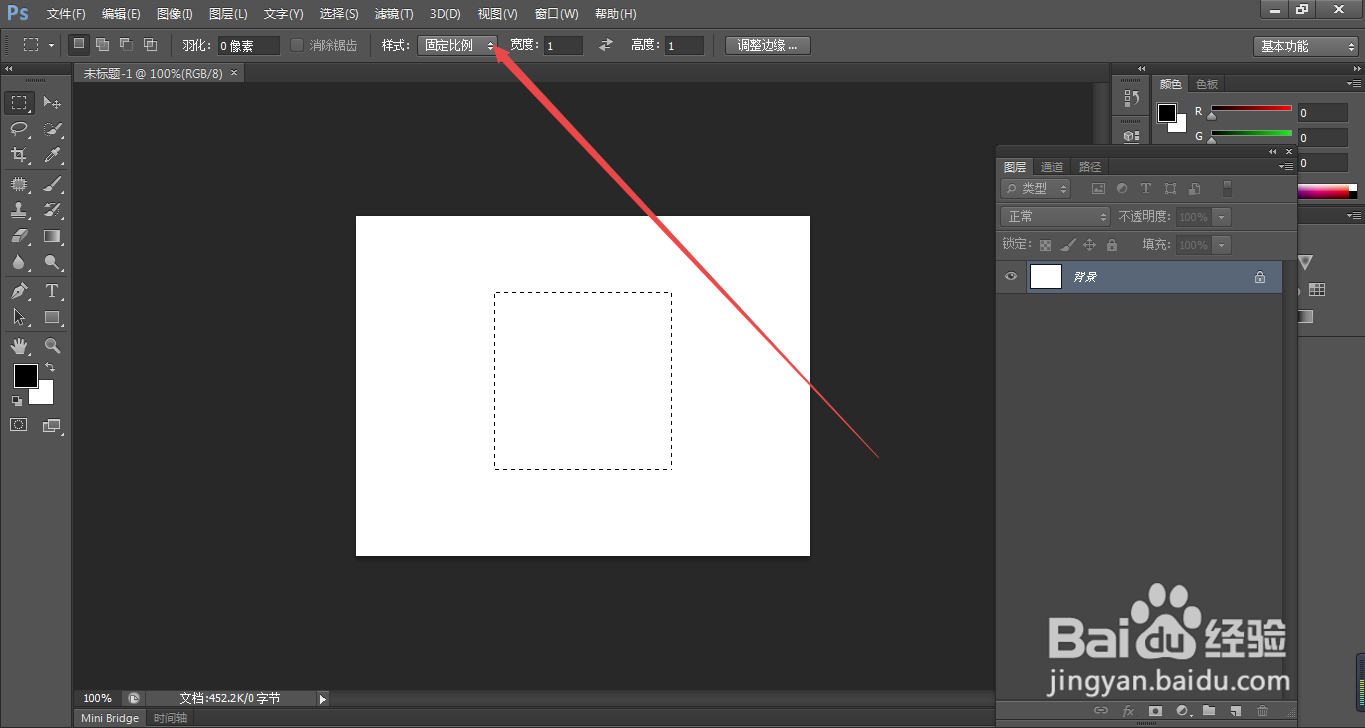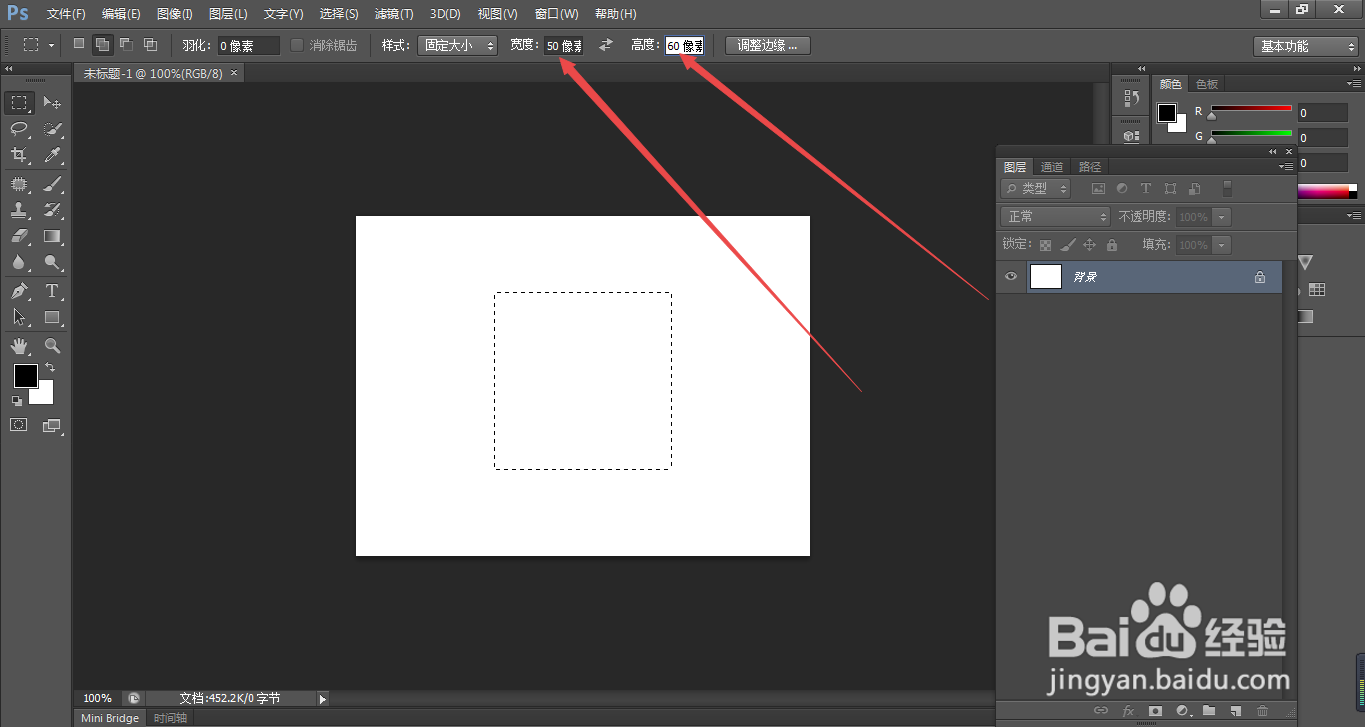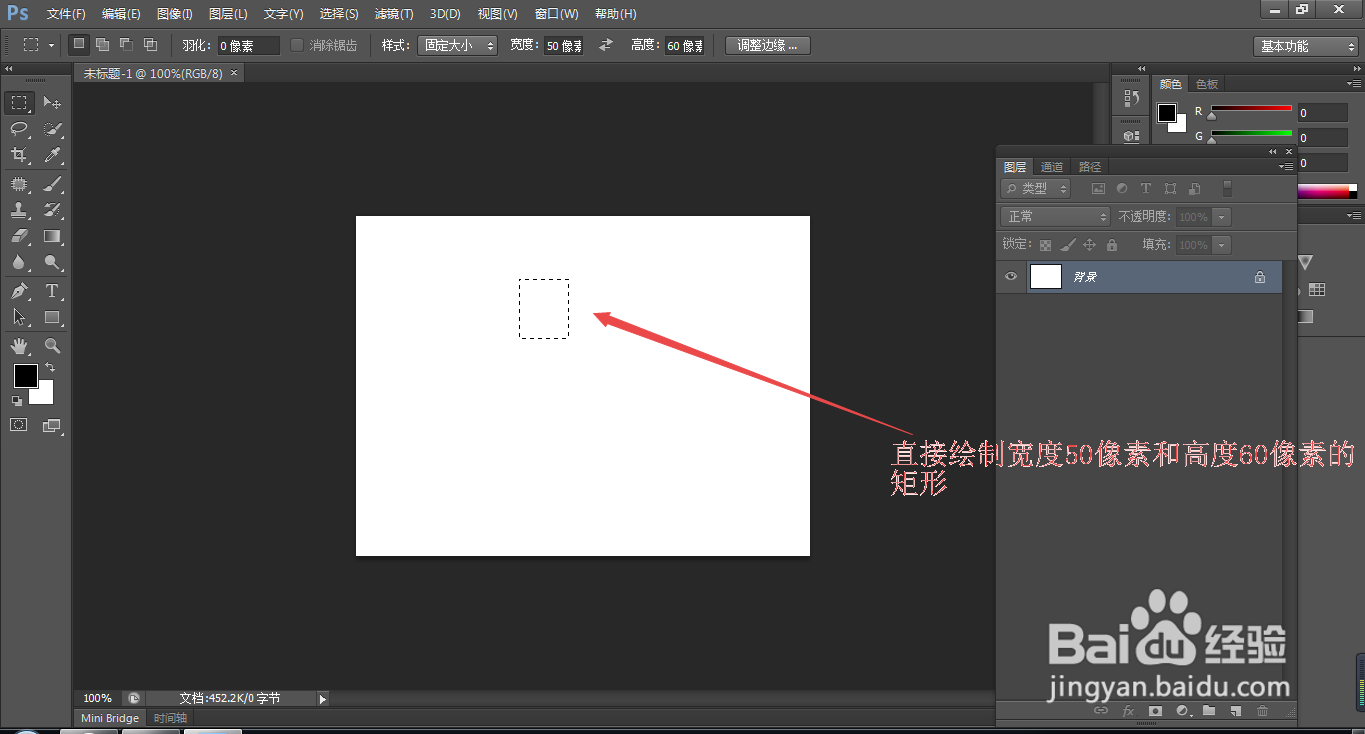PS中的选区样式如何使用
1、1.如图所示,我们鼠标右击箭头所指的“矩形选框工具”图标。
2、2.如图所示,现在选区的样式为“正常”的样式。
3、3.如图所示,在选区是正常样式的情况下,我们可以随意的绘制选区的宽度和高度。
4、4.如图所示,我们点击箭头所指的“灰色三角按钮”。
5、5.如图所示,在弹出的下拉列表菜单中,我们点击箭头所指的“固定比例”选项。
6、6.如图所示,我们在箭头所指的位置都输入“1”,这样我们就可以绘制出1:1比例的正方形了。
7、7.如图所示,我们用矩形选框工具,就可以直接绘制出一个“正方形”了。
8、8.如图所示,我们点击箭头所指的“灰色三角按钮”。
9、9.如图所示,在弹出的下拉列表菜单中,我们点击箭头所指的“固定大小”选项。
10、10.如图所示,我们在箭头所指的宽度的输入框中输入“50像素”,在高度的输入框中输入“60像素”。
11、11.如图所示,我们就可以直接在箭头所指的位置,绘制一个宽度50像素和高度60像素的固定大小矩形了。
声明:本网站引用、摘录或转载内容仅供网站访问者交流或参考,不代表本站立场,如存在版权或非法内容,请联系站长删除,联系邮箱:site.kefu@qq.com。
阅读量:64
阅读量:63
阅读量:67
阅读量:64
阅读量:59