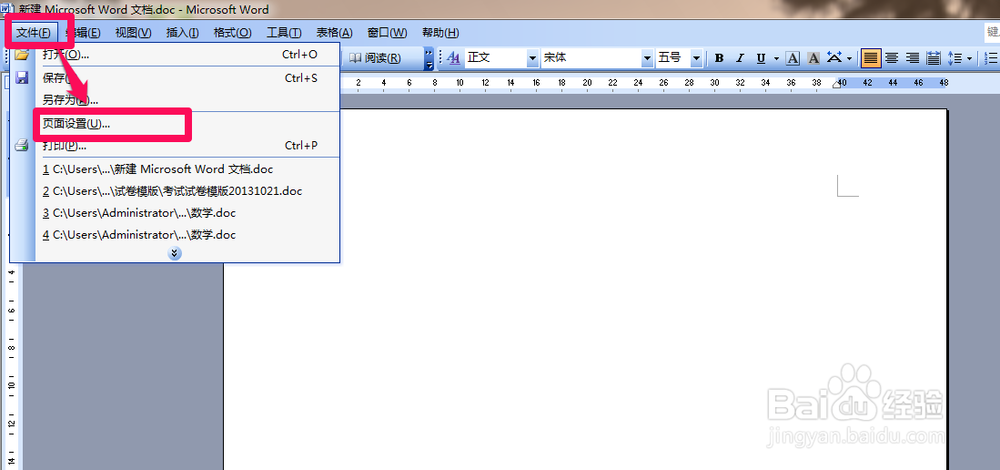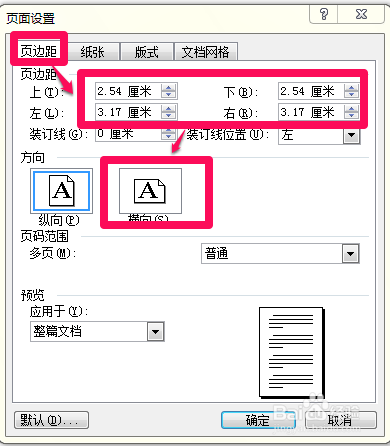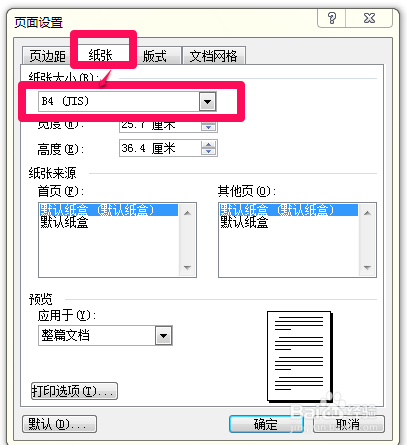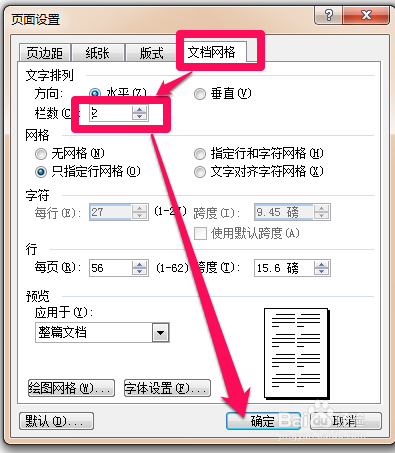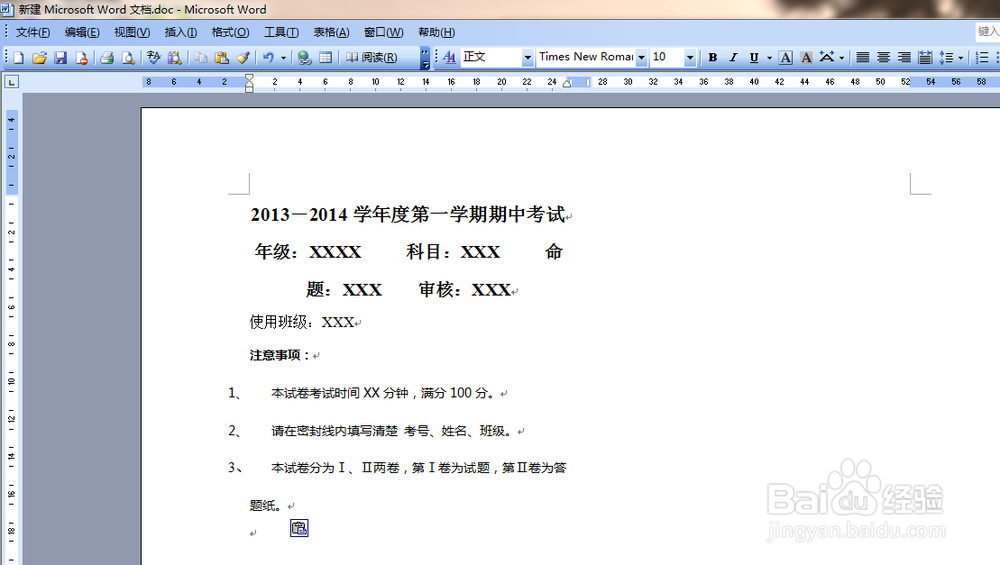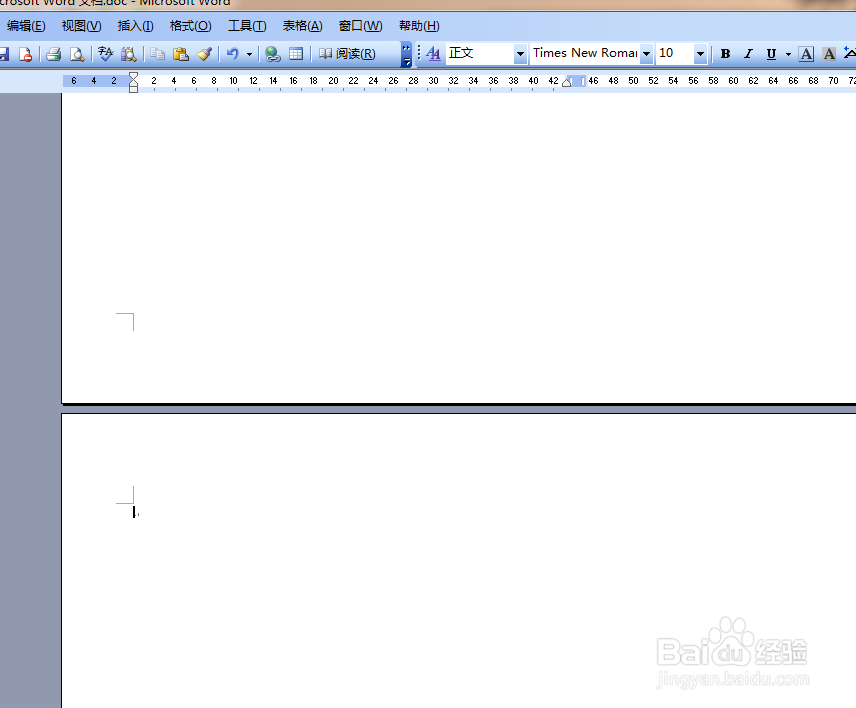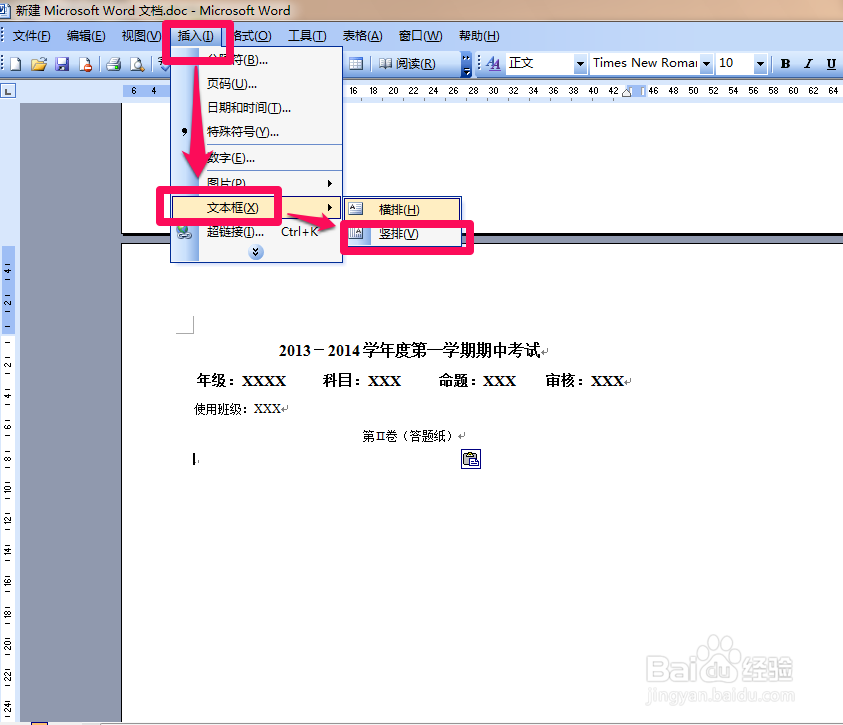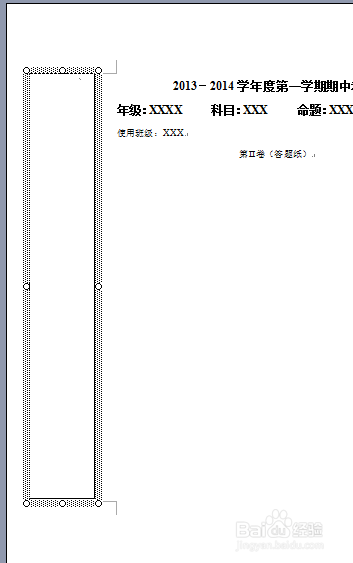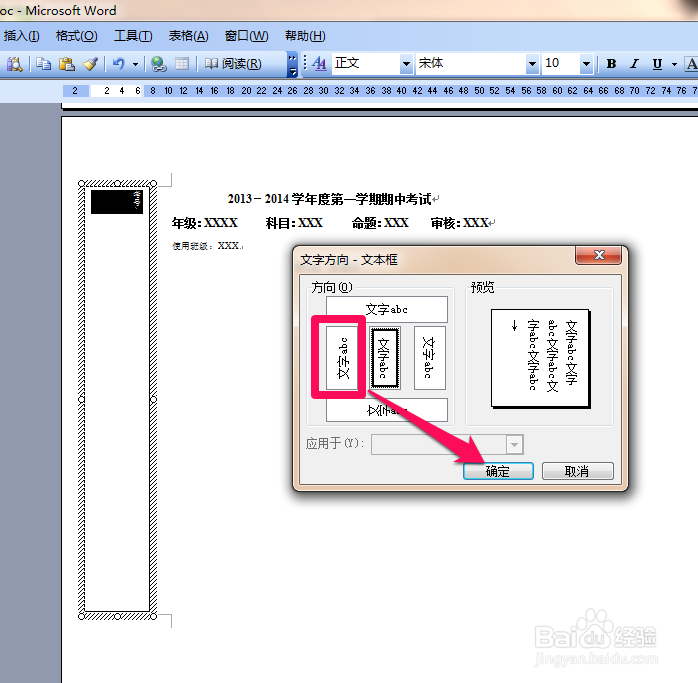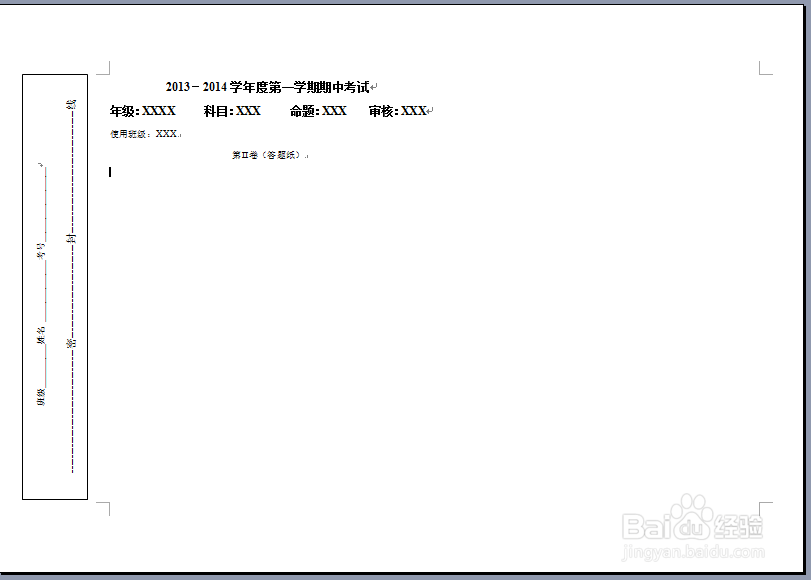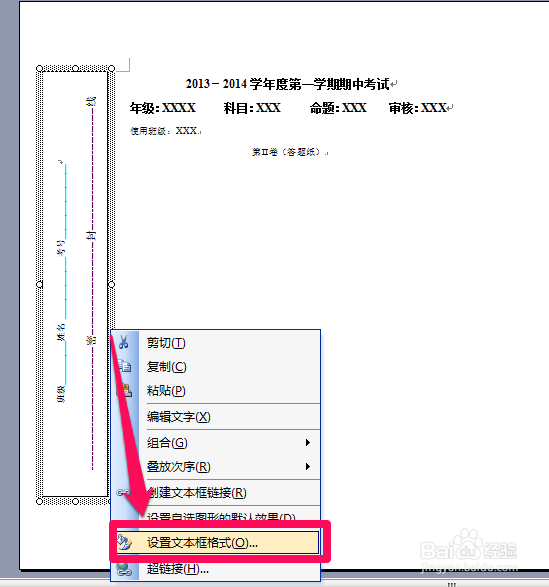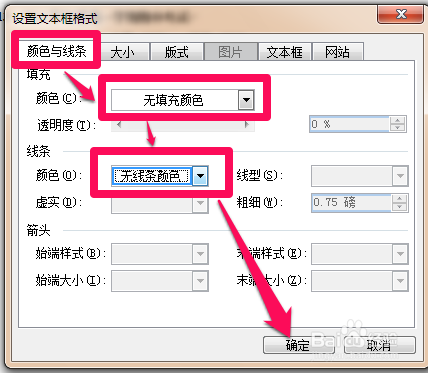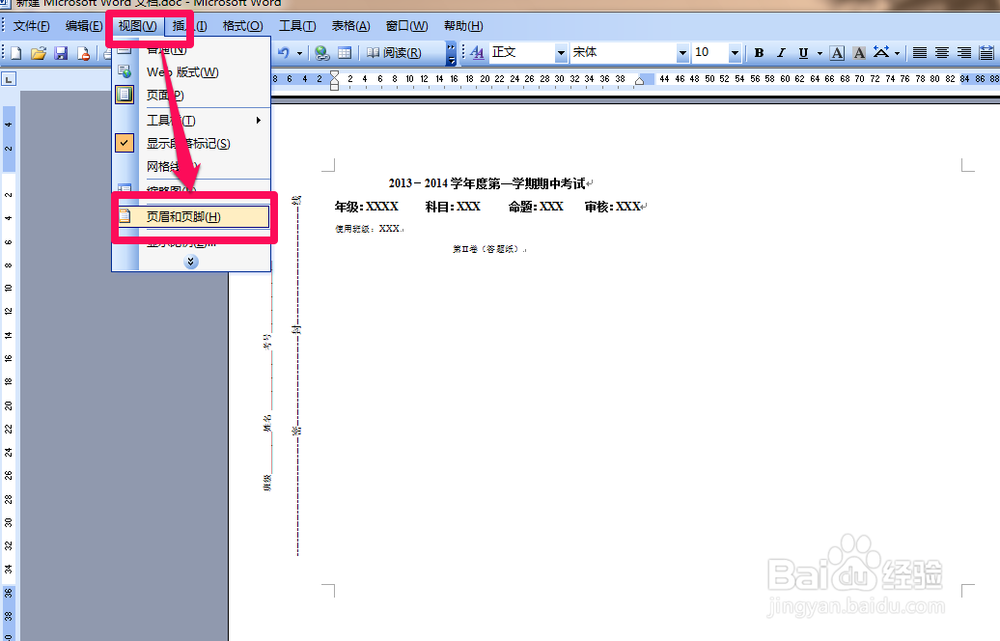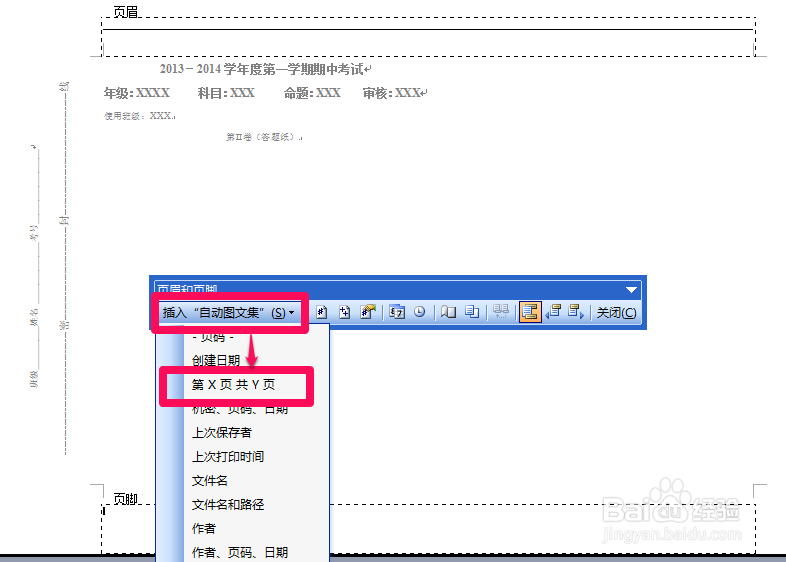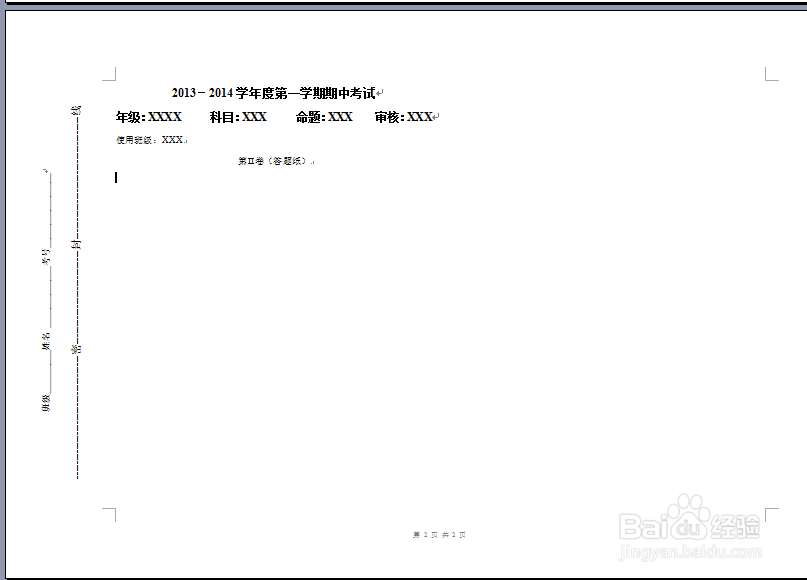Word制作考试试卷模版带密封线
1、打开 Word,进行页面设置。单击菜单 文件——页面设置
2、在页边距选项卡中,设置好上、下、左、右边距,纸张方面 横向。
3、在纸张选项卡中,设置纸张大小,通常考卷都是B4的。
4、在文档网络选项卡中,栏数设为2 ,点确定,页面设置就完成了。
5、输入基本内容,如样表。
6、单击菜单 插入——分隔符——分页符或 按 Ctrl+Enter回车。这里分两页,第一页为试卷,第二页为答题纸,考生所有答题结果都要写在答题纸上,在考试结束后只要交答题纸就可以了。
7、把答题纸基本内容输入,与上一页基本相似。做密封线吧。单击 插入——文本框——竖排
8、调整一下文本框的大小。
9、单击菜单 格式——文字方向。调整为合适的方向。
10、在文本框中 输入 班级、姓名、考号,在回车,输入短线或* 中间加上密封线三个字。
11、文本框的框线很难看,去掉吧。在文本框的边框线上点鼠标右键——设置文本框格式。
12、把填充和线条颜色改为无填充颜色,单击确定。
13、单击视图——页眉和页脚。
14、在页眉和页脚工具栏里选择 插入“自动图文集”——第X页 共Y页。
15、OK 第二页也制作完成,最后保存文件。
声明:本网站引用、摘录或转载内容仅供网站访问者交流或参考,不代表本站立场,如存在版权或非法内容,请联系站长删除,联系邮箱:site.kefu@qq.com。
阅读量:84
阅读量:27
阅读量:86
阅读量:94
阅读量:72