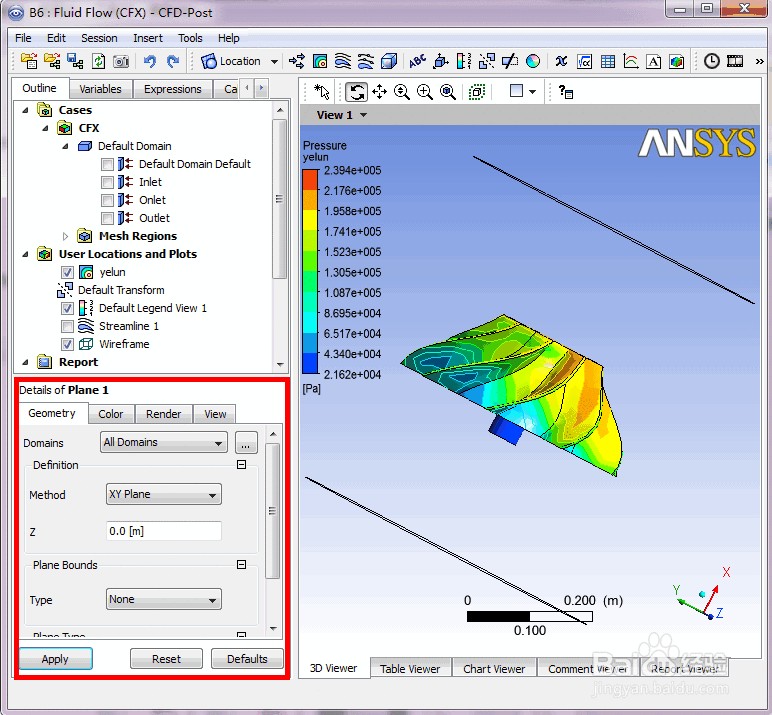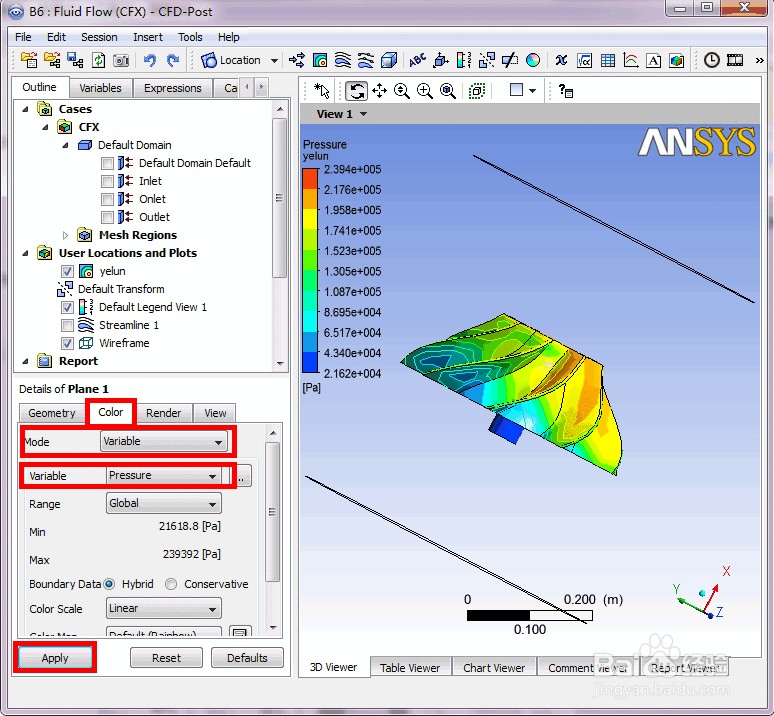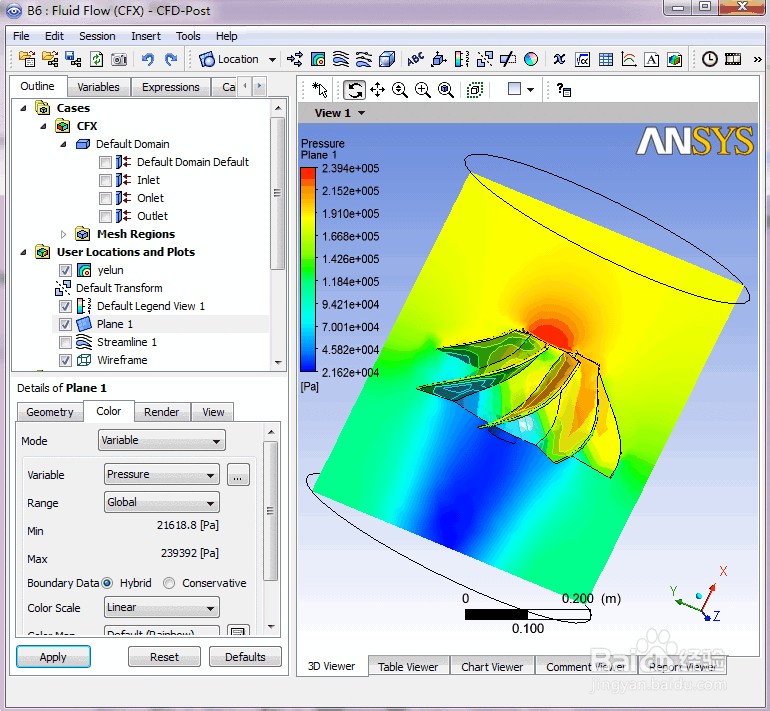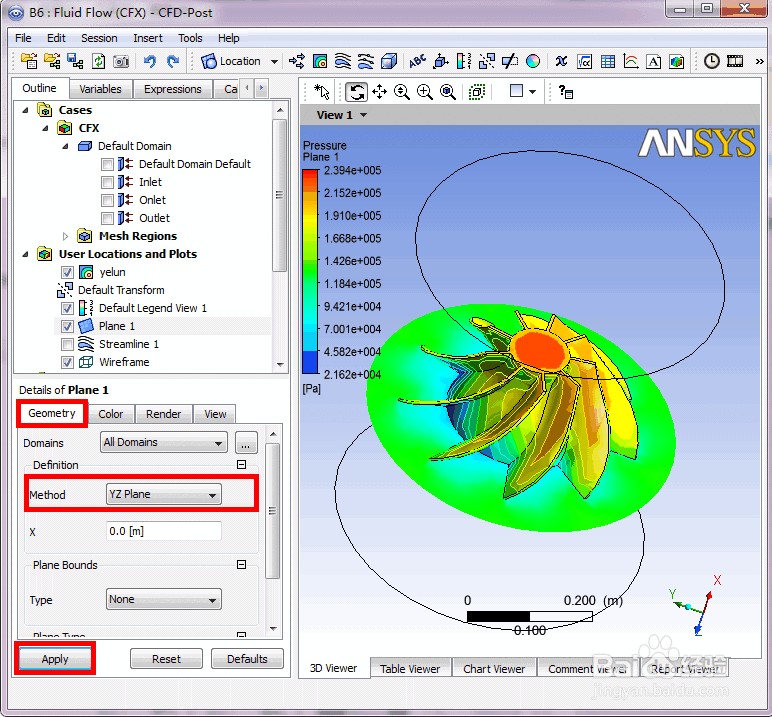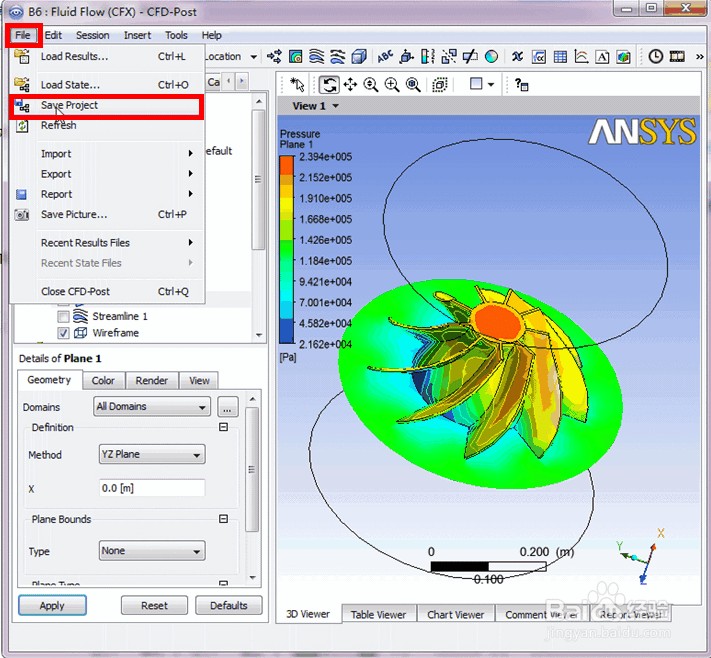CFX-Post对叶轮流场后处理(3/3)
1、接上一篇《CFX-Post对叶轮流场后处理(2/3)》,点击“Location”“Plane”,如图所示
2、弹出对话框,保持名字不变,点击“ok”,如图所示
3、弹出“Plane 1”属性对话框,如图所示
4、“Method”选择“XY Plane”平面,如图所示
5、在“Colar”项目,选择“Mode”,设置为“Variable”;“Variab盟敢势袂le”设置为“Pressure”,点击“Apply”,如图所示
6、生成面之后,可以查看叶轮上下部的压力,如图所示
7、选择“YZ Plane”查看压力分布,点击“Apply”,如图所示
8、点击“File”“Save Project”,如图所示
9、后处理完毕,返回workbench主界面,如图所示
10、第四部分《CFX-Post对叶轮流场后处理》分为三篇:《CFX-Post对叶轮流场后处理(1/3)》,《CFX-Post对叶轮流场后处理(2/3)》,《CFX-Post对叶轮流场后处理(3/3)》上一篇请查看:《CFX-Post对叶轮流场后处理(2/3)》本篇为:《CFX-Post对叶轮流场后处理(3/3)》下一篇请查看:《Static Structural对叶轮结构优化分析(1/3)》
声明:本网站引用、摘录或转载内容仅供网站访问者交流或参考,不代表本站立场,如存在版权或非法内容,请联系站长删除,联系邮箱:site.kefu@qq.com。
阅读量:64
阅读量:46
阅读量:84
阅读量:37
阅读量:44