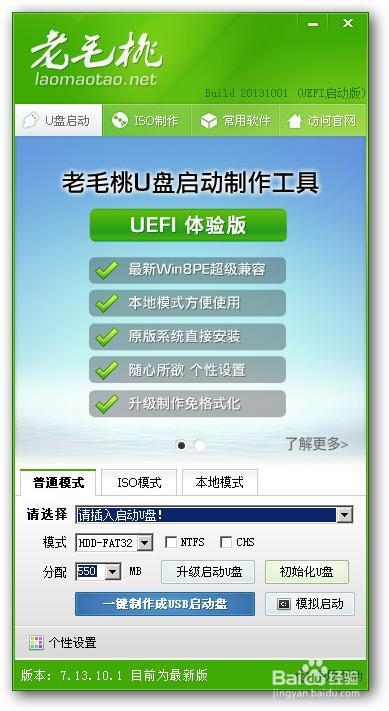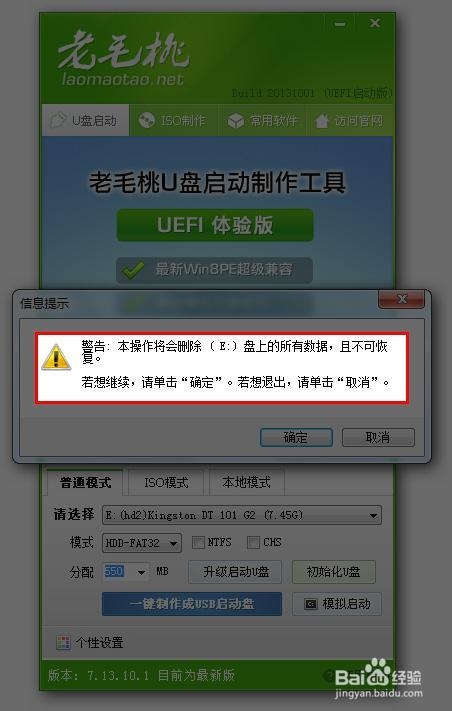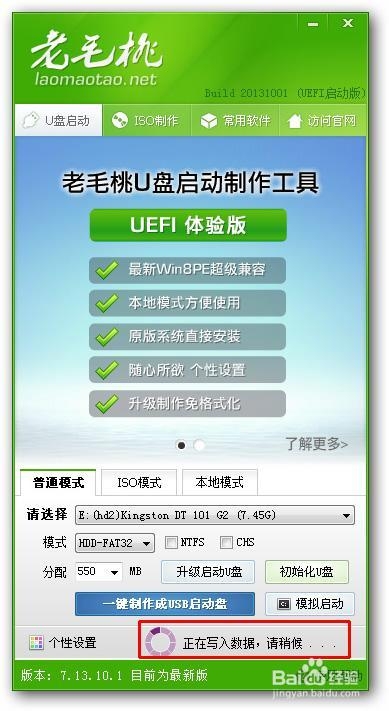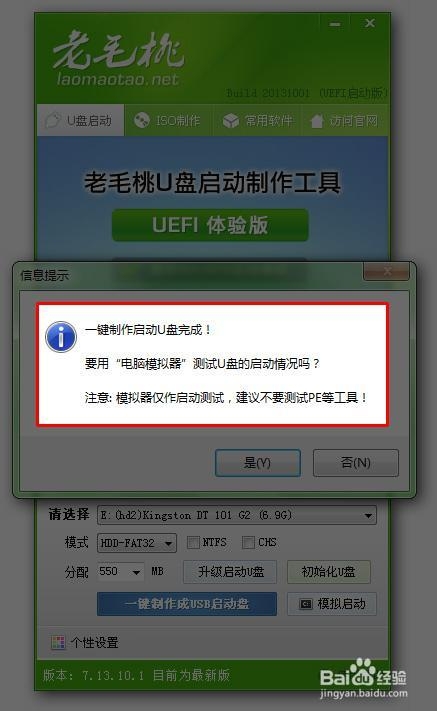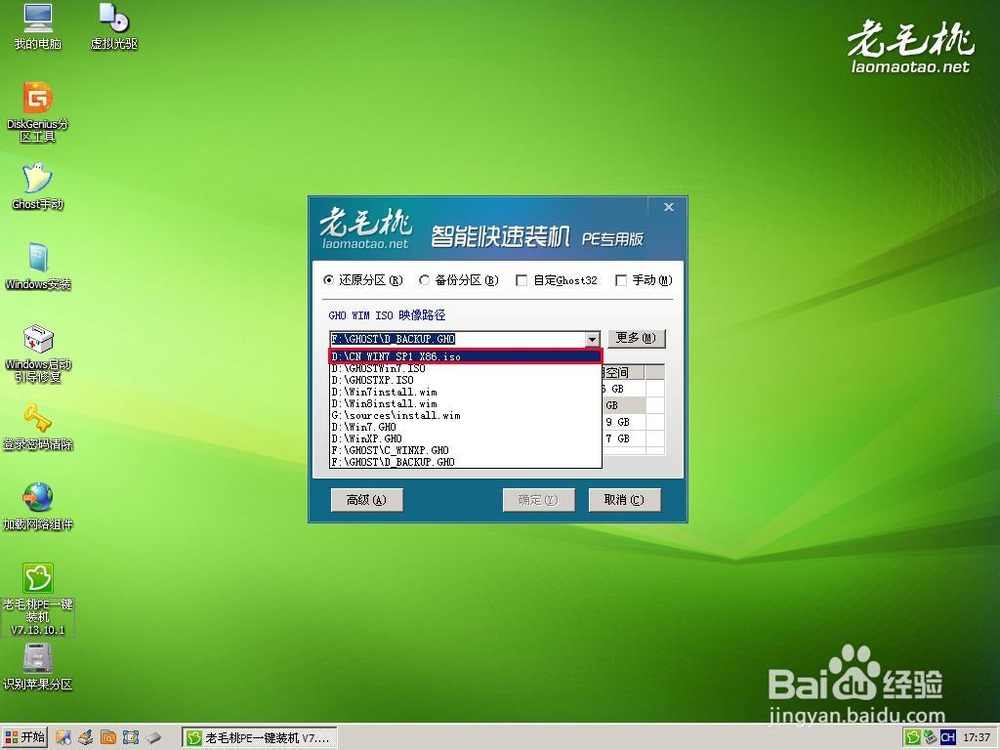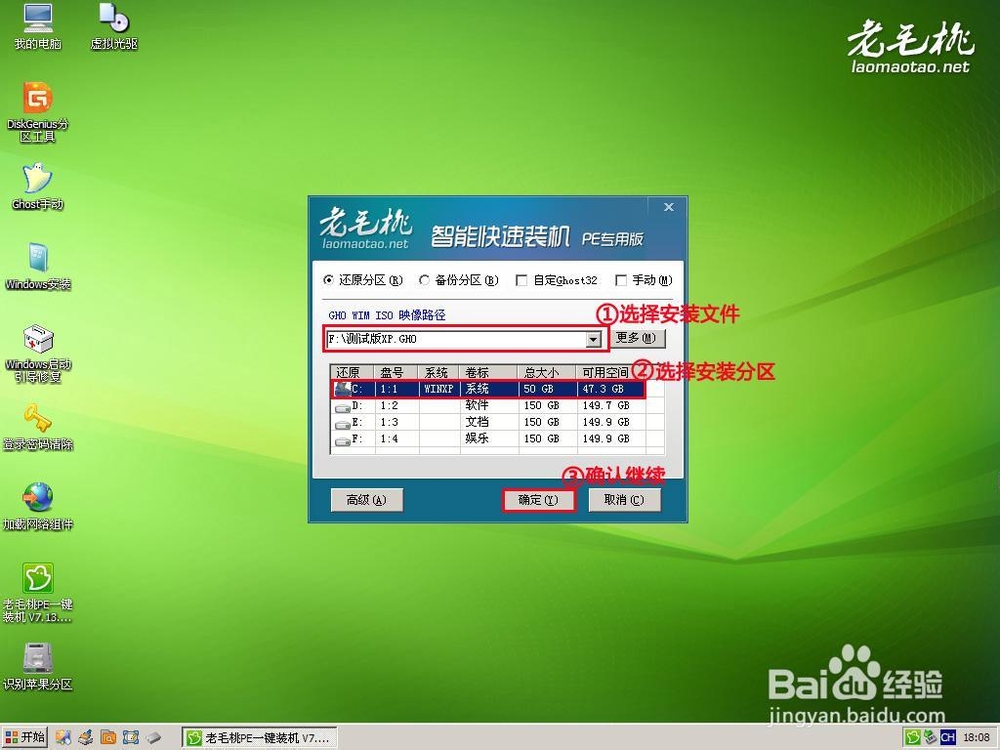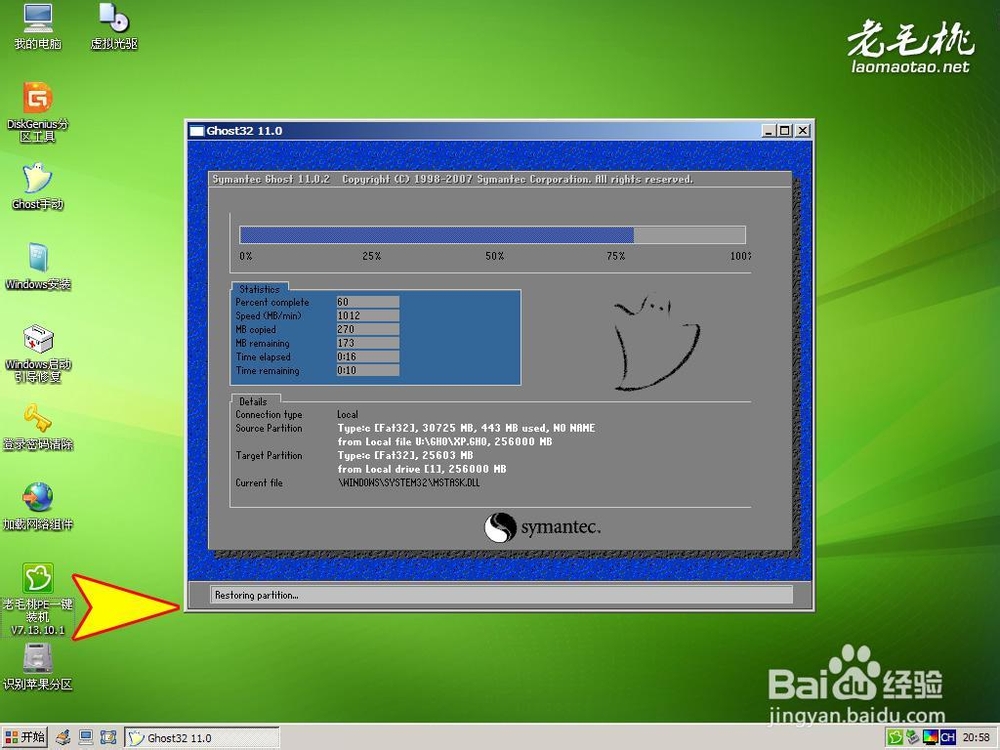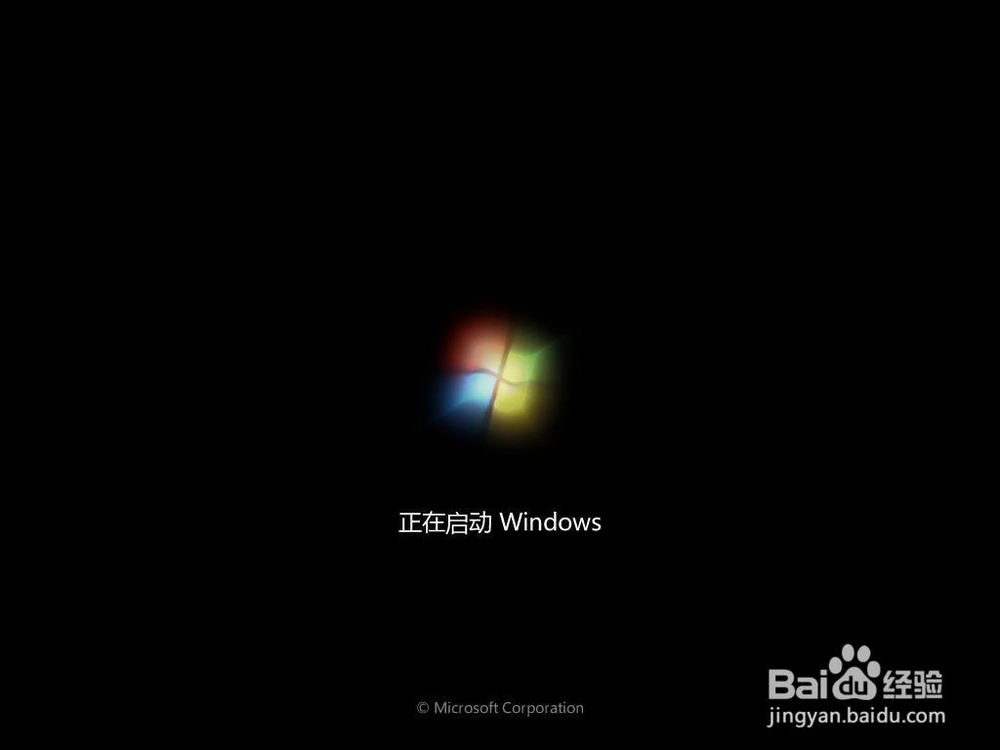win7装系统详细教程 如何装系统 图文教程
程序下载和运行
1、系统和安装工具下载地址http://yun.baidu.com/s/1i360dcL
2、运行程序之前请尽量关闭杀毒软件和安全类软件(本软件涉及对可移动磁盘的读写操作,部分杀软的误报可能会导致制作失败!)下载完成之后WindowsXP系统下直接双击运行即可,WindowsVista或Windows7/8系统请点右键以管理员身份运行。
打开主程序,插入U盘/SD卡等可移动设备,在磁盘列表里会自动列出当前电脑中所有的可移动磁盘的盘符、型号、容量等信息。
选择你要制作启动的可移动磁盘,启动模式USB-HDD或USB-ZIP可选,默认采用USB-HDD模式。(chs模式主要针对某些不能检测的Bios,一般不需要勾选此项!如果你想把U盘剩余部分转成NTFS格式可以勾选NTFS选项,注意:格式化成NTFS会影响U盘启动部分功能的使用,除非需要存储超过4G的单文件,否则不建议勾选此项!)
点击“一键制成usb启动盘”按钮,程序会提示是否继续,确认所选U盘无重要数据后点是开始制作.
制作过程根据电脑配置和U盘芯片的不同耗时长短也不同,请耐心等待。制作完成后正确设置电脑BIOS即可从U盘启动了。为了验证U盘启动制作是否成功,可以运行模拟启动。
注:模拟启动仅供测试U盘启动是否制作成功,不可用于测试内部DOS和PE系统。
这样一个启动U盘就制作好了,接下来
我们把U盘插在电脑上,接下来不同电脑具体操作不一样,百度一下怎么将电脑第一启动项设置为u盘启动,比如我的g480.就直接百度关键字,g480设置U盘启动。就会有了。
设置好后电脑会进入winpe
会有如下界面
选择需要进行还原或者安装的系统映像(如果选择的是iso或wim文件会被自动挂载以供进一步选择),在磁盘列表中直接点击选择需要还原或安装到哪个磁盘分区。点击确定按钮即可。
所有的选择好了以后就可以点击确认了
就会出现这个界面,耐心等待。装完后重启电脑,以后就不需要你动手了,全自动的。
到此为止系统已经装好了